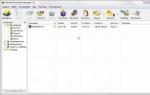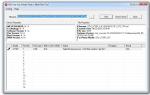Создание отчета в режиме Конструктора. Добавление поля в форму или отчет с помощью панели списка полей
Конструктор отчетов - функционал, который поможет создать необходимый отчет, удобный именно для вас.
Не требуется большого времени на настройку любого отчета, нужно лишь расписать сразу, откуда брать информацию, и можно создавать разнообразные отчеты.
Перейдите в модуль Конструктор отчетов (обычно он находится в сфере Админка. Если его там нет, воспользуйтесь инструкцией, как добавить модуль в нужную сферу или группу модулей).
При переходе в модуль отчетов можно увидеть список стандартных отчетов, а также кнопки управления: добавление, просмотр, редактирование, удаление отчета, кнопки импорта и экспорта отчета (на форуме ветменеджера можно обмениваться своими созданными отчетами и загружать новые).
Как сделать отчет?
Добавление нового отчета.
Нажать кнопку Добавить (+)
Программа перейдет к добавлению нового отчета - состоит из трех вкладок:
Вкладка 1 - Главные настройки
В этой вкладке настраиваются основные данные, из которых будет состоять отчет. Также настраивается их группировка, сортировка и функции группировки.
Шаг 1. Ввести название отчета
Шаг 2. Выбрать модуль, в котором будет отображаться отчет.
Отчет можно сделать доступным в любом модуле программы, по кнопке "отчеты".

Выберите в выпадающем списке модуль, в котором будет доступен просмотр. По умолчанию стоит вариант "Все модули".

Шаг 3. Добавить поля, которые будут содержаться в отчете.

В таблице Все поля находятся все данные, по которым можно составить отчет. Сейчас для отчета доступны данные по таким модулям: Вакцинации, Запись на прием (Календарь), Кассы, Клиники, Медкарты, Прозвоны, Склад, Счета, Товары и Услуги, Управление клиентами, Управление пользователями.
“Все поля” состоит из трех колонок: Модуль - здесь отображается, из какого модуля программы будут взяты данные. Таблица - здесь отображается, объект или операция, по которой будут выводиться данные. Поле - значение в колонке “поле” обозначает конкретные данные, которые будут отображаться в отчете. Над таблицей “Все поля” находится поле поиска. При введении в него искомого значения поиск будет осуществляться одновременно по все трем колонкам таблицы.

Поля, по которым хотите составить отчет, нужно перенести в соседнюю таблицу “Поля отчета”. Для этого выделите необходимое поле и нажмите кнопку “>”, которая находится между таблицами, или сделайте двойной клик левой кнопкой мыши по выделенному полю.
Шаг 4. Настроить сортировку, группировку и названия полей
После того как перенесли необходимые поля в таблицу Поля отчета, можно настроить сортировку и группировку полей.
Таблица “Поля отчета” состоит из колонок: Модуль, Таблица, Поле - значения в этих полях аналогичны колонкам в “Все поля”, обозначают участок программы, из которой будут взяты данные. Сортировка - в этой колонке можно установить сортировку данных поля. Для этого нажмите по пустой области в колонке, в поле, которое нужно отсортировать, Группировка - данные группируются Функция группировки
Настройка сортировки Выберите одно из значений по “Возрастанию” (сортирует А-Я) или “Убыванию” (сортирует Я-А). Число возле значения означает приоритет сортировки. Например, если для нескольких полей выставить сортировку по возрастанию, сперва будет отсортировано поле, у которого число возрастания меньше.

Настройка группировки Группировка - после установки галочки в чекбоксе “группировка”, данные по этому полю объединятся в одну строку.

Пример: здесь мы видим, что каждый товар группы “Шампуни” в отчете отображается отдельной строкой. Группировка не выставлена:
После установления галочки группировки в поле “Название группы” товары, которые относятся к этой группе, объединились в одну строку. Группировка выставлена:
Функция группировки Значение в этой колонке группирует данные поля в одну строку, складывает их согласно выбранной функции группировки.

При одном нажатии на название поля можно его изменить:

Шаг 5. Добавить фильтр отчета
Вкладка 2 - Фильтр
В этой вкладке можно прописать все условия для фильтрации данных в отчете.
Перейти во вкладку Фильтр, нажать кнопку Отредактировать фильтр.


Чекбокс «Динамическое» указывает, что этот критерий будет запрашиваться в момент построения отчета. Допустим, вы составляете отчет по одному врачу, вводите все необходимые критерии, а врача указываете как Динамический критерий. Каждый раз при просмотре вы будете выбирать врача, по которому хотите увидеть отчет.
Вкладка 3 - Вложенности
Шаг 6. Добавить условие для вложенности (не обязательно)
Для добавления вложенности: 1. Нажмите кнопку «Добавить» 2. Двойной клик по ячейке «Поле» и выбрать желаемое поле для вложенности. 3. Если поле с типом дата, то необходимо выбрать значение для группировки данных.

Шаг 7. Просмотр данных отчета
После того как все шаги пройдены и отчет создан, можно нажать кнопку просмотр и увидеть данные отчета в виде таблицы. Их можно распечатать или выгрузить в документ Excel
Настройка доступа к отчету
Вкладка 4 - Доступ.
Просматривать и редактировать отчет могут те, пользователи, которые указаны в Настройках - Настройки доступа в модуле Конструктор отчетов. Но есть еще дополнительная индивидуальная настройка для просмотра каждого отчета. Она находится в редактировании отчета во вкладке Доступ.

Если нужно указать определенный круг лиц, которые могут просматривать и/или редактировать этот отчет, нажмите галочку "Приватный отчет" и выделите сотрудников из списка пользователей.

Как добавить фильтр в конструктор отчетов? Правила добавления фильтра в конструктор отчетов.
Чтобы добавить фильтр в создаваемом отчете конструктора отчетов, зайдите в создание отчета и перейдите во вкладку Фильтр, нажмите кнопку Отредактировать фильтр.

В появившемся окне добавить условие для фильтра:

Ни рис. пункт 1 - Добавление критерия. После нажатия на кнопку «+» вы сможете заполнить данные для нового критерия.
Пункт 2. Между несколькими критериями можно выбрать одну из логических операций И/ИЛИ. При выборе операции И между критериями данные в ваш отчет будут попадать при обязательном соблюдении двух критериев. К примеру, можно выбрать всех клиентов из города Краснодар и баланс которых меньше чем 0. Выбирая операцию ИЛИ между критериями, вы выбираете данные, которые соответствуют любому из критериев.
3. Выбор оператора. Оператор позволяет наиболее точно отразить критерий, для числовых полей и полей с датами есть возможность указывать арифметические операции больше либо меньше, для некоторых полей есть возможность задавать параметры через запятую, указывая несколько значений, по которым можно отфильтровать.
4. Значение в это поле в зависимости от оператора необходимо ввести желаемое значение для фильтрации отчета.
5. Галочка «Динамическое» указывает, что этот критерий будет запрашиваться в момент построения отчета. Допустим, вы составляете отчет по одному врачу, вводите все необходимые критерии, а врача указываете как Динамический критерий. Каждый раз при просмотре вы будете выбирать врача, по которому хотите увидеть отчет.
6. Паттерн - наверное, самое сложное для понимания место. Паттерн задает, в каком порядке программа будет рассматривать логические операторы между критериями. На данной картинке Паттерн имеет следующий вид «((1 и 2) или 3)». Это означает, что программа найдет все товары, у которых Категория не пусто ИЛИ проверит обязательность выполнения критериев 1 и 2. Если мы изменим паттерн, к примеру, вот так «(1 и (2 или 3))», то программа найдет обязательно всех клиентов, у которых город не Краснодар, и есть выполнение любого из критериев 2 или 3.
Как настроить вложенности в конструкторе отчетов?
Чтобы настроить вложенность в создаваемом отчете конструктора отчетов, зайдите в создание отчета и перейдите во вкладку Вложенности.
Вложенности в Конструкторе отчетов служат для более наглядного отображения сгруппированных данных.
Настройки вложенности связаны с настройками полей из вкладки «Главные настройки». Настраивать вложенности можно по полям, по которым стоит группировка.
Если вложенность создается по полю с типом дата, то доступна группировка данных по дням, неделям, месяцам, годам. В остальных случаях группировка производится по уникальному значению.
Для добавления вложенности: 1. Нажмите кнопку «Добавить» 2. Дважды кликните по ячейке «Поле» и выберете желаемое поле для вложенности. 3. Если поле с типом дата, то необходимо выбрать значение для группировки данных.

Пример вложенности на основании выбранных полей отчета:

Затем переходим во вкладку вложенности и добавляем вложенность по Дате, значение - День:

Если добавить еще одну вложенность по ФИО клиента, получим такой результат:

Как импортировать/экспортировать отчет?
Отчеты имеют функцию импорта/эскпорта, что позволяет обмениваться отчетами с другими программами. Чтобы выгрузить любой из отчетов, войдите в свою программу, перейдите в модуль Конструктор отчетов (по умолчанию он находится в сфере Админка), выделите нужный отчет и нажмите кнопку Экспорт.


Чтобы загрузить отчет в программу, нажмите кнопку "Импорт".

В открывшемся окне нажмите кнопку "Выберите файл", выберите на компьютере файл отчета(формат.vmrc) и нажмите кнопку "Загрузить"

После завершения загрузки откроется загружаемый отчет. Нажмите кнопку Сохранить. Отчет появится в списке.
История просмотренных отчетов
Последние просмотренные отчеты записываются во вкладке "История", которые можно повторно просмотреть.

Для просмотра, выберите нужный отчет и нажмите просмотр.

Выбор отчетов по категориям
1. Перейдите во вкладку "Категории"

2. Нажмите "Добавить"


1. Перейдите в редактирование "Отчета"

5.2 Конструктор отчетов
Это – окно, в котором создается макет отчета.
Для того чтобы открыть отчет в режиме конструктора, следует перейти в окно базы данных, выбрать вкладку Отчеты, выбрать отчет и нажать кнопку Конструктор.
Если отчет уже открыт, то для перехода в режим конструктора следует нажать кнопку Вид на панели инструментов.
5.3. Мастер отчетов
Пользователь имеет возможность разработать отчет самостоятельно или создать отчет с помощью мастера. Мастер по разработке отчетов Microsoft Access выполняет всю рутинную работу и позволяет быстро разработать отчет. После вызова мастера выводятся диалоговые окна с приглашением ввести необходимые данные, и отчет создается на основании ответов пользователя. Мастер окажется полезным даже для опытных пользователей, так как позволяет быстро разработать макет, служащий основой создаваемого отчета. После этого можно переключиться в режим конструктора и внести изменения в стандартный макет.
Создание отчета с помощью мастера
1. В окне базы данных выберите вкладку Отчеты.
2. Нажмите кнопку Создать.
3. В диалоговом окне Новый отчет выберите нужного мастера. Описание действий, выполняемых мастером, выводится в левой половине диалогового окна.
4. Выберите имя таблицы или запроса, содержащих данные, по которым строится отчет.
Примечание. Microsoft Access по умолчанию использует эту таблицу или запрос как базовый источник данных для отчета. Однако мастер позволяет изменить источник данных, а также выбрать поля из других таблиц или запросов.
5. Нажмите кнопку OK.
6. Если на шаге 3 выбран мастер отчетов, мастер диаграмм или мастер наклеек, выполняйте инструкции мастера, выводящиеся в диалоговом окне. Если выбран один из мастеров автоотчетов, отчет создается автоматически.
Если созданный мастером отчет требует внесения изменений, сделайте это в режиме конструктора отчета.
Заключение
Проделанная работа по курсовой работе позволяет сделать следующие выводы:
Чтобы сделать любую базу данных Microsoft Access надо изучить предметную область и составить таблицы, в которых будет отображаться это предметная область (информация о работе, которое нужно автоматизировать на персональном компьютере)
После составления таблиц идет их связывание
По связанным таблицам составляются запросы, формы, отчеты.
Полученный опыт по курсовой работе позволяет мне в любой организации, ознакомившись с ее работой, создать прототип базы данных и вести сопровождать эту базу данных при условии дальнейшего изучения Microsoft Access в части:
Вкладки,
Макросы
Модули (программирование VBA).
ПРИЛОЖЕНИЯ
Приложение 1. Терминология
СУБД – система управления базами данных. Это название целого класса программных продуктов, ориентированных на работу с базами данных. Англоязычная версия этой аббревиатуры – DBMS (database management system).
База данных (БД) – в Access это файл, который служит для хранения данных, объектов и настроек СУБД. Обычно БД создается для одной конкретной прикладной задачи.
Таблица – основной объект базы данных, хранилище информации. Состоит из полей (столбцов) и записей (строк).
Запрос (на выборку) – средство отбора данных из одной или нескольких таблиц при помощи определенного пользователем условия. Запросы позволяют создавать виртуальные таблицы, которые состоят из вычисляемых полей или полей, взятых из других таблиц. В Access существует несколько типов запросов.
Форма – средство отображения данных на экране и управления ими.
Отчет – средство отображения данных при выводе на печать.
Запись – аналог строки в таблице. Запись является стандартным блоком для хранения данных в таблице, выборке данных в запросе, форме, выводимой на экран, и т.д.
Поле – столбец в таблице. В Access полю придается ряд свойств, которые определяют возможности базы данных. Еще используют термин «поле ввода» для указания строки элемента управления, в которую пользователь может ввести данные.
Ключевое поле – поле, значения которого служат для однозначного определения записи в таблице.
Ключ – одно или несколько ключевых полей, позволяющих идентифицировать записи таблицы или организовать связи между таблицами. Если вы вспомните, как выглядит эмблема Access, то поймете: ключ – очень важная составная часть этой СУБД.
Счетчик- поле, содержащее номера записей в таблице.
Индекс – средство автоматической сортировки записей в таблице по значению индексируемого поля. Существуют два вида индексов: допускающие не допускающие повторение значения поля.
Область выделения записи – прямоугольная зона слева от строки, которая позволяет выделить строку целиком.
Область выделения поля – зона заголовка поля. Щелчок в этом месте позволяет выделить поле целиком.
Полоса прокрутки – объект с двумя кнопками и бегунком, позволяющий сдвигать данные в окне или списке.
Вкладка – объект, позволяющий увеличить информационную емкость окна диалога, используемого для ввода параметров. Внешне она похожа на карточку из обычной картотеки и снабжена именем. Вкладки расположены в окне диалога таким образом, что видна только одна из них. Щелчок на имени вкладки позволяет сделать ее доступной для просмотра и редактирования. Параметры распределены по вкладкам тематически, в соответствии с их назначением.
Конструктор – режим определения свойств объектов базы данных (таблиц, запросов, форм, отчетов, макросов, модулей). Конструктор имеет свое окно, в котором расположена таблица для задания свойств объекта – банк. Режим конструктора является альтернативой режиму просмотра данных.
Указатель (мыши) – подвижной значок, связанный с мышью. В процессе работы он принимает самые разные виды, что облегчает пользователю обращению с объектами и служит своего рода подсказкой.
Переключатель – элемент управления, который позволяет выбирать один и только один из нескольких вариантов установки параметров.
Флажок – элемент управления, который может находиться в одном из двух положений: установлен или сброшен.
Контекстное меню – меню, связанное с объектом. Оно раскрывается после щелчка правой кнопкой мыши на объекте и содержит команды, относящиеся только к данному объекту.
Мастер – программа, нацеленная на решение определенной узкой задачи. Мастера ведут диалог с пользователем, в процессе которого приложение получает необходимые для решения задачи сведения. Для удобства работа Мастера состоит из нескольких этапов или шагов. Пользователь, при необходимости, может вернуться к предыдущему шагу или пропустить ненужный. Включение в программу Мастеров – одно из средств модернизации программных продуктов.
Приложение 2. Структура таблицы «ADRESA»
Приложение 3. Структура таблицы «FIO»

Приложение 4. Структура таблицы «KODDOCS»

Приложение 5. Структура таблицы «TIP»

Приложение 6. Структура «Схемы данных»

Приложение 7. Структура формы «ВВОД ДАННЫХ»

Приложение 8. Общий вид кнопочной формы

В данном разделе предлагается для скачивания программы XML Конвертер / XML Конструктор / XML Отчёты / Просто Подписать / XML Контакт — Росреестр.
Примеры формирования электронных версий документов с помощью программы XML Конструктор и их печатных аналогов с помощью программы XML Отчёты можно скачать в разделе . Также предлагаем посмотреть раздел , в котором вы найдете различные бесплатные утилиты, библиотеки и другое.
Программа XML Конвертер настроена для преобразования XML-файлов/документов Росреестра таких как кадастровые выписки, кадастровые планы территории в другие, удобные для использования форматы, такие как MIF/MID, DXF, CSV, TXT, HTML.
Программа XML Конструктор настроена на создание электронных версий в формате XML, таких документов для кадастровой деятельности как межевые планы, технические планы, карта(план) и др., а также уведомлений о залоге движимого имущества и уведомлений согласно закону FATCA.
Программа XML Отчёты настроена на преобразование электронных документов для кадастровой деятельности таких как межевые планы, технические планы, карта(план) в соответствующие печатные (бумажные) аналоги.
Программа Просто Подписать предназначена для создания и проверки электронных цифровых подписей (ЭЦП).
Программа XML Контакт-Росреестр предназначена для взаимодействия с веб-сервисом Росреестра, т.е. создания заявлений на постановку на кадастровый учет земельных участков и объектов недвижимости, запросов сведений кадастра, получения результатов по данным заявлениям и запросам.
Все программы (кроме Просто Подписать и XML Контакт-Росреестр) имеют демонстрационный режим длительностью 30 дней, позволяющий использовать функционал программ без ограничений. После истечения периода действия демонстрационного режима полагается либо приобрести полные версии программ, либо прекратить их использование. Программа Просто Подписать является бесплатной программой и не имеет ограничений в использовании. Программа XML Контакт-Росреестр находится на стадии бета-тестирования и в настоящее время ее использование бесплатно.
ВАЖНО!
Для преобразования с помощью программы XML Конвертер
или XML Конструктор
XML файлов большого размера нужно скачать и установить внешний обработчик запросов XQuery и перед преобразованием указывать его в соответствующем поле программы. В настоящее время поддерживается два свободно распространяемых обработчика запросов AltovaXML 2010 (разработчик www.altova.com) и Saxon-HE 9.5 (разработчик www.saxonica.com). Скачать их можно с сайта производителя или с данного сайта по ниже приведенным ссылкам:
ВАЖНО! Перед тем как приступить к работе с программами необходимо ознакомиться с инструкциями. Особенно это важно для программы XML Конструктор, т. к. перед работой необходимо понять принцип работы данной программы. Инструкции находятся в той же папке, что и исполнительный файл программы, т. е. для XML Конструктора в папке «c:\ProgramFiles\XMLCON\XMLConstructor\XMLConstructor-help.rtf». Вызвать инструкцию можно через ярлык из главного меню программ Windows, т. е. для XML Конструктора «Пуск->Программы->XMLКонструктор->XML Конструктор — Инструкция». Для программы XML Конструктор инструкция также доступна через меню Справка.
Добавить поля в форму или отчет можно с помощью панели Список полей . Если дважды щелкнуть поле на панели Список полей (или перетащить поле из списка в форму или отчет), Microsoft Access автоматически создаст подходящий элемент управления для отображения поля, например текстовое поле или флажок, а затем привяжет его к этому полю.
Если у вас нет формы или отчета, см. статьи Формы и Общие сведения об отчетах ‒ они помогут вам приступить к работе.
В этой статье
Добавление поля в форму или отчет с помощью панели списка полей
На вкладке Конструктор в группе Сервис нажмите кнопку Добавить поля .
/Нажмите клавиши ALT+F8.
Дважды щелкните поле.
Перетащите поле с панели Список полей в форму или отчет.
Нажмите клавишу CTRL и, удерживая ее, щелкните по очереди несколько полей, а затем перетащите их в форму или отчет.
Примечание: на панели Список полей .
Чтобы добавить диапазон полей с панели Список полей в форму или отчет, выполните указанные ниже действия.
Щелкните первое поле в диапазоне.
Нажмите клавишу SHIFT и, удерживая ее, щелкните последнее поле в диапазоне.
Access выделит поля, которые вы щелкнули, и все поля между ними.
Перетащите выделенные поля в форму или отчет.
Примечание: Этот метод работает только с полями в разделе Поля, доступные в данном представлении на панели Список полей .
Откройте форму или отчет в режиме конструктора. Для этого щелкните форму или отчет в области навигации правой кнопкой мыши и выберите пункт Конструктор .
Щелкните правой кнопкой мыши элемент управления, тип которого нужно изменить,и выберите в контекстном меню пункт Преобразовать элемент в .
Если пункт меню Преобразовать элемент в недоступен, другие типы элементов управления для данного поля не подходят. В противном случае Access отобразит список типов элементов управления.
Выберите тип, которым хотите заменить текущий элемент управления.
Измененный элемент управления по-прежнему будет привязан к полю, но некоторые его свойства, возможно, придется настроить. Чтобы открыть страницу свойств элемента управления, щелкните его и нажмите клавишу F4.
Откройте отчет в режиме макета или конструктора.
Если панель Список полей не отображается, выполните одно из указанных ниже действий.
На панели Список полей найдите таблицу, содержащую поле, которое нужно добавить. Чтобы скрыть или отобразить список полей таблицы, щелкните знак плюса (+ ) или минуса (- ) рядом с ее именем.
Примечание: Если в базе данных нет таблиц, панель Список полей будет пуста.
Обнаружив нужное поле, добавьте его в форму или отчет. Для этого выполните одно из указанных ниже действий.
Access создаст подходящий элемент управления для отображения каждого поля и привяжет его к этому полю. Кроме того, будет создана надпись, связанная с элементом управления. Для изменения надписи щелкните ее один раз, чтобы выделить, а затем еще раз, чтобы поместить курсор в надпись. После этого надпись можно отредактировать как обычный текст в документе.
Если нужно отобразить поле в элементе управления, отличном от созданного автоматически, тип элемента управления можно изменить. Однако его можно изменить только на тот тип элемента управления, который подходит для этого поля. Например, поле со списком можно заменить текстовым полем или списком, но не кнопкой.
Изменение типа элемента управления
Добавление поля в форму или отчет без использования списка полей
Использование панели списка полей - самый простой способ добавления поля в форму или отчет. Однако вы также можете добавить поле, создав элемент управления и привязав его к полю. Для этого выполните описанные ниже действия.
Мастер элемента управления может содержать инструкции по привязке элемента управления к полю. Если элемент управления не привязывается мастером к полю, но может выводить данные (например, если это текстовое поле или поле со списком), для отображения данных нужно назначить имя поля или выражение свойству Данные элемента управления. Чтобы привязать элемент управления к полю, выполните указанные ниже действия.
Дополнительные сведения о панели списка полей
Ниже приведены советы по работе с панелью Список полей , которые могут быть полезны при добавлении полей в форму или отчет. Чтобы отобразить панель Список полей , откройте форму или отчет в режиме макета или конструктора, а затем нажмите клавиши ALT+F8.
Все поля базы данных . В этом режиме отображаются разделы Поля, доступные в данном представлении , и (если такие таблицы есть).Только поля в текущем источнике записей . В этом режиме отображается лишь раздел Поля, доступные в данном представлении .Для переключения между режимами выберите на панели Список полей команду Показать только поля в текущем источнике записей или Показать все таблицы .
Примечание: Если свойству Источник записей формы или отчета назначен сохраненный запрос, панель Список полей содержит только раздел Поля, доступные в данном представлении , а команда Показать все таблицы в нижней части панелиСписок полей отсутствует. Чтобы изменить источник записей, щелкните одно из полей правой кнопкой мыши и выберите пункт Изменение источника записи .
-
Она отобразится в режиме таблицы.
Перетащите поле с панели Список полей в таблицу.
Появится мастер подстановок. Следуйте его инструкциям. На последней странице мастера нажмите кнопку Готово .
Если свойство источник записи формы или отчета пусто и вы перетащите поле из области список полей в форму или отчет, Access автоматически заполнит свойство " Источник записей " формы или отчета.
Если свойство Источник записей формы или отчета является инструкцией SELECT или именем таблицы, панель Список полей может отображаться в двух режимах.
Если свойству Источник записей формы или отчета назначена таблица и вы перетаскиваете в форму или отчет поле из раздела Доступные поля в связанной таблице панели Список полей , Access заменит свойство Источник записей инструкцией SELECT, которая включает добавляемое поле. Если Access не сможет определить отношение между таблицами, появится диалоговое окно Выбор отношения , чтобы вы могли выбрать нужный вариант.
Если перетащить в форму или отчет поле из раздела Доступные поля в связанной таблице панели Список полей , появится диалоговое окноОпределение связи . Укажите в нем отношение между другой таблицей и источником записей формы или отчета. Если вы не уверены, какие поля ввести в этом диалоговом окне, можете нажать кнопку Отмена и изучить отношения между таблицами.
Дополнительные сведения об отношениях см. в статьях Руководство по связям между таблицами и Создание, изменение и удаление отношения .
Поле в разделе Доступные поля в другой таблице на панели Список полей может быть косвенно связано с источником записей формы или отчета через одну из таблиц в разделе Доступные поля в связанной таблице . В этом случае перетаскивание поля из одной из связанных таблиц в форму или отчет может привести к перемещению одной или нескольких таблиц из раздела Доступные поля в другой таблице в раздел Доступные поля в связанной таблице .
Если источник записей формы или отчета является инструкцией SELECT или сохраненным запросом, вы можете просмотреть и изменить источник записей в поСтроителе запросов, щелкнув правой кнопкой мыши любое поле в области список полей и выбрав команду изменить источник записей . Если источником записей является таблица, эта команда вызывает поСтроитель запросов в таблице. Access выдаст запрос на создание запроса на основе таблицы; Нажмите кнопку Да , чтобы изменить источник записей на запрос, или нет , чтобы оставить источник записей неизменным.
Чтобы открыть таблицу в режиме таблицы, щелкните ссылку Изменить таблицу рядом с именем таблицы или щелкните имя таблицы на панели Список полей правой кнопкой мыши и выберите в контекстном меню пункт Открытие таблицы в режиме таблицы .
Чтобы добавить поле подстановки в таблицу с помощью панели Список полей , выполните указанные ниже действия.
Вы можете отстыковать область список полей справа от рабочей области Access, наведя указатель мыши в строке заголовка области списка полей , пока не превратится в указатель мыши, а затем перетащите область список полей на оставлен. Список можно расположить в любом месте рабочей области или закрепить в левой части рабочей области, перетащив его в левую часть экрана.
Возможности
Интернет-магазины, работающие под управлением «1С-Битрикс: Управление сайтом», включают конструктор аналитических отчетов. С помощью этого конструктора вы можете самостоятельно создавать разнообразные отчеты для анализа работы интернет-магазина. Кроме того, в поставку продукта входит 8 типовых отчетов.Готовые отчеты позволяют владельцу онлайн-бизнеса быстро сориентироваться в состоянии количества заказов, продаж, доходности, новых клиентах, наиболее популярных товарах, запасах на складах, наиболее ожидаемых товарах, «брошенных корзинах».
Список готовых отчетов
- Продажи
- Лучшие клиенты
- Новые клиенты
- Доходность по товарам
- Самые просматриваемые товары
- Запасы товаров на складе
- Самые ожидаемые товары
- Брошенные корзины
Как управлять отчетами
Кроме типовых настроенных отчетов, включенных в продукт, «Конструктор отчетов» позволяет управляющему интернет-магазином настраивать любые другие отчеты о различных показателях.

При первом обращении к инструменту создания отчетов система сообщает пользователю, что у него нет ни одного сконструированного отчета и предлагает создать типовые отчеты. После этого можно выполнять доступные действия над элементами списка отчетов и добавлять туда новые.

Что можно сделать с отчетом:
- сформировать
- скопировать
- отредактировать
- удалить
- добавить новый
Как создавать свои отчеты
Самый простой способ - взять за основу для своих отчетов готовые, изменить их настройки и сохранить под другим именем.

Редактирование отчета «Брошенные корзины»
И, конечно же, «Конструктор отчетов» позволяет создавать совершенно новые отчеты «с нуля». При создании нового отчета вы вводите его наименование, задаете отчетный период (временной интервал, неделя, месяц и т.д.), настраиваете колонки отчета (их название и что в них должно выводиться), выбираете, по какой колонке сортировать отчет, задаете параметры фильтра (например, ответственным должен быть Иванов, а приоритет задач должен быть важным) - и создаете отчет, нажимая соответствующую кнопку.

Конструктор позволяет предварительный просмотр отчета - вы можете тут же поправить свой отчет и обновить предпросмотр. Отчет строится (формируется)
автоматически
- достаточно его один раз создать и настроить.
В поставку продукта входит 8 готовых типовых отчетов . Готовые отчеты позволяют владельцу онлайн-бизнеса быстро сориентироваться в состоянии количества заказов, продаж, доходности, новых клиентах, наиболее популярных товарах, запасах на складах, наиболее ожидаемых товарах, «брошенных корзинах». С помощью «Конструктора отчетов» эти отчеты-заготовки легко настроить «под себя» - подогнать под специфику собственного бизнеса.

Список готовых отчетов
8 готовых отчетов в поставке продукта:
В отчетах работают фильтры , с помощью которых данные в отчете конкретизируются и уточняются. Отчеты изменяются в реальном времени. Видят отчеты, могут их править и добавлять менеджеры интернет-магазина с определенными правами доступа .
Вы можете сразу же использовать в работе эти готовые стандартные отчеты или взять их за основу - как шаблоны при конструировании произвольных отчетов по заказам и корзинам.
Отчет «Продажи»
Отчет выводит информацию по продажам, совершенным за отчетный период. Предназначен для владельцев магазинов, для оценки количества продаж, доходов и других характеристик выполненных заказов, сгруппированных по дням, неделям, месяцам, кварталам или годам.

Отчет «Продажи»
С помощью фильтра можно увидеть отчет в разрезе продаваемых товаров и групп пользователей магазина. Например, с помощью этого отчета можно наблюдать, как идут продажи по ВИП пользователям и делать выводы.
Отчет «Лучшие клиенты »

Отчет «Лучшие клиенты»
Отчет «Новые клиенты»
Отчет выводит информацию о количестве новых клиентов, зарегистрировавшихся в магазине, в разрезе дней, сколько заказов они сделали. Отчет предназначен для маркетологов для оценки динамики появления новых клиентов и активности новых клиентов.

Отчет «Новые клиенты»
Отчет показывает сколько было регистраций в магазине по дням и сколько при этом они сделали покупок. С помощью отчета можно, к примеру, оценить эффективность какой-то рекламной акции. Вы можете подсчитать, сколько из пришедших в ваш магазин посетителей перешло в статус покупателей.
Отчет «Доходность по товарам »
Отчет показывает список товаров магазина, продажа которых принесла максимальный доход, за отчетный период. Иными словами, отчет показывает те товары, на продаже которых вы заработали больше всего денег за какой-то промежуток времени.

Отчет «Доходность по товарам»
Отчет позволяет выделить топовые товары. Отчет фильтруется и анализируется по группам пользователей и группам товаров. Например, вы можете посмотреть какие из этих топовых товаров покупаются ВИП пользователями, а какие покупаются эконом.
Отчет «Самые просматриваемые товары »
Отчет позволяет отследить, какие товары просматривают в магазине больше всего. Тут же можно увидеть, сколько при этом какого-то товара купили и рассчитать конверсию.

Отчет «Самые просматриваемые товары»
С помощью отчета вы можете обнаружить проблему (товар много смотрят, но не покупают) и выяснить причину этого (цена выше, чем у конкурентов, плохое оформление, нет фотографий товара и т.д.).
Отчет «Запасы товаров »
Отчет показывает сколько какого товара и на какую сумму находится на складе. Отчет предназначен для анализа содержания склада и предназначен для менеджеров по управлению запасами.

Отчет «Запасы товаров»
Так, взглянув на отчет, вы увидите список товаров, которые скоро закончатся на складе или уже закончились. Из отчета вы увидите, какие именно товары пользуются спросом у ваших покупателей, и вовремя подвезти эти товары на склад.
Отчет «Самые ожидаемые товары »
Отчет показывает товары, появление которых на складе ожидается наибольшим количеством клиентов магазина. Отчет предназначена для определения наиболее ценных товаров для поставки в магазин и предназначен для менеджеров по закупкам.

Отчет «Самые ожидаемые товары»
С помощью отчета вы сразу же определите товары, которых нет в наличии, но которые больше всего хотели бы получить покупатели. Подсчет таких покупателей ведется по нажатию кнопки «Оповестить» в карточке отсутствующего на складе товара. Отчет стимулирует владельца магазина доставить нужные товары на склад как можно раньше.
Отчет «Брошенные корзины »
Отчет показывает список брошенных корзин магазина, упорядоченных по убыванию суммы корзины. Отчет предназначен для менеджеров по работе с клиентами для получения списка клиентов, с которыми можно поработать.

Отчет «Брошенные корзины»
Отчет позволяет оценить динамику по брошенным корзинам как по зарегистрированным пользователям, так и по незарегистрированным. Отчеты можно отфильтровать по доступным параметрам, проанализировать и отдельно проработать. Например, обзвонить покупателей, почему-то недооформивших заказы на самые дорогие товары.

| Универсальный конструктор отчетов
- фундаментальная разработка, которая позволяет конструировать отчеты для разных объектов и в дальнейшем многократно их запускать. Конструктор отчетов содержит необходимый инструментарий для разработчиков (API), позволяющий интегрировать его с различным функционалом продукта.
Конструктор отчетов - это тот же самый инструмент, знакомый и ставший привычным клиентам «1С-Битрикс», который появился изначально в продукте «1С-Битрикс: Корпоративный портал» , а теперь стал частью вашего интернет-магазина.
|
|