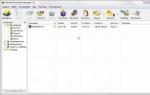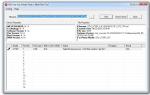Почему камера снимает вверх ногами. В Скайпе перевернуто изображение: как исправить проблему. Что делать если в Скайпе камера стала вверх ногами
Иногда, запуская камеру, мы удивляемся, увидев изображение в Скайпе вверх ногами . Неужели и текст тоже будет передаваться в стиле «абырвалг»? Шутки шутками, а проблема действительно неприятная. К счастью, решаемая. Давайте разберемся, как ее устранить
Решение проблемы
Итак, у вас в Скайпе перевёрнуто изображение. Как исправить проблему и заставить камеру показывать вас в правильном положении?
Когда виновата камера
Корень ситуации, как правило, в некорректно работающем драйвере веб-камеры. Чаще всего это бывает со встроенными камерами ноутбуков, однако встречается и с USB-моделями.
Надо отдать должное разработчикам камер и софта к ним: они такие ошибки исправляют в обновлениях. Однако если вы устанавливали драйвера из сомнительных источников, исправлять ориентацию картинки придётся вручную.

Даже если производитель уже не выпускает установленную у вас веб-камеру, драйвера на сайте всё равно должны присутствовать - например, в разделе «Архив».
Когда виноват Скайп
Если инструкция из предыдущего раздела вам не помогла, то причину стоит поискать и в самом . В некоторых редакциях Skype Classic есть собственные инструменты для управления изображением.
Войдите в меню «Инструменты»
, затем в «Настройки»
и в «Настройки видео»
. Там откройте меню веб-камеры. Отметим сразу, что наличие там функции поворота видео зависит от модели устройства. Для многих бюджетных позиций такого пункта нет. Иногда меню может быть доступно только на английском. В этом случае вам надо выбрать опцию Flip Vertical
.
Отметим сразу, что наличие там функции поворота видео зависит от модели устройства. Для многих бюджетных позиций такого пункта нет. Иногда меню может быть доступно только на английском. В этом случае вам надо выбрать опцию Flip Vertical
.
Многие пользователи мессенджера сталкиваются с проблемой перевернутого в Скайпе изображения камеры телефона или персонального компьютера. Особенно это актуально для asus на Виндовс 10, выбор способа как исправить проблему зависит от причин ее возникновения.
Проблема драйвера web-камеры
Иногда сбои в работе встроенной камеры случаются после автоматического обновления драйвера устройства.
Чтобы проверить дату обновления и устранить ошибку в Windows необходимо открыть «Диспетчер устройств» . Пользователю стоит выполнить следующие действия:
- В строке поиска меню «Пуск» нужно набрать «диспетчер устройств» . Еще один способ — это переход в раздел через «Мой компьютер» , необходимо вызвать контекстное меню соответствующей иконки и выбрать «Свойства» .
- В левой части открывшегося окна нужно выбрать раздел «Диспетчер устройств» . Данная служба позволяет управлять всеми подключаемыми внешними и внутренними оконечными устройствами (сканеры, принтеры, камеры, колонки).
- В списке подключенного оборудования камеры находятся в разделе «Устройства обработки изображений»
. Необходимо выбрать устройство, дважды кликнув по нему мышью.

- В окне камеры нужно перейти на вкладку «Драйверы»
. Ошибка работы оборудования может заключаться как в «неправильном» обновлении, так в слишком поздней версии программного обеспечения. «Обновить…»
позволит запустить процесс установки еще раз.

- ОС предложит два варианта обновления: автоматический поиск в Интернете (1) и установка из заданного файла (2).

- При автоматическом поиске в строке «Цифровая подпись»
будет стоять название OS, пользователь может самостоятельно скачать подходящий драйвер с официального сайта разработчика оборудования.

Часто автоматический поиск не дает требуемого результата. Для решения проблемы пользователю стоит найти последнюю версию драйвера и выбрать установку с компьютера (2).
Совет: владельцы Asus могут найти необходимый инсталляционный файл на сайте техподдержки .

На сайте расположены специальные инструкция для пользователей различных устройств Асус.
Настройка параметров веб-камеры в Скайп
Данный способ доступен не всем. Во -первых потому, что инструменты управления камерой в последних версиях скайп максимально урезаны.
Все, что доступно пользователю в Skype версии 8.10 — это смена веб камеры, например, с внутренней на подключаемое оборудование.
Во-вторых, вид окна настроек устройства в старых релизах мессенджера зависел от драйвера камеры. Некоторые из них поддерживали функцию «разворот» , другие нет.
Посмотреть настройки оборудования можно в разделе «Инструменты» — «Настройки видео» . Необходимо убедиться, что выбрано нужное устройства и нажать «Настройски веб-камеры» под окном изображения. Если драйвер поддерживает функцию разворота, пользователь сможет самостоятельно определиться, что делать, чтобы перевернуть изображение вверх ногами в Скайпе.
Специальные программы для работы с видео
Существуют программные средства для работы с внешними и внутренними камерами, позволяющие, как перевернуть видео в Скайпе вверх ногами, так и в целом администрировать устройства видео захвата компьютера.

Помимо МаниКам GooglePlay Маркет предлагает клиенту еще с десяток аналогичных приложений платных и бесплатных.
Как перевернуть снимаемое видео через специальное ПО
- Установить программу ManyCam. Пользователю лучше не забывать выбирать в окне инсталляции программ русский в качестве предпочитаемого языка.

- После завершения установки, следует запустить МениКам. Программа автоматически определит устройство захвата видео и поместит его в экран (1). Чтобы добавить вторую камеру, пользователь должен нажать на область с «+» (2) и выбрать оборудование из списка. Программка безумно интересная, поэтому немедленно перейти к решению проблемы смогут не все. Предлагаемые МаниКам «маски» (3) очень забавные.

- Чтобы перевернуть изображение достаточно включить панель «Видео»
(1) и пиктограмму (2) раздела «Повернуть $ Отразить»
. После этого окно программы нужно просто свернуть, но ни в коем случае не закрывать.

- Далее следует открыть Скайп и в «Настройках звука и видео»
выбрать виртуальную камеру «ManyCam Virtal Webcam»
.

ManyCam позволит не только решить проблему перевернутого видео, но позволит разыграть собеседника и просто весело провести время за общением в Skype.
Вверх ногами - это, к сожалению, довольно часто встречающаяся проблема. Обычно перевернутое изображение веб-камеры, встроенной в ноутбук или подключаемой к стационарному компьютеру, в программе появляется после того, как была переустановлена операционная система или был обновлен какой-то драйвер. Итак, камера в Скайпе вверх ногами, что делать? Как исправить проблему?
Есть три основных варианта решения: установка официальных драйверов, изменение настроек камеры и использование стороннего программного обеспечения.
Драйверы
Неполадка с драйверами - самая частая причина проблем в Скайпе. Скайп вверх ногами - не исключение. Иногда бывает так, что на компьютере установлены не те драйверы, которые необходимы.
Почему Скайп вверх ногами? Есть следующие причины:
- Все драйверы устанавливались в автоматическом режиме при инсталляции операционной системы. Обычно такая установка происходит при использовании пиратских сборок.
- Драйверы устанавливались при помощи одного из распространенных сборников, называемых «драйвер-паками».
Проверка соответствия
Чтобы определить, какой драйвер, отвечающий за работу веб-камеры, установлен на вашем компьютере, нужно открыть диспетчер устройств и найти в нем свою камеру. Обычно это устройство находится в пункте «Обработка изображений».
Если камера найдена, нужно кликнуть по ее названию правой кнопкой мыши и выбрать свойства. В открывшемся диалоговом окне свойств камеры есть вкладка «Драйвер». Нажав на нее, можно увидеть дату разработки, а также поставщика. Если в качестве последнего указана компания «Майкрософт», а дата очень далека от текущей, то можно сказать с большой уверенностью, что причина того, что камера в Скайпе вверх ногами, заключается именно в драйвере: на компьютере установлен стандартный, а не тот, который предназначен именно для определенной модели веб-камеры.
Для установки правильного драйвера необходимо зайти на официальный сайт компании, изготовившей камеру или ноутбук. Там можно загрузить ПО для нужной модели абсолютно бесплатно.
Настройки камеры

Может случиться и такое, что даже при установке правильных драйверов, разработанных специально под модель веб-камеры, все равно возникают неполадки в Скайпе. Скайп вверх ногами может быть и из-за неправильной настройки устройства. Причем это может быть и в других программах, которые используют изображение с камеры.
В таком случае можно поискать варианты, которые помогут вернуть изображение к нормальному виду, непосредственно в настройках самой камеры.
Функции настройки в Скайпе

Самым быстрым и простым способом для неподготовленного пользователя зайти в настройки устройства является запуск Скайпа, где в меню есть пункт «Инструменты». Нажав на него и зайдя в настройки, нужно выбрать «Настройки видео». Здесь можно увидеть перевернутое изображение и установки камеры.
У всех моделей диалоговое окно настроек отличается от других. Для большинства камер есть возможность повернуть изображение. Пункты могут называться «Поворот на n градусов» или «Отразить по вертикали». Если имеется первый вариант, то поворот нужно задать на 180 градусов.
Это самый легкий способ, чтобы попасть в настройки камеры. Ведь Скайп установлен почти у всех, а камера может не отображаться в диспетчере устройств или на панели управления.
Другой вариант настроек - использование программы для управления веб-камерой, которая часто устанавливается вместе с драйвером. В ней могут быть опции, отвечающие за поворот изображения.
Использование стороннего ПО для решения проблемы

Если вышеперечисленные два способа не помогли, и все равно Скайп вверх ногами, что делать? Есть возможность перевернуть картинку так, чтобы она отображалась правильно при помощи других программ. Одной из самых лучших является Many Cam. Она совершенно бесплатна и почти со стопроцентной вероятностью поможет решить проблему.
Установка программы - процесс совсем не сложный. Рекомендуется в процессе отказаться от установки дополнительных утилит, которые программа предложит пользователю. Они совершенно не нужны. Плюсом является поддержка русского языка.
После того как программа установлена и запущена, нужно сделать следующее:
- Открыть в ней вкладку «Видео», затем «Источники» и выбрать пункт отражения по вертикали.
- Закрыть программу (при нажатии на крестик, она не закроется, а будет работать в фоновом режиме).
- Открыть вверх ногами перестанет быть проблемой, если выбрать в качестве используемой камеры пункт, созданный программой Many Cam и носящий ее название.
Теперь все готово. Проблема устранена. Можно снова общаться в Скайпе! Скайп вверх ногами больше не будет мешать вам, так как изображение станет правильным. Единственным недостатком бесплатной программы является наличие ее логотипа в нижней части экрана. Но это мелочь, ведь камера теперь работает корректно.
На ноутбуках от компании ASUS довольно часто случается проблема с функционированием веб-камеры. Суть неполадки заключается в том, что изображение получается перевернутым. Вызывает ее лишь некорректная работа драйвера, но вот способов решения имеется три. В этой статье мы рассмотрим все методы. Рекомендуем начать исправление с первого, переходя к следующим вариантам, если он не принесет результата.
Как уже было сказано выше, проблема появляется из-за неправильного драйвера веб-камеры. Самым логичным вариантом будет его переустановка, однако это не всегда эффективно. Впрочем, давайте разберем все по порядку.
Способ 1: Переустановка драйвера
Некоторые пользователи инсталлируют программное обеспечение для комплектующих с помощью стороннего софта или загружают неподходящие, старые версии, находящиеся на официальном сайте производителя оборудования. Поэтому в первую очередь мы советуем удалить старое ПО и выполнить установку правильных, свежих файлов. Сначала займемся деинсталляцией:

На этом удаление оборудования окончено. Осталось только отыскать программу и инсталлировать ее заново. В этом вам поможет другая наша статья по ссылке ниже. В ней вы найдете детальное описание всех доступных способов нахождения и загрузки ПО к веб-камере лэптопа от ASUS.
Способ 2: Ручное изменение драйвера
Если первый вариант не принес никаких результатов и изображение с камеры до сих пор перевернутое, перед тем, как поставить драйвер, потребуется вручную задать определенные параметры для файлов, чтобы решить эту проблему. Сделать это можно следующим образом:
- Сначала деинсталлируйте старое ПО и загрузите с официального сайта новый архив. Детально все эти действия описаны выше.
- Сейчас нужно понизить уровень безопасности учетных записей, чтобы в дальнейшем не возникло конфликта с драйверов. Откройте «Пуск» и перейдите в «Панель управления» .
- Выберите раздел «Учетные записи пользователей» .
- Переместитесь к меню «Изменение параметров контроля учетных записей» .
- Перетащите ползунок вниз и сохраните изменения.
- Откройте скачанную директорию через любой удобный архиватор, отыщите и запустите единственный файл формата INF . В зависимости от модели ноутбука и указанной операционной системы название может меняться, однако формат остается такой же.
- В блокноте разверните меню «Правка» и выберите «Найти далее» .
- В строку введите flip и кликните на «Найти далее» .
- Найдется строка, в которой необходимо изменить последнее число на 1 или 0, в зависимости от того, что было установлено по умолчанию. Снова нажмите «Найти далее» , чтобы отыскать остальные строки с таким же параметром, повторите в них это же действие.








Способ 3: ManyCam
Единственным решением в случае безрезультативности предыдущих методов является использование стороннего программного обеспечения, которое подходит для Skype и других подобных сервисов общения. Данный софт самостоятельно может перевернуть изображение веб-камеры. Детальные инструкции по работе в нем вы найдете в другой нашей статье по ссылке ниже.

Сегодня мы постарались максимально доступно рассказать об исправлении неполадки с перевернутой камерой на ноутбуке компании ASUS. Надеемся, что этот материал был полезен обладателям вышеупомянутых устройств и сам процесс исправления проблемы прошел успешно.
Тайваньского производителя возникает такой вопрос: «Как перевернуть камеру на ноутбуке «ASUS» в нормальное положение?». В данной статье пошагово будет приведен порядок решения этой проблемы. Причем справиться с этой задачей не составляет особого труда, и это сделать даже по силам начинающему пользователю.
Причины
Как перевернуть камеру на ноутбуке «ASUS»? Наиболее часто такая задача возникает либо после обновления операционной системы, либо при случайном программном перевороте экрана ноутбука. В первом случае некорректно устанавливаются драйвер (программа, которая управляет работой данного устройства) на веб-камеру. В такой ситуации нужно удалить такой софт и установить тот, который рекомендует сам производитель девайса на официальном сайте. А вот при случайном повороте нужно выяснить производителя установленной видеокарты. Затем, используя специальные комбинации клавиш или графическим адаптером, развернуть картинку на дисплее в исходное положение. Как первый, так и второй случаи будут детально рассмотрены в рамках данной статьи.
При повороте изображения
Начиная с операционной системы «Виндовс 7» все ведущие производители графических адаптеров зарезервировали за поворотом экрана специальные Поэтому в процессе общения по "Скайпу", например, вы можете случайно нажать подобную комбинацию и развернуть картинку на экране. В итоге получится ситуация, когда на ноутбуке веб-камера перевернута будет. Используя схожее сочетание, изображение можно вернуть в исходное состояние. У продукции «Интел», например, используется комбинация «Ctrl»+«Shift» и клавиши управления курсором. Но значительно проще решить этот вопрос с помощью панели управления видеокартой. Алгоритм решения данной задачи в этом случае следующий:
- Закрываем все программы и смотрим на рабочий стол. Он должен быть перевернут тоже, как и изображение, полученное с веб-камеры.
- Наводим указатель мышки на панель задач. Именно в ту часть, где расположены активные задачи. При обычной ориентации - это правый нижний угол, а при развороте вверх ногами получится левый верхний.
- Разворачиваем перечень активных задач. Для этого однократно нажимаем левую кнопку на треугольнике.
- Затем нужно развернуть панель управления видеокартой аналогичным образом. У каждого производителя она «спрятана» за особой пиктограммой. У «Интел» - это черный монитор, у «НВидиа» - это зеленый логотип данной компании, а у «АМД» - это красный ярлык с названием компании.
- В открывшемся перечне необходимо выбрать раздел «Параметры графики». Далее нужно развернуть пункт «Поворот» и в открывшемся перечне выбрать «Нормальный вид».
После этого изображение на экране должно вернуться к исходному состоянию.

А как правильно?
Любая веб-камера на ноутбуке «ASUS» работает под управлением драйверов. Если установлена неправильная их версия, то изображение будет перевернуто вверх ногами. В таком случае необходимо их удалить и поставить те, которые рекомендуются на официальном сайте. Поскольку там предложено несколько вариантов, то без ручного подбора их просто не обойтись. Поэтому придется несколько раз выполнять эту операцию до тех пор, пока не будет достигнут желаемый результат. Порядок деинсталляции драйверов следующий:
- Вызываем правой кнопкой манипулятора на пиктограмме «Мой компьютер».
- В появившемся списке выбираем «Свойства».
- В правой колонке открывшегося окна выбираем «Диспетчер устройств».
- Затем переходим в раздел «Устройства обработки изображений».
- Выделяем нашу веб - камеру и вызываем ранее приведенным способом контекстное меню для нее. Как и в предыдущем случае, выбираем пункт «Свойства».
- Затем в открывшемся окне переходим на вкладку «Драйвер» и жмем кнопку «Удалить». После этого произойдет полная деинсталляция данного программного обеспечения.

Подбор драйверов
Если изображение на камере ноутбука перевернуто, то наиболее часто подобная ситуация связана с неправильной установкой драйверов. В предыдущем разделе описано то, как удалить те, которые некорректно работают. А порядок подбора новых такой:
- На ноутбуке, подключенном к интернету, запускаем любой доступный браузер.
- Переходим на страницу любой поисковой системы.
- С ее помощью находим официальный сайт данного производителя.
- Далее нужно перейти в раздел «Поддержка», в окне запроса указываем модель девайса и выполняем поиск по сайту.
- Потом указываем версию операционной системы, которая у вас установлена.
- В ответ на это появится перечень доступных драйверов.
- Разворачиваем раздел «Камера» и скачиваем первый попавшийся из них.
- Далее проводим тест (порядок его проведения приведен в следующем разделе). Если камера работает правильно, то все окончено. В противном случае удаляем их и устанавливаем следующий предложенный вариант.

Тест
После каждой попытки того, как перевернуть камеру на ноутбуке «ASUS», связанной с установкой новых драйверов, необходимо проводить проверку на получение желаемого результата. Наиболее просто эту операцию делать в программе «Скайп». Поэтому и рассмотрим порядок ее проведения на примере этого программного продукта. А состоит он со следующих этапов:
- Находим официальный сайт данной программы в Интернете с помощью любой поисковой системы и регистрируемся на нем.
- Скачиваем «Скайп» с него.
- Инсталлируем это программное обеспечение на свой ноутбук.
- Запускаем данное средство общения и вводим логин и пароль, указанные на этапе регистрации.
- В «Скайпе» заходим в пункт главного меню под названием «Инструменты». В нем находим пункт «Настройки». Затем в правом столбике открывшегося окна выбираем «Настройки видео».
- В правой части окна при этом должно будет появиться текущее изображение с веб-камеры. Если оно вернулось в нормальное положение, то все в порядке. Иначе нужно продолжать подбор драйверов.

Резюме
Высокой надежность и превосходным качеством отличается продукция торговой марки «АСУС». Ноутбук любой модели данного производителя в этом плане - не исключение. Одна из наиболее распространенных проблем, которая возникает у владельцев данных девайсов - это некорректная работа веб-камеры. Но связана она не с аппаратными ресурсами мобильного ПК, а с неправильной установкой драйверов в большинстве случаев. В таком случае наиболее правильным решением вопроса о том, как перевернуть камеру на ноутбуке «ASUS», является их ручная установка с официального сайта данного производителя. Именно она и была детально описана в рамках данного материала.