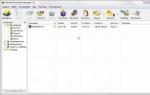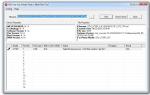Как перекинуть с двд диска на флешку. Перепрошивка флешки в DVD-привод со смонтированным ISO-образом. Инструкция копирования на компьютер дисков
Инструкция
Вставьте диск с видеофайлом в дисковод. Если установлена система автозагрузки, появится окно выбора дальнейших действий работы с диском. Нажмите вариант «Открыть папку для работы с файлом». Если автозагрузки нет, нажмите «Мой компьютер – Диск Е (любая другая буква, обозначающая ваш дисковод)».
В открывшемся окне появится либо сам файл с фильмом, либо две папки: аудио – и видеосодержание фильма. Нужно выделить их при помощи мыши. Затем в левой части окна, где перечислены задачи, нужно нажать опцию «Скопировать ».
Другой вариант – гораздо проще. Выделите мышкой файлы на диске. Затем нажмите правую кнопку мыши, и в появившемся диалоговом окне нажмите «Копировать».
Тем, кто привык работать в программе Total Commander, будет проще всего сохранить фильм с диска. Нужно щелкнуть на значке, обозначающем дисковод, при помощи клавиши Insert (Ctrl +A) выделить файлы на диске, предназначенные для копирования, и нажать клавишу F5. Плюс этого способа в том, что фильм копируется гораздо быстрее, чем в двух предыдущих вариантах. Приятного просмотра!
Источники:
- как работать с dvd
В наше время в сети интернет можно найти любой фильм или сериал. Но не всем и не всегда удобно просматривать их на мониторе компьютера. Для воспроизведения в бытовом DVD-плеере необходимо перенести фильм на DVD-диск, или проще говоря, записать DVD.
Инструкция
Для записи DVD существует много разных программ, мы рассмотрим одну из них – программу Nero Vision, входящую в стандартный комплект Nero. Запустите программу двойным кликом мыши по ярлыку на . Загрузочный экран Nero Vision сразу спросит, что вы хотите сделать. Поскольку вы хотите записать DVD, то и нажимайте последовательно кнопки Сделать DVD и DVD-Video.
Перед вами появится страница Содержание с окнами справа и слева. В правом окне будет показана файловая структура вашего , отыщите фильм, который вы хотите записать, и перетащите его мышкой в левое окно. Фильмов может быть и несколько, зеленая полоса внизу будет показывать вам количество свободного места на будущем диске. После того, как вы добавите все нужные файлы, нажмите кнопку "Далее".

Следующая страница будет называться "Редактировать меню". Вы можете оставить ее без изменений, или дать название меню, выбрать его шаблон, отдельные клипы и так далее. Меню, созданное на этой странице, будет приветственным меню, которое будет показывать DVD-плеер при старте диска. Для каждого фильма можно настроить спецэффекты, с которыми тот будет появляться на экране, это производится под пунктом "Связи". Когда с редактированием будет покончено, нажмите кнопку "Далее".
Страница "Просмотр" даст вам возможность предпросмотра пока еще виртуального DVD. При помощи нарисованного пульта убедитесь, что все функции работают правильно и переходите к непосредственной записи диска. Укажите программе DVD-привод, которым она должна воспользоваться, имя будущего диска и нажмите кнопку "Запись".

Но прежде чем начать писать на диск, программе потребуется какое-то время для перекодировки видео. В зависимости от мощности компьютера на это может уйти от нескольких минут и до часа. Nero Vision больше необязательно ваше присутствие, перекодировав видео, она сама запишет его на диск. Вам нужно будет только вернуться к компьютеру и достать из него готовый DVD.
В наш век компьютеризации цифровые устройства все плотнее входят в повседневную жизнь. Цифровые музыка, фильмы и игры стали обыденным явлением. Но если с музыкой и играми все очевидно и просто, то смотреть кино на компьютере не всегда бывает удобно. Гораздо интереснее посмотреть кино в компании друзей, например, на домашнем кинотеатре или на обычном DVD-плеере. Для этого бывает нужно записывать фильмы на диск.

Инструкция
Для того чтобы записывать фильмы на диск нам потребуются специальные программы для прожига. Их существует достаточно много, например, CDBurnerXP, Free Easy CD DVD Burner, Astonsoft DeepBurner, Small CD-Writer, Ashampoo Burning Studio, Nero и другие. Учитывая простоту и интуитивно понятный интерфейс, воспользуемся для записи программой Ashampoo Burning Studio.
После установки и запуска программы мы видим окно с перечнем доступных функций, сгруппированных в левой части. Записывать фильмы на диск можно с помощью двух команд: либо «Записать файлы и папки», либо «Записать и фото». Выберем меню «Записать файлы и папки», так как дальнейший механизм работы будет проще, и запись пройдет быстрее.
Во всплывающем окошке выбираем «Создать новый CD/DVD/Blue-Ray диск». В появившееся окно добавляем фильмы, которые необходимо записать. Сделать это можно или кнопкой «Добавить», расположенной справа, или перетащив в рабочую файлы мышкой. Внизу окошка расположена объема. По ней можно оценить общий объем подготовленных к записи . Жмем «Далее».
В следующем окне выбираем скорость записи диска, нажав на кнопку «Изменить опции». Некоторые DVD-плееры плохо читают диски, записанные на высоких скоростях. Поэтому рекомендуем выбирать не самую большую скорость из доступных для привода. Далее нажимаем «Записать».
Запись диска началась. Ее время зависит от выбранной скорости и объема записываемых файлов. После окончания прожига привод выедет из корпуса. При удачной записи на экране появится сервисное окошко с сообщением «Запись диска проведена успешно!».
Видео по теме
Полезный совет
DVD-плееры способны читать не все видео-форматы и кодеки. Для того чтобы посмотреть на плеере нечитаемый формат, следует выбрать меню «Записать видео и фото» и далее «Создать видео CD» или «Создать видео DVD». Указанные в дальнейших шагах видеофайлы программа перед записью перекодирует в читаемый плеером формат.
Простая на первый взгляд задача не так просто решается. Как записать (скинуть) фильм на диск? Простым перетягиванием файла на значок вашего диска тут не обойтись. Можно воспользоваться специальной программой, которая заточена под данную функцию и быстро поможет добиться результата.

Вам понадобится
- Компьютер, программа Nero Express.
Инструкция
Воспользуйтесь популярной программой Nero Express. Запустите ее двойным кликом по ярлыку.
В окне программы найдите вверху кнопку «Добавить+» и выполните поиск на своем соответствующего файла или файлов фильма. В выпадающем списке сверху выберите свой диск DVD. Снизу указана полоса информации оставшегося свободного места на вашем диске. Добавляйте нужное количество фильмов на диск, пока полоса не достигнет красной черты. Для продолжения нажмите кнопку «Далее».
Следующий шаг - настройка параметров записи, присвоение имени диску, выбор скорости записи и прочее. Для начала записи нажмите кнопку «Запись». Дождитесь завершения процедуры, пока информационная капсула не заполнится до конца. В результате диск самостоятельно выедет из DVD-рома.
Источники:
- Как записать видео на диск, чтобы оно воспроизводилось любым
Любимый фильм, записанный на DVD-диск может стать отличным подарком для любимой девушки, друга, мамы и прочих ваших знакомых. Тем более, что сделать это проще простого.

Вам понадобится
- Программа для записи дисков Ashampoo Burning Studio 6 Free
Инструкция
Начните с кнопки Пуск. Запустите Ashampoo Burning Studio 6 Free. Под заголовком "Что вы желаете ?" вы увидите варианты . Для того, чтобы записать музыку, текстовые файлы, программы или игры используйте вариант "Записать файлы или папки". Если вы хотите записать DVD Video используйте пункт меню "Записать фильмы".
Затем выберите пункт "Записать Video DVD из подготовленной папки".
Нажмите кнопку "Обзор" и выберите необходимые файлы (файлы должны быть VOB, IFO и BUP).
Видео по теме
Обратите внимание
Не прерывайте запись вручную, дождитесь окончания процесса.
Полезный совет
Программа предложит вам выбрать скорость записи диска. Не выбирайте более медленный вариант - это обеспечит нужное качество записи, хоть и займет немного больше времени.
Источники:
- Обзор бесплатных программ для записи DVD
Многие пользователи ПК рано или поздно сталкиваются с необходимостью записи информации на DVD-диск. А причин для этой надобности на сегодняшний день имеется множество. Например, запасное копирование важной информации, создание баз данных с музыкой, создание загрузочных дисков, фотографий, документов, фильмов. Кроме того, с появлением DVD-RW дисков есть возможность использовать один и тот же диск, то есть повторно записывать и использовать как обычный информационный носитель.

Вам понадобится
- Компьютер, программа Nero Burning ROM, DVD-диск
Инструкция
Записать файлы на DVD диск можно с помощью программы "Nero Burning ROM". Выберите записываемого диска DVD. Это может быть запись таких данных как mp3 файлы, документы, файлы, программы и т.д. Для этого выберите нужный пункт, а в нем - пункт «Создать DVD с данными».
Затем откроется подпрограмма «Nero Burning ROM» для записи дисков. Используйте «три и четыре» – по ПК, найдите необходимую информацию и перетяните ее мышкой в первую из левых колонок «один или два». В этих колонках можно создавать папки. Кроме этого, с колонок «один и два» вы можете удалять папки и файлы, если по ошибке их туда поместили или просто не хотите больше записывать именно эти папки или файлы. А вот удаление информации с правых колонок «три или четыре» приводит к удалению информации с ПК, поэтому нужно быть внимательным! Правые колонки «три и четыре» выполняют те же функции что и «Проводник», то есть тут возможно использование тех же приёмов выделения файлов.
По мере перетаскивания информации следите, чтобы объём данных, который вы записываете на DVD, не превысил размер самого DVD. Об этом предупреждает шкала объёма, находящаяся внизу окна. Если берёте двухслойный диск - переключите режим объёма c DVD5 на DVD9. Это можно выполнить с помощью выходящего списка в нижнем правом углу окна. Если решили записать информацию, к примеру, фильм размером более 2ГБ, тогда нужно изменить стандарт записи диска с UDF на ISO или ISO/UDF. Для этого закройте работающий проект (2-ой сверху, меню «Файл – Закрыть» или справа крестик, или переходите в меню «Файл - Создать», или нажмите на левую кнопку мыши по изображению с листом бумаги), внизу списка выберите необходимый стандарт и нажмите кнопку «Новый». Если нечаянно закрыли панели навигации для удобного перетягивания файлов, не паникуете - её возможно восстановить. Для этого перейдите в меню «Вид – Просмотр файлов».
После того как вся информация будет подготовлена для записи, вставьте DVD-диск в привод и начинайте запись.
Чтобы начать записывать проект, нажмите на изображение со «спичкой и диском» на «Панели инструментов» сверху или выберите меню «Рекордер – Запись проекта». Затем выберите подходящую скорость записи (если информация важная, выберите запись средней скорости) и нажмите кнопку «Прожиг». После этого начнется запись DVD диска.
Если хотите записать данные на DVD-RW, где уже присутствует информация, то нужно перед записью новых данных старые удалить. Для этого зайдите в меню «Рекордер» и выберите вкладку меню «Стереть перезаписываемый диск». Дальше ничего не меняйте в настройках и нажмите кнопку «Стереть».
В наше время безлимитный Интернет стал общедоступным, вследствие чего мы скачиваем с бесплатных сервисов все больше музыки и фильмов. Постепенно пространство жесткого диска компьютера заполняется. Однако удалять важную информацию не хочется. В этом случае файлы, которые занимают много места, лучше сохранять на CD или DVD дисках. Хорошей доступной программой для записи на диск фильмов и другой информации является Nero Start Smart (а также другие ее версии).

Вам понадобится
- - пишущий CD-Rom или DVD-Rom;
- - программа Nero.
Инструкция
Меню программы Nero предлагает вам выбрать задачу и действие. Наводим курсор на " " ( «Избранное») и выбираем диска , который нам подходит, в зависимости от того, какой диск вставлен в привод – CD или DVD. Выбираем функцию «Создать DVD с данными», кликаем на нее левой кнопкой мыши.
Перед нами открывается окно «Содержимое диска», пока что оно пустое. Справа в данном окне видим кнопку «Добавить» с зеленым крестиком. Нажимаем на нее, и перед нами открывается окно «Выбор файлов и папок». По умолчанию эта функция подходит для записи любых данных, не ограничиваясь фильмами. Указываем путь к нужной нам папке: она находится на рабочем столе, в папке «Мои документы», любом жестком диске или вставленном USB устройстве. Выбрав папку, нажимаем кнопку «Добавить», выделенную в этом же окне. Можно выбирать несколько папок, если сохранить их позволяет объем DVD диска. Выбрав нужные файлы, нажмите команду «Завершен».
Дополнительное окно исчезло, и перед нами снова «Содержимое диска». Внизу этого окна мы видим линию вместимости DVD диска: шкала в мегабайтах и синяя полоса, показывающая, сколько места занимают выбранные нами файлы. Если синяя линейка не выходит за желтую границу, значит, места на диске достаточно.
Запись началась. Ее продолжительность зависит от объема информации, которую вы сохраняете на диске. По истечении необходимого времени перед вами появится окно «Прожиг удачно завершен», а CD-Rom откроется с уже записанным диском.
Нажмите «выход» и закройте программу Nero, нажав на крестик в правом верхнем углу.
Видео по теме
Записывать фильмы можно практически на любом компьютере. Главное, что нужно для записи фильмов на диск - это наличие на компьютере пишущего оптического DVD-привода. Благо практически на всех современных компьютерах установлен такой привод. Так что если у вас на жестком диске накопилось большое количество фильмов, можно записать их на диски. Это и место на винчестере освободит, и пополнит домашнюю DVD-коллекцию.

Вам понадобится
- компьютер, пишущий оптический DVD привод, диск, программа Ahead Nero, доступ к интернету.
Инструкция
Записать на диски поможет Ahead Nero. Скачайте и установите ее у себя . После установки запустите программу. В верхнем окне Ahead Nero выберите формат дисков, с которыми она будет работать. Выберите формат CD/DVD. Теперь изучите меню программы.
Вам потребуется всего шесть основных компонентов. Все они расположены на верхней панели инструментов. Выбирая один из основных параметров, вы увидите, как в окошке снизу откроются дополнительные компоненты работы. Из шести основных параметров выберите «Фото и » (четвертый по параметр). В нижнем окне появится меню, где можно выбрать различные варианты записи.
Теперь, в зависимости от формата диска, вам нужно выбрать вариант записи. Если вы используете CD-диск, выберите параметр Super video CD. Учтите, что максимальный размер фильмов в таком режиме не должен превышать 700 мегабайт. Если вам нужно записать DVD-фильмы, соответственно, диск, на который будет записываться фильм, должен иметь DVD-формат. В качестве формата записи выбираете «Файлы DVD видео».
Затем откроется окно, в которое можно добавить фильмы, чтобы записать их на диск. В правом верхнем углу окна программы нажмите на вкладку «Добавить». Теперь выберите фильмы, которые вы хотите записать на диск. После этого в нижнем левом углу программы нажмите «Далее». После этого в появившемся окне нажмите «Запись». Начнется процесс записи фильмов на диск. До окончания процесса не извлекайте диск из оптического привода.
После того как фильмы будут записаны на диск, в окне появится надпись, что процесс удачно завершен. Оптический привод компьютера после окончания записи должен открыться автоматически. Извлеките из него диск. Теперь просматривать фильмы с записанного диска можно на любом компьютере или DVD-проигрывателе.
Видео по теме
Развитие современных информационных технологий привело к тому, что нужда покупать диски с фильмами отпала. Теперь интересующие картины можно скачивать и записывать на так называемые «болванки».

Инструкция
Приобретите пустой диск – «болванку». При этом не забывайте о размере фильма, который вы планируете записать. Количество виртуального пространства на диске должно быть не меньше. Желательно приобрести пустой DVD-диск с максимальной скоростью записи.
Скачивание фильма. Выберите на трекере фильм, который вы желаете записать на диск, и скачайте его на ваш персональный компьютер.
Изменение формата файла. После того, как вы скачали фильм, посмотрите формат файла. Чтобы воспроизводились на всех DVD-плеерах, необходимо сделать формат MPEG4 или AVI с помощью специальных программ.
Запись фильма на диск. Для более удобной и простой записи фильма на диск можно воспользоваться программами, которые упрощают запись файлов на «болванку», например, Nero. Вставьте болванку в привод компьютера CD-ROM или DVD-ROM. Автозапуск предложит вам несколько вариантов операции с диском, выберите записи файлов на диск. Далее укажите директорию фильма (место, фильм на вашем ). Далее нажмите «Записать файлы на диск». Запись фильма может занять некоторое время, в зависимости от характеристики вашего персонального компьютера. После того, как запись завершилась, выберите пункт «проверить диск на ошибки». Это необходимо для того, чтобы фильм воспроизводился корректно. Если ошибок , значит, запись прошла успешно и диск с фильмом готов к просмотру.
Видео по теме
Полезный совет
Не скачивайте фильмы, на которые установлены ограничения в кинотеатрах, так как это нарушение авторских прав, что преследуется по закону. Новинки нужно покупать в специальных магазинах, где продается лицензионная продукция.
Всем, кто когда-нибудь снимал домашнее видео, хотелось бы показать его родным и друзьям. Гораздо удобнее это делать, поставив диск в DVD плеер и устроившись перед экраном телевизора. Тем более, что нет ничего сложного в том, чтобы записать файлы на DVD диск, даже если ваше видео сохранено в файл avi.

Вам понадобится
- Программа Nero Burning ROM
- Пишущий DVD привод на компьютере
- Видео файл
- Чистый DVD диск
Инструкция
Подготовьте файлы для записи на диск. Некоторые плееры могут не понимать кириллических имен файлов. Это не будет являться проблемой при воспроизведении файла, но вы не сможете выбрать нужный файл по названию в меню плеера, поэтому переименуйте файлы латиницей. Если вы собираетесь записать на диск больше одного файла, добавьте перед именем файла порядковый номер в формате 01, 02 и так далее. В этом случае ваши файлы будут воспроизводиться по умолчанию в указанном порядке.
Запустите программу Nero, воспользовавшись иконкой Nero Smart Start.
В верхней части окна выберите тип диска DVD. Ниже нажмите на иконку в виде листа бумаги. Вашей задачей будет создать DVD с данными. Соответствующая надпись появится в окне Nero Smart Start. Щелкните по этой надписи.
В открывшемся окне Nero Express выберите объем записываемого диска. Это можно сделать через раскрывающийся список в нижнем правом углу окна программы.
Выберите файлы, которые собираетесь записывать на DVD. Для этого щелкните левой кнопкой мыши по кнопке «Добавить» в окне программы. В открывшемся окне выберите нужные файлы и дважды щелкните по ним левой кнопкой мыши. В нижней части окна программы появится индикатор заполнения диска. Диск будет заполнен, когда индикатор дойдет до красной черты. Добавив последний файл, нажмите на кнопку «Готово».
Нажмите на кнопку «Далее». В открывшемся окне укажите имя записываемого диска, поставьте галочку в чекбоксе «Проверить данные после записи на диск» и уберите галочку из чекбокса «Разрешить добавление файлов», если она там стояла. У плеера могут быть проблемы с чтением мультисессионных дисков.
Нажмите на кнопку «Запись» в нижнем правом углу окна программы. Дождитесь окончания процесса записи и верификации данных. Диск с файлами AVI готов.
Видео по теме
Обратите внимание
Старайтесь не записывать на диск файлы размером больше 2Гб. Некоторые DVD плееры не поддерживают подобные файлы и, что самое печальное, этой информации может не быть в инструкции к плееру.
Расширение файла AVI ничего не говорит о кодеке, которым сжат файл. Убедитесь, что ваши файлы сжаты кодеком, который поддерживается DVD плеером. Список кодеков есть в инструкции к плееру, а определить кодек, которым упакован файл, можно через программу VideoInspector.
Источники:
- Описание работы с программой Nero Burning ROM
DVD диски сегодня – самые распространенные цифровые носители информации. Их читают компьютеры и музыкальные проигрыватели, DVD плееры. Они используются для записи видео, музыки и больших объемов информации. Иногда возникает необходимость записать двд диск самостоятельно, чтобы освободить место на винчестере или передать кому-то информацию.

Вам понадобится
- Компьютер или ноутбук с пишущим приводом,
- программа для создания дисков, двд диск.
Инструкция
Убедитесь, что привод, установленный в вашем компьютере или , поддерживает запись dvd дисков. В документации или наклейке на корпусе в этом случае будет указано “DVD-RW”. Если ваш привод не двд диски, установите такой, который поддерживает эту функцию, либо приобретите внешний привод, например, подключаемый через USB порт.
Приготовьте двд диск («болванку»). Приобретите диск необходимой емкости, в зависимости от объема информации, который вы хотите записать. Стандартная емкость однослойного DVD – 4,7 Гб. Имейте в виду, что фактически болванка 4,7 Гб после записи имеет емкость 4,3 Гб, поскольку часть места уходит на запись служебной информации. Однослойный односторонний диск имеет один слой информации, двуслойный – два. Емкость двухслойного одностороннего диска – 8,5 Гб, двухсторонний вмещает до 17 Гб данных. Если вы собираетесь перезаписывать диск более одного раза, купите болванку DVD+RW, если перезапись не планируется, то подойдет DVD-RW.
Для записи двд дисков потребуется специальная программа на компьютере. Чтобы пишущий привод поддерживал ее, программа должна быть выпущена позднее вашей модели привода. Наиболее популярные программы - Nero Burning ROM; из бесплатных - Burn4Free, FinalBurner и другие. Если на вашем компьютере отсутствует подобная утилита, установите ее.
Обычно процесс записи диска в программах выглядит следующим образом. Вставьте чистую болванку в привод, запустите программу прожига. Выберите тип записываемых данных (видео, музыка, изображения, данные, образ). Если вы хотите сделать универсальный диск с разной информацией, выберите пункт «данные», такой диск прочитается на любом компьютере. Появится окошко, куда нужно перетащить данные для записи – найдите их на винчестере и добавьте. Убедитесь, что емкость диска вмещает всю эту информацию. При желании настройте скорость записи и другие параметры. Нажмите на кнопку «Запись» или «Прожиг». Дождитесь, пока запись не завершится. Проверьте, что запись прошла без ошибок.
Простая запись двд дисков возможна и средствами операционной системы. К примеру, в Windows для этого нужно вставить в привод чистую болванку, в запустившемся меню выбрать пункт записи дисков, добавить нужные файлы и начать прожиг. Но лучше всего пользоваться специальным ПО, так как в этом случае меньше вероятность ошибок и порчи диска.
Обратите внимание
Во время прожига не пользуйтесь другими приложениями и не останавливайте запись во избежание ошибок.
Полезный совет
Чтобы создавать копии диска, используйте ISO образы.
Иногда необходимо освободить жесткий диск от файлов, которые на нем хранятся, например, от фильмов. Их можно записать на DVD-диск и потом просматривать на DVD-проигрывателе или вернуть на компьютер.

Вам понадобится
- - чистый DVD-диск;
- - Nero;
Инструкция
Сначала нужно определиться, с помощью какой программы вы будете записывать на DVD-диск. Одной из таких программ является Nero. Приобретите ее в специализированном магазине, так как она не распространяется, а использование пиратской продукции преследуется по закону Российской Федерации.
Установите программу на ваш персональный компьютер. Введите лицензионный ключ. Активируйте Nero через интернет-соединение.
Зайдите в «Пуск» - «Все программы» - папка «Nero» и откройте приложение Nero Burning ROM.
Перед вами появится диалоговое окно данной программы. В левом верхнем углу щелкните по вкладке и выберите раздел DVD. Теперь нужно выбрать, какую операцию вы будете выполнять. Если необходимо записать образ фильма на диск, то выберите DVD-ROM (ISO). Для того чтобы скопировать фильм с одного диска на другой, выберите DVD-ROM (copy). Если нужно записать фильм, который находится на жестком диске вашего персонального компьютера, выберите пункт DVD-Video. Нажмите «Далее».
В появившемся диалоговом окне записи фильма необходимо указать путь (место, где он расположен на вашем персональном компьютере). Обратите внимание на то, какой размер имеет фильм. Если он превышает 4483 mb, то необходимо выбрать вкладку DVD9 (размер будет увеличен до 8152 mb) и использовать 2 DVD-диска.
В программе есть возможность создавать собственное меню DVD-диска. Выберите один из готовых шаблонов или создайте собственный. В меню есть возможность разбить фильм на фрагменты.
После того, как вы выбрали шаблон, нажмите «ОК» и просмотрите результаты своей работы в видеоплеере.
Заключительный шаг создания диска – это «Прожиг». Нажмите «Запись», и фильм будет записан на DVD-диск со всеми вашими созданными параметрами. Также файлы будут перекодированы в DVD формат. DVD-диск с фильмом готов.
Полезный совет
Бесплатные программы: AVS Disc Creator, DeepBurner Free, Burn4Free, CDBurnerXP Pro, CD Manipulator и другие.
Профессиональные программы: Nero, Sony DVD Architect Pro, FinalBurner Pro, MAGIX Movies On CD & DVD 3.0, Alcohol 120 Percent, ULead DVD Workshop 2.21 и другие.
При помощи специального программного обеспечения можно создать DVD-диск с меню, в которое будут включены различные фрагменты фильма, список глав, содержание и трейлер к фильму.

Вам понадобится
- - Nero Burning ROM
Инструкция
Приобретите в специализированном магазине лицензионное программное обеспечение Nero Burning ROM v 8.2.4.1. Установите на ваш персональный компьютер. Введите ключ, который указан на обратной стороне упаковки. Активируйте через интернет ваше программное обеспечение. Скачайте последние обновления, установите их. Перезагрузите операционную систему, чтобы все изменения и обновления вступили в силу.
Зайдите в «Пуск», далее «Все программы» - «Nero» и откройте приложение Nero Burning ROM. Перед вами появится специальное диалоговое окно, предназначенное для профессиональной работы с iso образами, фильмами, фотографиями, mdf-файлами и т.п. Данная программа позволяет записывать образы на диски, копировать диск, находящийся в первом приводе, на диск – во втором приводе. Можно создавать обложки, меню фильмов и многое другое.
В левом верхнем углу данного диалогового окна выберите вкладку DVD. Появятся варианты работы с дисками. Выберите DVD-Video. В появившемся окне укажите название будущего диска в формате DVD. Откройте выпадающее окно «Правка». Левой кнопкой мышки щелкните по надписи «Добавить файлы…». Укажите точный путь к фильму и нажмите кнопку «Добавить».
Откройте вкладку создание DVD-меню. Из готовых шаблонов выберите стиль меню. Укажите отрезки фильма, которые будут доступны в данной функции. Также можно создать собственный стиль. После того, как вы выбрали дизайн, нажмите клавишу «ОК».
Щелкните мышкой по ссылке «Запись». Начнется «прожиг» диска. После того, как запись будет завершена, поставьте «флажок» рядом с надписью «Проверить диск на ошибки». По окончании проверки привод компьютера откроется. Диск готов.
Видео по теме
Записать видеофайлы на CD или DVD диск можно с использованием какой-либо специализированной программы, или воспользовавшись возможностями самой операционной системы. Второй вариант возможен далеко не во всех версиях ОС, а первый предоставляет больше возможностей по оформлению создаваемого диска и позволяет заложить в него некоторые дополнительные функции. Ниже описана последовательность действий при записи видеофайлов на CD-диск с использованием программы Nero Express из состава Nero Multimedia Suite.

Инструкция
Поместите CD-диск в устройство чтения и записи и запустите Nero Express. Выберите в списке типов записываемых данных пункт «Видео/Картинки», а из появившихся в правой части окна программы вариантов создаваемых дисков - «Видео CD».
Щелкните кнопку «Добавить» и в открывшемся окне Проводника найдите в вашем видеофайлы, которые надо поместить на диск. Выберите их все сразу или один и нажмите кнопку «Добавить», которая есть и в окне Проводника. Выбранные файлы отобразятся в окне основной программы, которая посчитает их общий размер и отобразит степень заполненности создаваемого диска. Индикатор имеет три цветовых диапазона - красный цвет свидетельствует о переполненности диска. Пока диск не заполнен (зеленый или желтый цвет индикатора), вы можете добавлять файлы, не закрывая окна Проводника. Затем щелкните в нем кнопку «Закрыть», а в основном окне - кнопку «Далее».
Отредактируйте внешний вид меню на следующем шаге процесса создания диска. Щелкнув кнопку «Расположение», можно изменить пространственное положение пунктов меню, колонтитула и заголовка. Кнопка «Фон» позволяет выбрать рисунок или меню, а кнопка «Шрифт» - отрегулировать цвет и начертание всех надписей в меню. Поставив отметку в поле «Показать полноэкранное меню» вы сможете увидеть, как будет выглядеть результат на экране. Кнопка «По умолчанию» отменяет все сделанные в базовом оформлении меню изменения. Закончив с меню, нажмите кнопку «Далее».
Выберите в выпадающем списке «Текущий рекордер» записывающее устройство, если у вас их несколько и нажмите кнопку «Запись». После этого начнется процесс, который в зависимости от степени заполненности диска, формата выбранных файлов и скорости записи может занять от нескольких минут до нескольких часов. По окончании процесса программа подаст звуковой сигнал.
Видео по теме
Внешние электронные носители информации сейчас очень удобны: они позволяют экономить свободное пространство на дисках компьютера, создают резервные копии информации и защищают ее. К таким устройствам относятся флеш-карты, жесткие диски и компакт-диски. Но чтобы сохранить записанный на диск фильм, лучше скопируйте его на жесткий диск.

Инструкция
Вставьте компакт-диск с фильмом в дисковод. Дождитесь автозапуска диска или откройте его с помощью «Проводника» или «Моего компьютера».
Откройте содержимое диска, но не воспроизводите . Копируйте фильм, нажав на его ярлык правой кнопкой мыши. В открывшемся контекстном меню выберите функцию «Копировать». Откройте папку с фильмами или просто войдите на рабочий стол для удобства копирования. Нажмите на правую кнопку мыши и выберите задание «Вставить» в окне функций. Начнется копирование фильма с компакт-диска в память компьютера.
Когда загрузка будет завершена, извлеките диск с фильмом из дисковода. В USB-вход компьютера вставьте внешний жесткий диск. Если необходимо, проверьте его на вирусы, после чего откройте устройство.
Откройте папку с сохраненным фильмом. Копируйте его, как копировали с диска. Войдите в папку внешнего жесткого диска и нажмите правую кнопку мыши. В контекстном меню выберите «Вставить». Дождитесь окончания копирования.
Если ваш компьютер достаточно мощный, сохраните время загрузки данных на внешний жесткий диск. Вы можете одновременно вставить компакт-диск в дисковод и жесткий диск в USB-вход компьютера. Откройте «Мой компьютер». Дождитесь, пока система распознает оба внешних устройства.
Откройте папки компакт-диска с фильмом и внешнего жесткого диска. Перетащите фильм из одной папки в другую, зажав его левой кнопкой мыши, или воспользуйтесь функцией «Копировать» - «Вставить». При этом видео запишется сразу на жесткий диск без участия памяти компьютера.
Иногда возникает необходимость записать несколько фильмов на один чистый DVD-диск. Это можно сделать самостоятельно, воспользовавшись специальным программным обеспечением.

Вам понадобится
- - чистый DVD-диск
Инструкция
Приобретите в специализированном магазине лицензионную программу Nero Burning ROM v 8.0.0.435 или Alcohol 120 % v 6.9.0.12. Установите данное приложение на ваш персональный компьютер. С официального сайта компании-производителя скачайте файл с обновленными базами данных. Установите их в автоматическом режиме. Выполните перезагрузку операционной системы, чтобы все изменения вступили в силу.
Зайдите в «Пуск» - «Все программы». Откройте вкладку Nero и запустите программу Nero Burning ROM. Перед вами откроется диалоговое окно. Установите «флажок» рядом с надписью «начать мультисессионный диск». В левой части меню выберите формат записи DVD-Video или DVD-ROM (ISO). Нажмите кнопку «Начать». В новом окне необходимо указать имя будущего диска с фильмами.
В нижней правой части из выпадающего списка выберите функцию DVD9(8152 Mb). Это и позволит вам записать два фильма на один диск. Нажмите ссылку «Правка». В появившемся списке нажмите на кнопку «Добавить файлы…». Укажите точный путь к местонахождению фильмов (предварительно переместите их в одну папку, чтобы избежать путаницы и возникновения сложностей поиска). Нажмите «Добавить».
На импровизированной шкале размера данных вы увидите, сколько займут места два фильма.
Нажмите кнопку «Далее». Перед вами появится окно с функцией создания меню диска. Вы можете выбрать готовый шаблон или загрузить собственный. Укажите количество глав, на которые вы хотите разбить фильмы, или укажите временные промежутки желаемых эпизодов.
После завершения записи необходимых фильмов на DVD-диск установите «флажок» рядом с надписью «проверить на наличие ошибок».
Видео по теме
Емкость современных жестких дисков измеряется терабайтами. Поэтому волноваться о нехватке дискового пространства приходиться все меньше. И если у вас есть большая библиотека дисков с фильмами и видео, вы без проблем можете скопировать всю фильмотеку на жесткий диск. При этом вы не только сможете просматривать фильмы на компьютере, не вставляя диск в оптический привод, но также копировать фильмы на флешку и смотреть на любом современном телевизоре или с помощью DVD-плеера.

Файлами
между DVD-диском и флешкой,
через компьютер
После загрузки DVD-диска – откроется «Автозапуск»,

В «Автозапуске» нужно нажать кнопку «Открыть папку
для просмотра файлов». Откроется папка DVD-диска.
Если, по каким-либо причинам, «Автозапуск» не открывается
автоматически – щёлкните кнопку «Автозапуск» на панели
Проводника.
Или же – откройте папку DVD-диска правой клавишей мыши.
Для этого щёлкните по дисководу в папке Компьютер и выбираете,
из контекстного меню, «Открыть».

Так или иначе, но папка DVD-диска откроется.
И можно переходить к флешке.
Таким образом у вас будут открыты две папки.
Одна – с DVD-диска, другая – с флешки.
Теперь вы можете копированием или перетаскиванием –
переместить файлы из папки в папку.
Можете даже удалять, более не нужные вам, файлы.
В Корзину компьютера, удалённые со съёмных носителей
файлы – не попадают. А полностью исчезают. Поэтому –
будьте внимательны и не удалите, по ошибке, нужный файл.
Чтобы применить к файлу какие-либо действия –
щёлкните по нему один раз, чтобы выделить.
А далее – либо правой клавишей мыши и выбираете
из контекстного меню «Копировать». А затем открываете
другую папку и щёлкаете по свободному белому полю правой
клавишей мыши и выбираете из меню «Вставить». И файл
скопирован в другую папку.
Как перенести папку с одного диска на другой, как скопировать файлы с компьютера на флешку - такие вопросы часто можно услышать от начинающих пользователей компьютера. Поскольку, на словах объяснить эти действия сложно, я создал урок с картинками, в котором показываю, как копировать файлы и папки на флешку, на другой диск, в другую папку.
Как открыть флешку, папку для копирования
1) Сначала откроем папку, в которую будем копировать.
Делаем двойной щелчок по значку Компьютер (в Windows 7), или Мой компьютер (Windows XP). Этот значок, обычно находится в левом верхнем углу экрана монитора (рабочего стола).
Откроется окно с содержимым вашего компьютера (Рис. 1). Так окно выглядит в Windows 7.
 Рис. 1a
Рис. 1a
А так окно выглядит в Windows XP (рис.1а).
У вас на компьютере окна могут также отличаться из-за настроек внешнего вида. Я не считаю нужным тратить время на изменение внешнего вида окон. Это несущественно. Обращаю внимание на самые важные моменты.
Список Жесткие диски . На рис. 1 вы видите в списке, 4 локальных диска на компьютере, на рисунке 1а видим 2 локальных диска на другом компьютере. Минимально может быть 1 локальный диск, это, когда на компьютере установлен один жесткий диск (винчестер) и он не разбит на локальные диски.
Список Устройства со съемными носителями . В этом списке будут видны ваши CD - дисководы, DVD - дисководы. В этом же списке появится ваша флешка, когда вы ее вставите в USB - вход компьютера. Например, на рис. 1, флешка видна под названием Съемный диск (К). У вас диску будет присвоена, скорее всего, другая буква, в зависимости от количества дисков на вашем компьютере.
В данном примере я хочу скопировать папку с флешки на локальный диск Н. Поэтому делаем двойной щелчок по Локальный диск (Н) на рис. 1.
 Рис. 2
Рис. 2
Открылся список папок и файлов моего диска Н. Если нужно создать новую папку, в которую будете скидывать файлы с флешки - я красным цветом написал, где нужно кликнуть правой кнопкой мыши, чтобы создать новую папку. А урок по созданию папки вы, я думаю, уже изучили.
Если же вы хотите перетащить папку с флешки прямо на диск (а не в дополнительную папку), тогда папку создавать не нужно. В таком случае считаем, что диск, на который будем копировать папку с флешки, мы уже подготовили.
Теперь берем окно за верхний край и перетаскиваем вправо, или вниз. Я красным цветом написал, в каком месте нужно нажать левую кнопку мыши и, не отпуская ее, оттащить окно в сторону, или вниз. Потренируйтесь в перетаскивании окон!
2) Теперь нужно открыть флешку (диск) с которой будем копировать.
Снова делаем двойной щелчок по значку "Мой компьютер ". Открывается новое окно, точно такое, как на рисунках. Но, если в первом случае, мы выбрали диск - куда копировать, то теперь нужно открыть диск, с которого будем копировать.
Я собрался копировать с флешки. В моем случае - это Съемный диск Н (рис. 1). Делаю двойной щелчок по этому диску и откроется окно с содержимым флешки.
Окно из которого копируем и окно в которое копируем, не должны полностью закрывать друг друга. Я расположил их друг над другом (рис. 3), а, если у вас широкоформатный монитор - можете расположить окна рядом.
Как копировать файлы и папки.
Теперь мы видимом содержание обоих дисков в двух разных окнах.. Для этого я навожу курсор на нужную папку, нажимаю левую кнопку мыши. Потом, не отпуская левой кнопки мыши, тащу папку с верхнего окна, в нижнее окно.
 Рис. 3
Рис. 3
Когда появится "+ Копировать в Локальный диск", кнопку мыши нужно отпустить и папка скопируется в новое окно.
 Рис. 4
Рис. 4
В Windows XP немного по другому. Там появляется + и вертикальная черта, показывающая, куда скопируется папка (рис. 4).
Таким образом вы можете копировать файлы и папки с одного локального диска на другой, с флешки на локальный диск, с локального диска на флешку. Если вы вставили сразу 2 флешки, то можно сразу копировать с одной флешки, на другую.
Как переносить, а не копировать папки и файлы.
Мы с вами скопировали папку с одного диска, на другой. Проверив, что папка появилась на новом месте, откройте ее двойным щелчком, чтобы убедиться, что содержимое папки тоже на месте.
Теперь можно удалить старую папку, которую копировали. Для этого щелкаете курсором по старой папке один раз, чтобы она выделилась, а потом нажимаете клавишу Delete. Windows переспросит:
"Вы действительно хотите отправить папку в корзину?". Нажимаете кнопку "Да". И папка окажется в корзине.
Примечание. Можно сделать так, чтобы при перетаскивании, старая папка сразу же удалялась. Для этого, все делаете, как на рис. 3, но при этом держите нажатой клавишу Shift. В новом окне папка появится, а в старом исчезнет. Однако, пока вы не набрались опыта работы на компьютере, я советую вам действовать по вышеописанной схеме.
Частая ошибка при копировании файлов.
 Рис. 5
Рис. 5
Нередко начинающие пользователи кнопку мыши отпускают, когда копируемый файл (или папка) находится над другой папкой (рис. 5). В результате, файл оказывается внутри той папки, а пользователь начинает долго искать - куда же подевался файл.
Здравствуйте, уважаемые читатели моего блога.
В предыдущей записи объявлял о своем новом бесплатном видео курсе про создание слайдов на .
В этой записи я еще раз расскажу, как записать данные с диска на флешку. Пишу еще раз, потому что очень давно я рассказывал про . Так же рассказывал, как записать с флешки на диск. В этой записи разберем запись с диска на флешку.
Как записать с диска на флешку?
Нужны будут компьютер с DVD RW приводом (нетбук не подойдет), флешка чистая или со свободным местом. Флешка нужна такая, которая вмещала бы необходимый объем данных.
Вставляем диск в дисковод. Вставляем флешку в USB разъем. Либо ждем, пока диск откроется, если не откроется, то открываем самостоятельно. Иногда бывает, что диск с поврежденными файлами не открывается. С такими дисками, желательно, больше не работать.
Рассмотрим операцию по записи с диска на флешку в нескольких вариантах.
О флеш картах. Узнайте про флешки, которые можно подключить к компьютеру и к мобильным устройствам кликнув по картинке ниже. Флеш карты до 128 Гигабайт.

1 Нужно записать все данные на флешку с диска . В этом случае делаем так. Открываем окно «мой компьютер» . Выбираем диск кликнув левой кнопкой мыши по значку дисковода. Правой кнопкой мыши открываем контекстное меню, выбираем «Копировать» .

После этого открываем флешку и в любом свободном месте открываем контекстное меню, правой кнопкой мыши и выбираем «Вставить» .


2 Запись с диска отдельных данных . Вначале все так же, как в первом случае. Только здесь нужно открыть диск, чтоб выбрать отдельные данные. Если нужно выбрать несколько данных, то это можем выбрать с помощью мышки. Разберем случай копирования одной данной.
Открываем диск. Выбираем то, что нужно, кликнув левой кнопкой мыши. Открываем контекстное меню, копируем файл.

3 Отправка нужных данных на флешку . В этом случае, с окна мой компьютер, не получится отправить диск полностью. Если нужно отправить все содержимое диска, то нужно открыть диск, выделить все. А в контекстном меню выбрать функцию «отправить» и выбрать тот съемный диск, в который хотите записать данные.

Откроется окно, как при копировании и все данные запишутся на флешку.
При отправлении одного файла, операции те же самые, как написаны в третьем варианте записи.
Вот такими простыми способами можно записать данные с диска на флешку.
Посмотрите видео инструкцию о том как записать с диска на флешку
форматнуть флешку попробуй
методом выделения файлов и переноса правой клавишей мыши, с последущим выбором "copy here".
мне надо с диска перекинуть Виндовс на флешку
А ну тогда Acronis True Image Home - тебе в помощь! Он делает клон диска и партиций, каких-то особых знаний не надо!
Затем когда сделаешь через эту программку клон диска на флешку, выставь в BIOS (при загрузке компа) чтобы первое устройсво в BOOT PRIORITY стояло USB Flash Drive
1.Зайди на диск, в то место, где лежат твои фалы. Нажми Ctrl+a. Потом Ctral+C
Перейди на флешку. И нажми Ctrl+v.
2. выдели нужные файлы и правой кнопкой мыши выбери "Отправть..." и нажав на чёрную стрелочку,из списка выбери свою флешку.
Если в Device Manager зайти в настройки вашей флешке и в закладке Policies переставить значение на Optimize for Performance, то в стандартном форматере добавится возможность форматировать в NTFS.
Вариант 1:
Такое бывает со старыми флешками. Возможно просто жизненный цикл флешки закончился.
Вариант 2:
Попробуйте такую команду:
CONVERT F: /FS:NTFS
Где F: - замените на нужный диск. Заменит файловую систему без форматирования.
Вариант 3 (флеш не оптимизирована под NTFS):
Пуск –> Настройка –> Панель управления –> Система
– в открывшемся диалоговом окне Свойства системы откройте вкладку Оборудование –> Диспетчер устройств
– в диалоговом окне Диспетчер устройств раскройте Дисковые устройства, двойным щелчком раскройте окно свойств своей флешки
– откройте вкладку Политика, установите переключатель Оптимизировать для выполнения –> OK
– отформатируйте флешку в NTFS
– установите переключатель Оптимизировать для быстрого удаления: Мой компьютер –> Свойства –> Свойства системы –> Оборудование –> Диспетчер устройств –> Дисковые устройства –> <Съемный диск> –> Свойства –> Политика
Сними защиту от записи.
ЗЫ. В опциях флешки поищи галочку этой защиты.
Через программу NERO или Ashampoo Burning Studio 10
Смотря для чего, если на двд-player-e смотреть то надо знать хvid или divх читает, или оба, и в Nero/шампуне записывать с галкой преобразования кодеков
Пишущий сидирум и двд-райтер:)))
Набери в Run devmgmt.msc там два раза кликни на DVD/CD-ROM drives и посмотри какой у тебя стоит CD или DVD-ROM. Потом вбиваешь его марку в Google и смотришь, что это за зверь:) Если это пишущий DVD-ROM, то смело качай прогу NERO, версию какую-нить 6 и старше, и начинай спрашивать на сайт как пользоваться Nero ^)
а в чем проблема? если не скидывается из за большого размера, то нужно вн.жест.диск отформатировать в NTFS