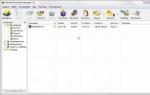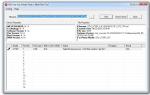Почему не отображается клавиатура. В биосе не работает клавиатура: причины неисправностей и их устранение. Устройство не работает или неправильно работает в игре, программе, браузере
Представим ситуацию, вы включили компьютер, он загрузился, а клавиатура не работает. И почему перестала работать клавиатура, не понятно.
Согласитесь, у многих пользователей, это вызовет замешательство, а некоторые даже решат отдать клавиатуру в ремонт
Хорошо, если под рукой есть другая старая клавиатура, которой можно проверить общую работоспособность компьютера. Но обычно ее нет, поэтому давайте попробуем разобраться, почему не работает клавиатура и что делать, чтобы она снова заработала.
Советы в статье универсальны. Неважно, какой марки ваше устройство - a4tech, logitech, genius, oklick или любой другой - попробуем решить проблему.
6 причин, почему не работает клавиатура на компьютере
Опишем несколько простых шагов, которые возможно помогут вам починить клавиатуру:
1. Разъем клавиатуры отсоединен от компьютера
Действие первое: проверяем подключена наша клавиатура к системному блоку.
Эта причина самая тривиальная - нарушен контакт в соединении системного блока компьютера и клавиатуры. Разъем для клавиатуры обычно расположен на задней панели корпуса системного блока компьютера. Вы можете легко найти его - по форме он напоминает магнитофонный разъем отечественного стандарта.
Для устранения этой неполадки вам достаточно надежно закрепить разъем кабеля клавиатуры в ответном разъеме на системном блоке компьютера.
В случае необходимости (например при ненадежном контакте) вы можете протереть контакты на разъемах клавиатуры спиртом.
Убедитесь, что провод клавиатуры не поврежден.
Выключите компьютер, отсоедините и подсоедините клавиатуру обратно.
Проверить работоспособность самой клавиатуры можно на другом компьютере.
2. Клавиатура подсоединена не к тому разъёму
Действие в торое: смотрим не к порту ли для мыши ли мы её по ошибке подсоединили, порты для мыши и клавиатуры PS-2 находятся рядом и различаются только по цвету.
3. Проверка работоспособности порта PS/2
Действие т ретье: смотрим в каком состоянии сам порт PS-2 для клавиатуры, не расшатан ли.
Работоспособность PS/2 порта можно проверить другой клавиатурой

4.Проверка работоспособности разъёма PS/2
Действие четвёртое самый распространённый, смотрим в каком состоянии сам штекер от клавиатуры, на него часто наступают, неправильно вставляют, деформируют и ломают. Если же вы были неаккуратны, то могли погнуть ножки у клавиатурного разъема PS/2.
Стрелкой показано, где находятся тонкие усики-контакты штекера, которые легче всего гнутся и ломаются.
Только обратите внимание, что сам разъем обычно фиолетового цвета:о).

Если ножки у разъема погнуты, выпрямите их, чем-нибудь тонким, например пинцетом или спицей.
5.Клавиатура с интерфейсом USB
Чтобы клавиатура с интерфейсом USB заработала на некоторых компьютерах, нужно подключить соответствующую опцию в BIOS, она называется USB Keyboard Support , напротив данного параметра может стоять Disabled вам нужно выставить значение Enabled , бывает иногда слетают настойки в BIOS.

Я понимаю что не хочется лезть в BIOS, но это нужно. Необходимо зайти в BIOS и проверить, может быть и сам контроллер USB отключен и вам нужно будет выставить напротив USB Controller значение Enabled.
Помочь в этом случае, может только клавиатура PS-2, подключив её, вы сможете вносить свои изменения в BIOS и переключить например, опцию USB Keyboard Support , отвечающий за работу USB клавиатуры из положения Disabled в положение Enabled только после этого, сохранив свои изменения и перезагрузившись, вы сможете работать с клавиатурой интерфейса USB. Также обратите внимание и на параметр USB Controller включен ли он.

Сохраните настройки и выйдите из BIOS
Затем нужно переустановить драйвера на клавиатуру. В диспетчере устройств надо удалить клавиатуру из списка оборудования и запустить поиск нового оборудования в панели управления

6. Не установлены драйвера
Сейчас появляется огромное количество новых мультимедийных клавиатур с дополнительными клавишами для работы которых нужны определённые драйверы, которые должны идти в комплекте с данной клавиатурой.
Если при покупке клавиатуры к ней прилагались драйверы нужно найти и установить их, опять же после того как удалите старые драйвера.
Ну и, конечно, если у вас отказала беспроводная клавиатура нужно проверить состояние батареек или аккумуляторов.
Все указанные проблемы с клавиатурой, являются типовыми. Теперь, рассмотрим частные случаи, когда клавиатура не работает.
- клавиатура заблокирована с помощью ключа (замка) на системном блоке;
- неправильно установлен переключатель XT/AT на задней панели клавиатуры;
- возникла аппаратная неисправность клавиатуры.
Клавиатура заблокирована с помощью ключа (замка) на системном блоке
Для устранения возможности несанкционированного доступа к компьютеру, на передней панели системного блока располагается специальный замок.

С помощью ключа, входящего в комплект компьютера, вы можете полностью заблокировать клавиатуру. При этом любые нажатия на клавиши клавиатуры будут игнорироваться клавиатурным контроллером, а при загрузке компьютер выдаст сообщение о том, что клавиатура заблокирована и необходимо ее разблокировать:
Keyboard is locked... Unlock it Чтобы подключить клавиатуру обратно, необходимо повернуть ключ в положение "открыто" и перезапустить компьютер.Следует отметить, что использование блокировки клавиатуры с помощью замка само по себе не является достаточным средством защиты от несанкционированного доступа. Для получения более подробной информации о распределении доступа к компьютеру обратитесь к разделу "Как защитить данные, хранимые в вашем компьютере".
На клавиатуре неправильно установлен переключатель XT/AT
Большинство клавиатур может быть подключено как к компьютерам IBM PC/XT так и к компьютерам IBM PC/AT. Однако клавиатуры этих компьютеров работают в различных режимах. Для совместимости, на нижней панели клавиатуры расположен переключатель выбора типа компьютера - XT/AT.
Если вы подключаете клавиатуру к компьютеру IBM PC/XT, то данный переключатель должен находится в положении XT, а если клавиатура подключается к компьютеру IBM PC/AT, то переключатель должен быть в положении AT.

В случае, когда переключатель находится в неправильном положении, клавиатура может не работать.
«Залипание» клавиш клавиатуры
Причиной того, что не работают кнопки на клавиатуре , также является залипание одной из клавиш клавиатуры. Залипание некоторых клавиш может привести к непредсказуемым последствиям. Например, если на клавиатуре залипнет клавиша Del, то срезу после включения питания произойдет запуск программы SETUP.
После длительного использования клавиатуры компьютера происходит ее загрязнение. В результате этого отдельные клавиши на клавиатуре могут залипать, то есть после нажетия и отпускания клавиши контакты клавиши остаются замкнутыми. Так как контакты остаются замкнутыми, то контроллер клавиатуры включает режим автоповтора, как будто вы не отпустили клавишу.

Результатом такого залипания может стать автогенерация символа залипшей клавиши и переполненеие буфера клавиатуры. Например, если залипнет клавиша "q" и вы работаете с редактором текста, то на экране появится очень длинная строка "qqqqqqqqqqqqqqqqqq...", которая вдобавок будет расти с катастрофической скоростью.
- Посмотрите, не зажата чем-нибудь одна или несколько клавиш вашей клавиатуры.
- Попробуйте понажимать на все клавиши подряд.
- После длительного использования компьютера происходит загрязнение, чтобы избавиться от грязи, надо осторожно разобрать клавиатуру, очистить ее от мусора и протереть контакты спиртом только дело это очень муторное, запомните что разобрать клаву намного легче, чем собрать.
- Попробуйте отсоединить клавиатуру от системного блока на непродолжительное время и подсоедините опять.
Для предохранения клавиатуры от загрязнения можно воспользоваться специальной крышкой, накрывающей клавиатуру сверху, и предохраняющей клавиатуру от пыли. Обычно такие клавиатурные крышки продаются вместе с клавиатурой.
PS. Случается, что клавиатуру заблокировал вирус. Маловероятное событие, если есть такое подозрение, проверьте компьютер антивирусом с помощью компьютерной мышки
Клавиатура могла просто выйти из строя. Не поленитесь, попробуйте подключить её к другому компьютеру, будет ли она работать:о).
По материалам remontcompa.ru, lib.csu.ru
Случалась ли у вас ситуация, когда вы, работая за компьютером, неожиданно замечали, что клавиатура отказывается печатать? И неважно, переписываетесь ли вы в социальных сетях или печатаете самую важную работу в вашей жизни: дипломную, магистерскую или куда более перспективную профессорскую. Вы задаетесь вопросом о том, почему не работает клавиатура на компьютере. Перегружаете операционную систему в надежде, что все само собой починится, но нет. Клавиатура, как и прежде, не откликается. У вас начинается паника. Что же делать? Вызывать на дом мастера или покупать новую клавиатуру? А если это ноутбук? Выход есть!
Чтобы устранить эту неприятную поломку, прежде необходимо разобраться, какой тип клавиатуры у вас подключен.
Тип подключения компьютерной клавиатуры
- USB-клавиатура. Наиболее часто в наше время встречается именно этот тип. USB-клавиатура использует технологию plug-and-play ("подключай и работай"), поэтому чаще всего проблемы возникают именно с подключением. Как только клавиатура перестала откликаться, в первую очередь необходимо ее отключить и обратно подключить в USB-порт вашего компьютерного устройства. Возможно, просто отошли контакты. Обычно такие действия приводят к устранению проблемы. Но бывает и так, что поломка не в самой клавиатуре. Если эти действия не привели к положительному результату, есть вероятность, что сломался сам порт в компьютере. Попробуйте подключить устройство к другому устройству или хотя бы в другой USB-разъем вашего ПК. Проделав эти действия, вы уже сможете отбросить некоторые догадки о том, почему не работает клавиатура на компьютере. Windows XP, 7, Linux по-разному осуществляют настройки подключения устройств. Есть вероятность, что проблема в программном обеспечении или установках операционной системы.

- PS/2 компьютерная клавиатура. Этот тип подключения используется уже давно и считается наиболее надежным, ведь не требует установки драйверов. Разъем клавиатуры имеет 6 контактов для подключения. Так бывает, что при неумелом подключении разъема к компьютерному порту может загнуться один из контактов. Его необходимо выровнять, чтобы клавиатура заработала. В случае если клавиатура перестала работать во время работы на ней при включенном ПК, будьте уверены: проблема в операционной системе или программном обеспечении. Возможно, какой-то процесс тормозит ее работу. Главное отличие PS/2 компьютерной клавиатуры от USB в том, что при отказе работы устройства необходимо перезагружать компьютер, чтобы оно снова заработало. Ведь это не plug-and-play технология.
- Беспроводная клавиатура - современный тип устройства ввода информации, но это не значит, что он без изъянов. Он так же может отказаться работать, как и другие типы устройств. Вы можете долго думать, почему не работает беспроводная клавиатура на компьютере, но основные поломки и проблемы возникают чаще всего в случае, когда что-то блокирует USB-приемник. В этом случае необходимо очистить компьютерный стол от лишних вещей и посмотреть, работает ли она теперь. По сути, беспроводная клавиатура - это то же USB периферийное устройство, с единственным небольшим отличием: здесь нет никаких проводов. В связи с этим необходимо в первую очередь проверять блокировку сигнала. Если не произошло никаких изменений, тогда необходимо следовать действиям, описанным в пункте USB компьютерной клавиатуры.
Устранение проблемы через BIOS
- Вы проделали действия по механическому устранению проблемы, но, к сожалению, это не помогло. Вас накрывает паника. Почему не работает клавиатура на компьютере? Windows 7, прежде всего, необходимо перезагрузить. Возможно, проблема устранится сама собой.
- Попробуйте несколько раз нажать на кнопку «Esc», чтобы проверить, появляется ли меню автозапуска дисплея. В случае если нет отклика программы, необходимо заменить клавиатуру - проблема не в программном обеспечении.
- Если меню автозапуска сработало, нажмите клавишу F10, чтобы вызвать BIOS меню. В настройках необходимо установить значения по умолчанию, это делается нажатием на клавишу F5. В некоторых устройствах могут быть другие горячие клавиши.
- После внесения изменений в BIOS необходимо перезагрузить операционную систему.
- Если после проделанных действий вы все еще не решили проблему и спрашиваете себя, почему не работает клавиатура на компьютере, тогда необходимо в диспетчере устройств переустановить программное обеспечение клавиатуры.
Переустановка и настройка программного обеспечения клавиатуры
В панели управления любой операционной системы в меню "Пуск" есть пункт «Оборудование и звук», под которым находится просмотр устройств и принтеров. Именно этот раздел нам и нужен. Клацнув в окне правой кнопкой мыши, необходимо выбрать "Диспетчер устройств". Не забывайте, что обязательно должны быть права администратора, в другом случае вы не сможете поменять настройки скрытых устройств. Итак, в новом открытом окне мы ищем необходимый пункт Keyboards и пытаемся решить проблему, почему не работает клавиатура на компьютере. Windows 7, 8, XP немного отличаются своим интерфейсом, поэтому путь к меню настройки может немного не совпадать. Вызывая панель управления объектом, необходимо выбрать пункт переустановки и обновления конфигурации оборудования и драйверов. После перезагрузки компьютера оборудование должно корректно работать.
Проблема нажатия одной клавишей клавиатуры нескольких символов
Иногда во время набора текста с клавиатуры возникает ситуация, когда залипают клавиши и печатают сразу несколько символов. И проблема не в том, что вы слишком долго нажимаете на клавиши. Вся суть - в настройках отклика клавиатуры. Чтобы изменить эти параметры, необходимо в строке поиска в стартовом меню "Пуск" вручную прописать слово «клавиатура». Перед вашим взором появится новое окно, при открытии которого следует правильно отрегулировать скорость задержки ввода повторного символа. С этого момента вы не будете переживать о том, почему не работает клавиатура на компьютере корректно.

1 способ устранения неработоспособности клавиатуры вне операционной системы
Часто случаются ситуации отказа работы клавиатуры из-за несовместимости драйверов на операционной системе. Существуют разные версии "Виндовс": 32 и 64 bit. Чем они отличаются и почему на них нужны разные драйвера? Основная разница в обработке разных объемов оперативной памяти. Именно поэтому необходимо устанавливать различные типы драйверов, чтобы в самый неподходящий момент не паниковать, почему не работает клавиатура на компьютере. Windows 8, 7, XP, Linux требуют установки разного типа программного обеспечения. Но чтобы узнать, это ли настоящая причина проблемы, необходимо перезагрузить компьютер и посмотреть, нажимая клавиши клавиатуры NumLock и CapsLock, проверить их работоспособность с помощью загорающихся индикаторов.

2 способ устранения неполадок клавиатуры через CMOS
Еще один способ проверки работоспособности клавиатуры вне операционной системы - зайти в настройки CMOS и попробовать работу клавиатуры в безопасном режиме. Иногда возникает сбой работы операционной системы, безопасный режим позволит исправить данную поломку. При отказе клавиш CapsLock и NumLock необходимо перейти к первому способу.
Компьютерное устройство издает писк при наборе с клавиатуры: способы устранения
Почему не работает клавиатура на компьютере корректно? Случаются ситуации, когда при работе с набором символьных знаков компьютерное устройство издает звуковые сигналы. В этом случае необходимо изменить параметры клавиатуры. Чтобы перейти к настройкам, нужно прописать в поисковой строке слово «Клавиатура».

В появившихся результатах панели управления есть пункт их изменения. Необходимо перейти по этой ссылке, возле пункта «Упростить набор текста» убрать галочку залипания клавиш и перейти к их настройкам. В открывшемся новом окне убрать галочку возле залипания клавиш при пятикратном нажатии на кнопку Shift. Сохраняем результаты, нажимая на кнопку Ок, после чего автоматически открывается прежнее окно настроек клавиатуры. В нем убираем галочку около пункта озвучивания переключателей путем нажатия на Num Lock кнопку в течение 5 секунд. После сохранения результатов настроек компьютерное устройство больше не будет выдавать дотошные звуковые сигналы.
Отказывается работать цифровая клавиатура

Некоторые пользователи, покупая периферийное устройство, иногда задаются вопросом о том, почему не работают цифры на клавиатуре справа. На компьютере такая ситуация случается достаточно часто, особенно на операционной системе Ubuntu. Что же делать в таком случае? Попробуйте просто нажать сочетание двух клавиш: Shift + Num Lock. Чаще всего это помогает. Есть вероятность, что с цифровой клавиатуры настроено управление мышью. Чтобы его отключить на операционной системе Windows, необходимо нажать сочетание клавиш Alt + Shift + Num Lock. Есть и другой более сложный путь перехода к установкам оптической мыши. Но зачем усложнять себе жизнь, когда нажатием сочетания клавиш можно решить всю проблему?
Почему не работает клавиатура на компьютере при включении: решение проблемы

Чтобы решить данную проблему, необходимо следовать таким этапам:
- Проверить само подключение. Неважно, какого типа клавиатура: USB, беспроводная или PS/2. Если проблема в подключении или потере сигнала, клавиатура не будет работать.
- Если с подключением все в порядке, необходимо загрузить новую версию программного обеспечения, совместимого с вашей операционной системой, и переустановить его для вашей клавиатуры.
- Когда и переустановка драйвера не помогла, значит, необходимо все настраивать вручную через BIOS, CMOS или "Панель управления".
- Если есть возможность подключения клавиатуры к другому компьютерному устройству, проверьте его работоспособность на нем. В каждой операционной системе программные настройки находятся по разным путям. Необходимо хорошо знать интерфейс операционной системы, чтобы решить проблему, почему не работает клавиатура на компьютере. Windows 8.1 - возможно, наиболее сложная система для настроек изменений программного обеспечения. Но чтобы менять установки клавиатуры, вам не понадобится много знаний. Необходимо четко следовать инструкции, и тогда ваше периферийное устройство снова заработает так же шустро, как и прежде.
Возможные причины неработоспособности некоторых клавиш на клавиатуре
Бывают случаи, когда из-за неаккуратности или неосторожности пользователь компьютерного устройства проливает на клавиатуру воду, чай или другие напитки. И хорошо, если это сделал сам владелец компьютера, ведь он знает, откуда выходящие проблемы с периферийным устройством. Но когда это сделал кто-то другой и не признался, владелец еще долго будет чесать затылок, почему не работает USB-клавиатура на компьютере. Но чаще всего случается, что перестают работать определенные кнопки. Тогда необходимо разбирать и вручную чистить клавиатуру, а если она уже окислилась, тогда полностью менять. Ведь мало шансов, что она теперь будет работать, как и прежде.
Пользователям на заметку
Теперь вам известны возможные причины поломки компьютерной клавиатуры. Некоторым пользователям будет в новинку узнать, что в любой операционной системе автоматически устанавливается и экранная клавиатура. В случае отказа работы периферийного устройства она определенно будет вам в помощь.
Клавиатура - это основной инструмент при работе на компьютере, без которого работа практически невозможна. Конечно, можно вводить информацию при помощи мыши и экранной клавиатуры, но этот способ неудобен и полноценной работы не получится.
В этой статье мы расскажем, что делать, если не работает клавиатура на компьютере и рассмотрим все возможные причины этой неисправности.
Клавиатура довольно простое устройство и как правило работает безотказно. Однако, бывают случаи, когда индикация клавиатуры горит, но ничего не печатается.
Почему не работает клавиатура: причины
Причины, по которым клавиатура компьютера может не работать бывают двух типов:
- Механические (обрыв кабеля, попадание влаги, излишняя загрязненность клавиатуры, нарушение целостности портов для подключения и так далее).
- Программные (сбои в программном обеспечении, неправильные настройки BIOS, неправильные драйвера на клавиатуру и так далее).
Рассмотрим все основные причины, из-за которых клавиатура не работает и методы устранения неисправностей.
Неисправность кабеля или порта для подключения клавиатуры
Первым делом следует оценить физическое состояние клавиатуры.
Посмотрите на индикацию кнопок Caps Lock и Num Lock. Скорее всего, если они работают, то физически с клавиатурой все должно быть в порядке.
Глазами осмотрите кабель клавиатуры. Может быть он пережат или перерезан. Например, у многих владельцев домашних животных питомцы перегрызают кабеля.
Также, проверьте визуально порт подключения клавиатуры, нет ли в нём переломов или изгибов. Порты подключения клавиатуры бывают двух типов - USB и PS/2.
Очень часто бывает, что в порте PS/2 при попытке подключения к компьютеру люди отламывают кончик жилы и подключение клавиатуры не происходит.
Если внешне кабель USB клавиатуры и порт подключения выглядят хорошо, то попробуйте воткнуть клавиатуру в другой порт USB компьютера. Возможно, испорчен порт на самом компьютере. Если в другом порту компьютера клавиатура заработала, значит у вас проблема с USB портом. Обычно их на компьютере несколько и можно просто оставить клавиатуру подключенной к тому порту, который работает.
В случае клавиатуры с портом PS/2, вам следует проверять работоспособность порта подключения клавиатуры на другом компьютере, так как такой порт на материнской плате всего один. Чтобы проверить работоспособность порта PS/2 компьютера, вам придется найти другую такую клавиатуру.
Пролитая на клавиатуру жидкость и загрязнения
Залитая клавиатура - это головная боль всех айтишников и золотая жила для всех сервисных центров по ремонту ноутбуков. Очень часто люди при работе на компьютере выливают на клавиатуру чай, кофе, пиво и другие жидкости. Как следствие, клавиатура может выйти из строя.

Как правило, визуально и по запаху, легко определить, что на клавиатуру была пролита жидкость. Внимательно осмотрите клавиатуру. Снимите пару клавиш. Если вы видите, что на клавиатуре или под клавишами остались следы пролитой жидкости или еды, то у вас есть два пути. Либо купить новую клавиатуру, либо дотошно разобрать залитую клавиатуру, прочистить, просушить и собрать обратно. С большой долей вероятности, клавиатура заработает.
Ранее, мы уже подробно рассказывали о том, что в домашних условиях.
Проверка USB настроек в BIOS
В случае сбоя электропитания компьютера могут изменится настройки BIOS, в котором есть пункт о включении и отключении поддержки USB клавиатур в компьютере.
Дополнительно, таким способом вы сможете проверить исправность клавиатуры в принципе, так как она может не работать в Windows, а в BIOS работать. В таком случае сбой вызван программным обеспечением или драйверами.
Для входа в BIOS и проверки настроек сделайте следующее:
- Включите компьютер.
- Нажимайте на клавиатуре кнопку DEL до тех пор, пока не отобразится окно настроек BIOS.
- В настройках BIOS найдите меню USB Keyboard Support или Legacy USB.
- Убедитесь, что настройка находится в состоянии Enable (включено). Если написано Disable, то переключите в Enable.

Можно заодно поставить в состоянии Enable остальные настройки BIOS связанные с USB. Возможно у вас заработают порты на передней панели корпуса компьютера, которые когда-то перестали работать.
Сбой программного обеспечения или драйверов
Сбоям в программном обеспечении больше подвержены клавиатуры со старыми разъемами PS/2. Однако, таких клавиатур в использовании ещё достаточно много, хотя и производители уже почти перестали их выпускать.
Для решения проблемы с нерабочей клавиатурой из-за программного обеспечения вам необходимо включить компьютер и войти на рабочий стол. Так как клавиатура перестала работать и не печатает, а на учетной записи может быть поставлен пароль, необходимо будет воспользоваться экранной клавиатурой и набрать пароль мышкой.

Теперь, когда вы оказались на рабочем столе своего компьютера вам необходимо попасть в Диспетчер устройств.
В Windows 8 и Windows 10 для этого нажмите правой кнопкой мыши по кнопке Пуск и выберите Диспетчер устройств .

В Windows 7 кликните левой кнопкой мыши по кнопке Пуск . Далее правой кнопкой по слову Компьютер и выберите Управление компьютером — Диспетчер устройств .
В диспетчере устройств отображена информация обо всех устройствах компьютера. Раскройте ветку Клавиатуры. Если рядом с вашей клавиатурой горит оранжевый вопросительный знак, значит устройство некорректно установлено в системе.
Нажмите правой кнопкой мыши на клавиатуру и выберите Удалить .
После этого нажмите Действие — Обновить конфигурацию оборудования .
Компьютер заново опросит все устройства и правильно установит клавиатуру.
Заводской брак или срок службы клавиатуры подошел к концу
Любой технике свойственно ломаться и выходить из строя. Если клавиатура приобретена относительно недавно, то возможно вы столкнулись с заводским браком. В таком случае вы можете обратиться в службу поддержки производителя клавиатуры и рассчитывать на замену устройства.
Дело в том, что многие производители дорожат своей репутацией и не вступая в долгие дебаты с покупателем сразу же высылают почтой новенькую клавиатуру.
Если же клавиатура у вас уже не первый год, то скорее всего она вышла из строя по времени службы и вам следует купить новую.
Не стоит впадать в панику, если не работает клавиатура на ноутбуке. Что делать в подобном случае? Во многих ситуациях избавиться от данной проблемы можно достаточно просто. При этом не имеет значение марка применяемого устройства. Повод, который спровоцировал данную поломку, может быть совершенно разным: самым элементарным или достаточно серьезным.

Причина 1: сгорела микросхема
Основная причина, которую сложно заранее предвидеть - это, когда сгорела микросхема. В первую очередь следует проверить тачпад, а также порты, которые находятся по периметру устройства. При этом важно обратить особенное внимание на разъем USB и RJ-45 (для кабеля). Когда они находятся в нерабочем состоянии, то потребуется обращение в сервисный центр. Если еще не истек срок гарантии, то необходимо требовать замену. Избавиться от подобной проблемы сможет только человек, который имеет соответствующий опыт в данной области.При наличии у портов рабочего состояния можно надеяться на положительный исход. Наиболее частой причиной еще может быть шлейф, который обеспечивает подсоединение материнской платы к клавиатуре. В подобной ситуации, в целях открытия доступа к гнезду необходимо будет разобрать ноутбук. Крепление клавиатуры осуществляется с применением защелок, которые следует немного поддеть с помощью пластиковой карточки, и затем достать необходимый модуль.
Внешний вид:

В разобранном положении:

- разъем, предназначенный для подключения;
- шлейф.
Причина 2: невнимательность
Данный пункт будет полезным для обладателей отдельного цифрового блока.Его внешний вид:

Когда в нерабочем состоянии на клавиатуре находятся цифры, то причиной является невнимательность пользователей данного устройства. Некоторые из них по своей неосторожности часто нажимают на кнопку Num Lock, которая обеспечивает работу данного блока - включает и выключает его.

Когда на экране не появляются цифры, а просто перемещается курсор, то следует повторно надавить на эту клавишу. В данном случае должен загореться индикатор, который подтверждает рабочее состоянии функции. При этом необходимо учитывать, что в определенных моделях ноутбуков в этих целях предусматривается сочетание таких клавиш, как: Fn+ Num Lock.
Причина 3: вирусы и поломка драйверов
Когда поломка не имеет отношения к аппаратной части, то ее следует поискать в программной области. Некоторые вирусы действуют таким образом, что могут «уничтожать» драйвер клавиатуры. Чтобы проверить правильность данного предположения, следует просканировать систему на возможность внедрения шпионского ПО. После процесса перезагрузки нужно поставить драйвера на место. Во многих ситуациях данные действия приносят положительный результат.Что делать, когда драйвер не хочет устанавливаться или возвращаться в рабочее состояние? Иногда его удаление обычным путем не предоставляется возможным. Для того, чтобы получить результат, можно попытаться включить клавиатуру на устройстве с применением безопасного режима.
В этих целях необходимо произвести перезагрузку в результате периодического нажатия на F8. С ее помощью можно вызвать меню выбора дополнительных способов загрузки. В нем необходимо выбрать обычный «безопасный режим». Когда произойдет запуск ОС, то следует выполнить описанные ниже действия.
Нужно попытаться удалить проблемную утилиту или надавить на «Откатить». Последнее действие может принести результат в ситуации, когда перед этим было произведено обновление драйвера, которое повлияло на работоспособность данного устройства. После этого должна быть восстановлена действующая перед этим версия ПО.
Действия для удаления:
Открываем «Мой компьютер» и затем жмем на «Свойства».

Выполняем переход в «Диспетчер» и выбираем специальный раздел с клавиатурой.

Он имеет определенный вид на скриншоте:

Правой кнопкой мыши давим на клавиатуру и открываем пункт «свойства».

При некорректном обновлении драйвера давим на «Откатить». В ситуации, когда система не видит клавиатуру, то жмем на «Удалить». Для последнего варианта необходимо иметь под рукой оригинальные драйвера, которые предоставлены самим производителем данного оборудования.
Причина 4: особенности некоторых моделей + профилактика
При выпуске устройств некоторые производители стараются обеспечить идеальное качество их работы. В результате этого при низком заряде батареи определенные элементы, включая клавиатуру, могут прекращать свою работу. Для восстановления ее полноценного действия нужно подключить ноутбук в сеть.Пользователям, которые предпочитают употреблять пищу в момент работы, следует обязательно почистить клавиатуру от крошек. Для этого можно применять баллончик с наличием внутри сжатого воздуха. Благодаря высокому давлению мелкие частички пищи, которые попали в щели и пазы, будут быстро удалены. Следует помнить, что для избавления от них ни в коем случае нельзя применять влажную тряпку или отвертку.

Для того, чтобы избавиться от проблемы с нерабочей клавиатурой, нужно внимательно прочитать описанную выше инструкцию. Изначально можно попробовать найти выход в результате проверки программной системы на наличие вирусов и др. Достаточно часто шпионское ПО скрывается за системными файлами и нарушает полноценную работу устройства.
Кроме этого, также может помочь сочетание таких клавиш, как Fn+ NumLock, которые приводят в рабочее состояние цифровой блок. В качестве причины выхода из строя еще можно рассматривать и установку дополнительных драйверов, взятых из неизвестных источников. С осторожностью следует устанавливать и программные утилиты типа MKey, которые обеспечивают переназначения кнопок. В некоторых ситуациях система может принять их за угрозу и выйдет из рабочего состояния.
В любом случае при возникновении данных проблем не следует отчаиваться и сразу же покупать новый ноутбук. При необходимости можно найти выход из этого положения в результате подключения через USB разъем стационарной клавиатуры.
Каждый пользователь ПК рано или поздно сталкивается с определенными проблемами. Чаще всего они касаются подключенных устройств. Например, с отказом клавиатуры от работы. Это явление встречается не слишком часто, но оно имеет место. Сегодня мы разберемся, по каким причинам компьютер не видит клавиатуру и мышку. Какие действия требуется предпринять, чтобы восстановить работоспособность данных девайсов? Насколько изучаемая проблема является опасной для ПК? Ответив на все эти вопросы, можно будет с уверенностью говорить о том, что отказ клавиатуры от работы больше не доставит хлопот!
Типы устройств
Для начала нужно уяснить, что сегодня можно встретить несколько типов изучаемых устройств. В зависимости от вида клавиатуры будет меняться алгоритм решения проблемы.
На сегодняшний день выделяют следующие девайсы:
- USB-клавиатура (проводная);
- беспроводные модели;
- с гнездом PS/2.
Первые две клавиатуры универсальны. Они могут быть подключены к любым ПК и ноутбукам. Последний девайс считается устаревшим. Он обычно подключается к стационарным компьютерам.
Причины проблем
Компьютер не видит клавиатуру? Почему так происходит? Причин данного явления довольно много. Предугадать их весьма проблематично.
Тем не менее среди основных причин изучаемого сбоя выделяют:
- отсутствие/повреждение драйверов;
- необходимость обновления драйвера клавиатуры/мыши;
- несовместимость с ОС и другими подключенными устройствами;
- механические повреждения разъемов подключений;
- неисправность клавиатуры;
- повреждение гнезд;
- вирусное заражение ПК.

Проблемы драйверов
Начнем с наиболее распространенной проблемы - отсутствия, сбоя или устаревших драйверов. Именно это программное обеспечение доставляет пользователям немало хлопот.
Проверить наличие драйвера можно через диспетчер устройств. Для этого потребуется нажать на иконку "Мой компьютер" правой кнопкой мыши, затем выбрать "Свойства"-"Диспетчер устройств". Теперь нужно перейти к пункту "Клавиатуры" и посмотреть на появившиеся подключенные девайсы.
Если в данном окне нет клавиатур, то ПК действительно не видит их. Драйверов на компьютере нет. В противном случае нужно дважды кликнуть по строчке с подключенным устройством и перейти в раздел "Драйверы". Чтобы обновить их, пользователю придется нажать на соответствующую кнопку. Для воплощения задумки в жизнь необходимо предварительно подключить интернет.
Компьютер не видит клавиатуру? В данном случае (если устройство не отображается в диспетчере) потребуется перейти на сайт производителя девайса, выбрать там модель клавиатуры/мыши и загрузить драйверы. После этого следует установить их путем запуска загруженного пакета ПО. Проблема должна исчезнуть.
Несовместимость
В некоторых случаях и клавиатуру из-за их несовместимости. Подобные ситуации встречаются редко, но они имеют место. Ни для кого не секрет, что все устройства ПК имеют свои системные требования. Несоответствие им приводит к сбоям в работе девайсов. Происходит конфликт ПО с периферийным устройством, и оно не распознается.

Несовместимость устранить нельзя. Максимум - это сменить используемую операционную систему или заменить несовместимое устройство. Только так удастся наладить работу мыши и клавиатуры.
Повреждения
Но это еще не все! Компьютер не видит клавиатуру? Если пользователь уверен в том, что устройство совмещается с используемой операционной системой, и драйверы на ПК есть, придется искать проблему в другом месте. Например, в самом девайсе.
Чтобы исключить повреждения, пользователь должен:
- проверить целостность гнезд;
- удостовериться в том, что кабель (при его наличии) цел;
- перепроверить правильность подключения устройств.
В случае обнаружения каких-либо повреждений придется либо отнести ПК и клавиатуру в ремонт, либо использовать новые разъемы для подключения, либо купить новые периферийные устройства. Повреждения на практике встречаются довольно часто, но исправить их не составляет труда.
Вирусы
Компьютер не видит клавиатуру? Не исключено, что в операционной системе есть какие-нибудь вирусы. От них не застрахован ни один пользователь.
Что делать? Нужно:
- Просканировать ПК на наличие вирусов. Для этого требуется антивирусная программа. Можно обратить внимание на Dr. Web или NOD32.
- Произвести сканирование компьютера на шпионов. С этой задачей справится SpyHuter.
- Попытаться вылечить все Эта операция производится при помощи нажатия на кнопку "Лечить" в антивирусах.
- Все, что не удалось пролечить, нужно удалить. Для этого в антивирусах и программах для поиска шпионов будут отдельные элементы управления.
Как только все перечисленные шаги пройдены, можно перезагружать ПК и наблюдать за происходящим. Скорее всего, ПК распознает мышь и клавиатуру. Если этого не произошло, рекомендуется переустановить/обновить драйверы.

О подключении
Многие интересуются, Сделать это в большинстве случаев проще, чем кажется. Особенно если речь идет о проводных моделях.
Все действия нужно выполнять при выключенном ПК. Далее пользователь должен просто взять провод от клавиатуры и подключить его к соответствующему разъему. Например, USB-клавиатура требует присоединения к гнезду USB. Это очень удобно! Точно также следует поступить с устройствами типа PS/2.
Несколько иначе придется действовать, если речь идет о беспроводных девайсах. В этом случае многие задумываются над тем, как настроить клавиатуру. Обычно данные устройства не требуют дополнительной настройки, они начинают работать сразу после установки драйверов.
Подключение происходит так:
- Вставить в девайс аккумулятор (батарейки).
- К ПК подключить специальные приемники. Их нужно присоединять к USB-разъему.
- Перевести переключатель на клавиатуре в положение "Вкл.".
- Включить компьютер. Активировать на нем Bluetooth.
- Дождаться синхронизации устройств.
Вот и все. Теперь понятно, как на компьютере при беспроводном подключении. Все намного проще, чем кажется.
Выводы
Мы разобрались, по каким причинам компьютер не видит клавиатуру. Стоит заметить, что вариантов развития событий много. Основная их масса сводится либо к покупке нового девайса, либо к переустановке драйверов. Лишь в некоторых случаях отказ клавиатуры от работы - это признак серьезных проблем.

У любого устройства есть свой срок службы. И его нужно учитывать при подключении к ПК. Обычно износ клавиатур при активном использовании происходит через 5 лет после их приобретения.
С несовместимостью ПО с устройством сталкиваются в основном пользователи старых ОС и новых девайсов. Также подобная проблема сейчас встречается на компьютерах с Windows 10.