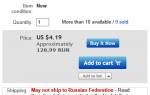Настройка виртуальной машины virtualbox. Установка и настройка программы для работы с виртуальными машинами – Oracle VirtualBox. Установка VirtualBox в Linux
В я рассказал об основных возможностях и особенностях этой замечательной виртуальной машины. Если Вы решили, что это как раз то, что Вам надо, то смело можете приступать к установке VirtualBox. Далее я расскажу, как установить программу VirtualBox на Windows.
Приступим. Первым делом открываем любой браузер и заходим на официальный сайт программы. Для этого в адресной строке браузера вводим адрес официального сайта http://virtualbox.org . Дальше переходим по ссылке Downloads , которая находится в меню сайта и скачиваем оттуда программу установки VirtualBox. Выбираем версию для Windows и сохраняем себе на компьютер. Чтобы не возвращаться к этому снова, рекомендую сразу скачать пакет дополнений к программе (Extension Pack).
Когда оба файла сохранены у Вас на компьютере, можно приступить к установке программы. Открываем папку, в которой сохранили скачанные файлы и от имени администратора запускаем установку программы.
На стартовом экране программы установки указано полное название и номер версии устанавливаемой программы. Далее следуем подсказкам программ. Жмем «Next».
 В этом окне программы установки можно отключить компоненты программы, а также изменить путь установки программы. Еще программа предупреждает нас, что для установки нам необходимо иметь 161 Мб свободного места на диске.
В этом окне программы установки можно отключить компоненты программы, а также изменить путь установки программы. Еще программа предупреждает нас, что для установки нам необходимо иметь 161 Мб свободного места на диске.
В данном случае все настройки оставляем по умолчанию. Жмем «Next».
 Дальше программа по умолчанию предлагает нам создать ярлык на рабочем столе и на панели быстрого запуска, а также предлагает ассоциировать файлы и виртуальные жесткие диски с этой программой. Если Вам это не нужно, то можете снять галочки. Снова жмем «Next».
Дальше программа по умолчанию предлагает нам создать ярлык на рабочем столе и на панели быстрого запуска, а также предлагает ассоциировать файлы и виртуальные жесткие диски с этой программой. Если Вам это не нужно, то можете снять галочки. Снова жмем «Next».
 В следующем окне программа установки предупреждает нас, что во время установки произойдет разрыв соединение с Интернетом или Вашей локальной сетью. Ничего страшного, жмем «Yes».
В следующем окне программа установки предупреждает нас, что во время установки произойдет разрыв соединение с Интернетом или Вашей локальной сетью. Ничего страшного, жмем «Yes».
 Начинаем установку программы. Нажимаем кнопку «Install» и ждем, пока завершится установка.
Начинаем установку программы. Нажимаем кнопку «Install» и ждем, пока завершится установка.
 Во время установки программа предложит Вам установить еще драйверы контроллеров USB. Нажимаем «Установить».
Во время установки программа предложит Вам установить еще драйверы контроллеров USB. Нажимаем «Установить».
 Вот и все! Установка программы VirtualBox завершена. Как видите, это можно сделать довольно быстро и это не вызывает никаких трудностей. Нажимаем «Finish» для завершения установки.
Вот и все! Установка программы VirtualBox завершена. Как видите, это можно сделать довольно быстро и это не вызывает никаких трудностей. Нажимаем «Finish» для завершения установки.
 Как настроить VirtualBox
Как настроить VirtualBox
Далее мы можем приступить к предварительной настройке программы. Если Вы не убирали галочку з пункте «Start Oracle VM VirtualBox…», то программа запустится автоматически. Если же убрали, то запускаем программу двойным кликом по иконке на рабочем столе.
При первом запуске, пока не создано ни одной виртуальной машины, программа приветствует Вас. В дальнейшем на этом стартовом экране будет отображаться список созданных Вами виртуальных машин и их настройки.
 Перед тем, как создать свою первую виртуальную машину, надо настроить программу. Для этого, нажатием клавиш Ctrl + G , открываем окно настроек или через меню Файл > Настройки
.
Перед тем, как создать свою первую виртуальную машину, надо настроить программу. Для этого, нажатием клавиш Ctrl + G , открываем окно настроек или через меню Файл > Настройки
.
 Во вкладке «Общие» можно изменить путь к папке, где будут хранится Ваши виртуальные машины. При выборе места, где будут размещаться образы машин, нужно учитывать то, что они занимают довольно много места на жестком диске. Поэтому надо выбирать папку на том диске, на котором много свободного пространства. Впрочем, этот путь можно изменить при создании виртуальной машины, поэтому, если Вы оставите эту настройку по умолчанию, то ничего страшного не случится.
Во вкладке «Общие» можно изменить путь к папке, где будут хранится Ваши виртуальные машины. При выборе места, где будут размещаться образы машин, нужно учитывать то, что они занимают довольно много места на жестком диске. Поэтому надо выбирать папку на том диске, на котором много свободного пространства. Впрочем, этот путь можно изменить при создании виртуальной машины, поэтому, если Вы оставите эту настройку по умолчанию, то ничего страшного не случится.
Библиотеку аутентификации VRDP оставляем по умолчанию.
 Во вкладке «Ввод» Вы можете удобно для себя настроить комбинации клавиш для управления VirtualBox менеджером и самой виртуальной машиной. Желательно запомнить Хост-клавишу (по умолчанию – правый Ctrl) и другие комбинации управления. Но если Вы забудете, то это не страшно. В нижнем правом углу окна виртуальной машины будет отображаться текущее состояние этой настройки. Хост-клавиша нужна для переключения управлением клавиатурой и мышью между гостевой и хостовой системами.
Во вкладке «Ввод» Вы можете удобно для себя настроить комбинации клавиш для управления VirtualBox менеджером и самой виртуальной машиной. Желательно запомнить Хост-клавишу (по умолчанию – правый Ctrl) и другие комбинации управления. Но если Вы забудете, то это не страшно. В нижнем правом углу окна виртуальной машины будет отображаться текущее состояние этой настройки. Хост-клавиша нужна для переключения управлением клавиатурой и мышью между гостевой и хостовой системами.
 В настройках программы также можно включить или отключить проверку обновлений программы VirtualBox, а также можно выбрать удобный Вам язык интерфейса.
В настройках программы также можно включить или отключить проверку обновлений программы VirtualBox, а также можно выбрать удобный Вам язык интерфейса.

 Настройки дисплея и сети можно оставить по умолчанию, потому что их всегда можно изменить так, как Вам удобно для каждой виртуальной машины отдельно.
Настройки дисплея и сети можно оставить по умолчанию, потому что их всегда можно изменить так, как Вам удобно для каждой виртуальной машины отдельно.

 Во вкладке «Плагины» можно установить пакет дополнений к программе, о котором я говорил выше и который мы скачивали вместе с программой. Для того, чтобы установить эти дополнения, надо нажать на кнопку «Добавить плагин» и выбрать файл дополнений.
Во вкладке «Плагины» можно установить пакет дополнений к программе, о котором я говорил выше и который мы скачивали вместе с программой. Для того, чтобы установить эти дополнения, надо нажать на кнопку «Добавить плагин» и выбрать файл дополнений.
Обратите внимание, что версия плагина должна совпадать с версией самой программы.
 Если Вы собираетесь использовать прокси-сервер, то в настройках программы во вкладке «Прокси» можно указать адрес прокси-сервера.
Если Вы собираетесь использовать прокси-сервер, то в настройках программы во вкладке «Прокси» можно указать адрес прокси-сервера.
 На этом основная настройка VirtualBox завершена. Если Вы что-то забыли или упустили, то это не страшно. Все настройки можно легко изменить в любой момент.
На этом основная настройка VirtualBox завершена. Если Вы что-то забыли или упустили, то это не страшно. Все настройки можно легко изменить в любой момент.
Надеюсь, что эта статья поможет Вам быстро установить и легко настроить программу VirtualBox перед созданием виртуальной машины.
Установка на компьютер программного обеспечения, особенно малоизвестного, всегда связана с определенным риском. Программа может содержать влияющие на стабильность работы системы ошибки, встроенные рекламные или следящие модули и прочие нежелательные элементы. К тому же любой софт оставляет в системе следы, которые могут оказывать на ее работу не самое лучшее влияние. Что касается экспериментов с Windows, то тут всё еще более рискованно, ведь порой даже незначительное с виду изменение данных реестра или модификация системных файлов могут привести к самым неприятным последствиям.
Спросите, как их избежать? Очень просто, используйте системы виртуализации, например, виртуальную машину VirtualBox – специальную программу, позволяющую устанавливать, запускать и тестировать разные операционные системы в изолированной среде. С такими виртуальными компьютерами можно делать что угодно – устанавливать на них программы, настраивать, модифицировать системные файлы, работать с дисками и разделами, одним словом, производить любые эксперименты. Если виртуальная ОС будет повреждена, вы сможете ее восстановить из снимка или вообще удалить – на хостовую, то есть основную рабочую систему, это не окажет никакого влияния.
Установка VirtualBox для Windows
Возможно, кому-то всё это может показаться сложным, но на самом деле в работе с Виртуалбокс нет ничего такого, с чем бы ни справился начинающий пользователь. Итак, как пользоваться VirtualBox? Как обычно, всё начинается с установки. Идем на сайт разработчика www.oracle.com/virtualization/virtualbox/index.html и скачиваем последнюю версию программы.
Установка VirtualBox на Windows 7/10 почти ничем не отличается от инсталляции большинства других программ, нужно просто следовать указаниям мастера и ничего не менять в его параметрах. По завершении процедуры вы получите готовую платформу виртуализации.




Создание и базовая настройка виртуальной машины
Как и установка VirtualBox, создание и настройка виртуального компьютера не представляет особой сложности, программа автоматически выбирает наилучшую конфигурацию в зависимости от устанавливаемой операционной системы. Контроль со стороны пользователя, однако, не помешает.
Создадим для примера виртуальную машину для Windows 10 32-бит. Запускаем VirtualBox и жмем на панели инструментов кнопку «Создать». В открывшемся окошке даем машине имя (может быть произвольным), в выпадающих списках выбираем операционную систему и ее версию.

На следующем этапе будет предложено указать объем выделяемой виртуальной машине оперативной памяти. Строгих правил относительно выделяемой ОЗУ не существует, для 32-битных Windows желательно резервировать не менее 1 Гб памяти, для 64-битных – не менее 1.8-2 Гб.

На третьем этапе создается виртуальный жесткий диск, здесь всё оставляем по умолчанию. Жмем «Создать», тип диска выбираем VDI или VHD.


Что касается формата хранения, лучше выбрать «Динамический», так вы сэкономите время и место на физическом диске, потеряв, правда, немного в производительности.

Размер виртуального диска устанавливаем по желанию, но не меньше, чем указано в требованиях операционной системы. Жмем «Создать».

Виртуальная машина создана и теперь можно быстро пробежаться по ее настройкам. Первым делом, однако, зайдите в настройки самой программы VirtualBox и на вкладке «Общие» измените путь к каталогу хранения виртуальных машин. Лучше всего выделить для них папку на диске D, где места больше всего.

Теперь зайдите в настройки созданной ВМ и проверьте следующие параметры:
- В разделе «Общие» на вкладке «Дополнительно» измените при необходимости путь к файлам снимков ВМ (желательно размещать в папке с основным файлом-контейнером ВМ). Здесь же вы можете включить общий буфер обмена для хостовой и виртуальной машин.
- Если вы хотите установить систему в режиме EFI/GPT, в разделе «Система» обязательно поставьте галочку в чекбоксе «Включить EFI (только специальные ОС)».
- Чтобы иметь возможность запускать на виртуальной машине 3D-приложения, в разделе «Дисплей» отметьте птичкой чекбокс «Включить 3D-ускорение».



Настройка сети Интернет и общих папок

Если же вы планируете предоставить доступ к ВМ другим пользователям локальной физической сети, в настройках сети VirtualBox следует выбирать тип подключения «Сетевой мост». Для обеспечения взаимодействия между разными виртуальными машинами используется режим «Виртуальный адаптер хоста», для подключения гостевых ОС к единой внутренней сети – режим «Внутренняя сеть». Есть еще тип подключения «Универсальный драйвер», но он используется гораздо реже.
Особый интерес представляют собой общие папки в VirtualBox, благодаря которым пользователь может обмениваться между хостовой и виртуальной машинами любыми файлами. Подключить такой каталог можно в разделе «Общие папки». Для этого кликаем по плюсику напротив пункта «Папки машины», выбираем через обзор папку на жестком диске и подцепляем ее, не забыв установить птичку в чекбоксе «Авто-подключение».

Запуск ВМ и установка операционной системы
Теперь вы знаете, как настроить VirtualBox и созданную ВМ. Далее посмотрим, как установить на нее операционную систему. Процедура установки ОС на Виртуалбокс практически ничем не отличается от ее установки на физический компьютер, разве что вместо загрузочной флешки или DVD-диска здесь используется установочный образ ISO. Запустите созданную виртуальную машину и укажите в открывшемся окошке путь к загрузочному ISO-образу с системой.

Начнется стандартная процедура установки, в ходе которой будет предложено принять лицензионное соглашение, произвести разбивку диска, а по завершении копирования системных файлов создать учетную запись пользователя.




Гостевая операционная система установлена, но некоторые функции, в частности, общие папки и буфер обмена, работать не будут, пока вы не установите специальный плагин – дополнения гостевой ОС. Кроме того, без этих дополнений вы не сможете настраивать разрешение экрана, подключать к виртуальной машине флешки и т.д. Скачивать, к счастью, ничего не нужно, дополнения гостевой ОС поставляются вместе с VirtualBox. Всё, что вам необходимо сделать, это выбрать в меню виртуальной операционной системы опцию Устройства – Подключить образ диска дополнений гостевой ОС .

Перейдите в раздел «Этот компьютер» в виртуальной ОС, откройте дисковод VirtualBox Guest Additions и, если система не предложит этого сделать сама, запустите исполняемый файл VBoxWindowsAdditions.exe .


Установите дополнения как обычную программу, приняв соглашение безопасности, и перезагрузите виртуальный компьютер.




Гостевая система готова к использованию, осталось только проверить работу сети. Останавливаться подробно на том, как настроить интернет в VirtualBox мы не будем. Если вы выбрали NAT, ВМ подключится к интернету автоматически. С другими типами подключений, скорее всего, придется немного повозиться. Помните главное, если IP-адрес для вашего основного компьютера выдается роутером автоматически, те же самые настройки должны быть выставлены в параметрах сетевого адаптера виртуальной системы. Если настройки назначаются вручную, то и в параметрах сетевого адаптера гостевой системы они также должны быть назначены вручную.

Основные проблемы при работе с VirtualBox
VirtualBox – стабильный и качественный программный продукт, и если пользователям приходится сталкиваться с проблемами в процессе его эксплуатации, то причинами последних чаще всего становятся ошибки самих пользователей. Так, с ошибкой «Не удалось открыть сессию для виртуальной машины» (код E_FAIL 0x80004005) придется столкнуться тем, кто попытается запустить виртуальные машины на VirtualBox при активном Hyper-V. Причина заключается в несовместимости этих платформ виртуализации. Если вы собрались пользоваться VirtualBox, будьте добры отключить Hyper-V и наоборот.


Впрочем, к той же ошибке может привести отключенная функция виртуализации в BIOS. На это будет указывать недоступность опций аппаратной виртуализации в настройках виртуальных машин (VT-x/AMD-V и Nested Paging в разделе Система – Ускорение ). Кстати, данные опции должны быть включены даже при активной виртуализации в BIOS, в противном случае ВМ также не запустится.

Падение ВМ в BSOD при запуске – распространенная проблема, вызываемая нехваткой выделяемых гостевой операционной системе ресурсов физического компьютера. При создании виртуальной машины в VirtualBox нужно следить, чтобы выделяемые ресурсы соответствовали требованиям операционной системы.

Синий экран смерти также может быть вызван включенной в хостовой системе Hyper-V и несоответствием типов контроллера. Если раньше виртуальный диск был подключен к SATA, а затем вы подключили его к IDE, работа гостевой ОС завершится критической ошибкой с падением в BSOD. Решается вопрос созданием нового совместимого контроллера и подключением к нему файла-контейнера с гостевой системой.
К невозможности запуска ВМ может привести случайное удаление пользователем файлов снимков. Удалять снапшоты нужно правильно – через раздел «Снимки», в противном случае вам придется полностью переустанавливать гостевую систему. Если же у вас не запускается сам VirtualBox или при его запуске выдается ошибка «Cannot access the kernel driver!», скорее всего, программу придется удалить, а потом заново установить.
В этой статье разберемся как установить virtualbox и как добавлять новые виртуальные машины. Для начала расскажу для тех кто не в курсе что такое вообще эти виртуальные машины.
Представьте себе такую ситуацию – по работе вам приходиться работать в программе которая работает только под операционной системой Windows XP, а у вас установлена Windows 7 (или Windows 8/8.1). Как вы выйдите из этой ситуации? Кто то смирится и установит себе на компьютер windows xp (на которую уже не выпускаются обновления безопасности), а кто то более смышленый, установит на своем компьютере виртуальную машину и установит в ней Windows XP с возможностью работать в нужной программе.
То есть, если сказать коротко, то виртуальная машина – это полноценный компьютер (с процессором, оперативной памятью, винчестером и даже биосом), который работает внутри вашего компьютера с помощью программы эмулятора.
Технологии виртуализации, которые еще несколько лет назад были очень дорогими и ресурсоемкими, уже сегодня вошли в дома обычных пользователей и занимают место в самых обычных домашних компьютерах. Вот примерный список того, для чего пользуются виртуальными машинами:
- Тестирование приложений
- Тестирование сетевых программ в закрытых виртуальных сетях
- Тестирование работы приложений с различными параметрами конфигурации ПК
- Отсутствие средств на дополнительные компьютеры
- Консолидирование серверов на одном физическом компьютере
- Обучение различным операционным системам
и многое другое…
Мой опыт работы с виртуальными машинами начался именно с virtualbox, но поработав с гигантами в сфере виртуализации, такими как VMware и просто мега гигантом Hyper-V, я ощутил насколько они круче. Но за эту свою крутизну они просят немалые деньги.
Так что если вам просто интересно поковыряться в других операционных системах не переустанавливая свою, или вам нужно например, запускать windows приложения на компьютере с Linux, тогда Virtualbox вас должен удовлетворить полностью.
Если же вы собираетесь запускать серьезные проекты сетевой инфраструктуры, которые должны работать 24/7/365, тогда вам лучше смотреть в сторону Hyper-V которая идет в комплектации с Windows Server 2008/2012. Поверьте это действительно стоит своих денег.
Это была маленькая предыстория, а теперь собственно о Virtualbox.
Скачиваем и устанавливаем virtualbox
Скачать Virtualbox можно с официального сайта , самая свежая версия на момент написания статьи – 4.3.14, её мы и будем устанавливать.
Запускаем скачанный инсталятор и жмем “Далее” В следующем окне все оставляем по умолчанию и жмем “Next”
В следующем окне все оставляем по умолчанию и жмем “Next” В окне выбора опций, оставляем все галки по умолчанию
В окне выбора опций, оставляем все галки по умолчанию В следующем окне, установщик вас предупредит что во время установки будет создано новое сетевое подключение что приведет к временному отключению вашего активного сетевого подключения. Жмем “Yes”, а в следующем окне “Install”
В следующем окне, установщик вас предупредит что во время установки будет создано новое сетевое подключение что приведет к временному отключению вашего активного сетевого подключения. Жмем “Yes”, а в следующем окне “Install” Ждем несколько минут, пока программа установиться. После, появиться сообщение об успешном окончании установки, жмем “Finish”
Ждем несколько минут, пока программа установиться. После, появиться сообщение об успешном окончании установки, жмем “Finish” Если все прошло успешно, перед вами откроется программа “VirtualBox Менеджер
“
Если все прошло успешно, перед вами откроется программа “VirtualBox Менеджер
“ Сам по себе “Менеджер” является всего лишь оболочкой, с помощью которой будет вестись работа между виртуальной машиной и физическим компьютером.
Сам по себе “Менеджер” является всего лишь оболочкой, с помощью которой будет вестись работа между виртуальной машиной и физическим компьютером.
Настройки программы достаточно скудны, можно даже не обращать на них внимание, так как там все настроено по умолчанию, что должно удовлетворить подовляющее большинство пользователей.
Добавление виртуальной машины
Чтобы добавить новую виртуальную машину, жмем кнопку “Создать
“, вводим имя виртуальной машины, выбираем тип операционной системы и её версию. В следующем окне выбираем кол-во оперативной памяти для виртуальной машины. Хочу обратить внимание на то, что количество оперативной памяти вы не можете выбрать больше чем у вас установлено на физическом компьютере
В следующем окне выбираем кол-во оперативной памяти для виртуальной машины. Хочу обратить внимание на то, что количество оперативной памяти вы не можете выбрать больше чем у вас установлено на физическом компьютере В следующем окне вым предлагается выбрать виртуальный жесткий диск, либо создать новый. Так как мы запускаем программу впервые, создадим новый жесткий выбрав пункт “Создать новый виртуальный жесткий диск”
В следующем окне вым предлагается выбрать виртуальный жесткий диск, либо создать новый. Так как мы запускаем программу впервые, создадим новый жесткий выбрав пункт “Создать новый виртуальный жесткий диск” В окне выбора типа жестких дисков, советую оставить тип VDI
, выбрав этот тип ваш виртуальный жесткий диск будет на 100% совместим с virtualbox и скорость его работы будет приравниваться к скорости реального жесткого диска
В окне выбора типа жестких дисков, советую оставить тип VDI
, выбрав этот тип ваш виртуальный жесткий диск будет на 100% совместим с virtualbox и скорость его работы будет приравниваться к скорости реального жесткого диска В следующем окне вам следует выбрать тип виртуального жесткого диска:
В следующем окне вам следует выбрать тип виртуального жесткого диска:
- Динамический виртуальный диск – размер виртуального диска будет расти по мере заполнения данными. Создается – быстрее, работает – медленнее.
- Фиксированный виртуальный диск – размер виртуального диска будет иметь размер такой который будет указан при его создании. Создается – дольше, работает – быстрее.
Думаю вы сами решите какой тип вам больше подходит, я же выберу Динамический тип диска. В следующем окне вам будет предложено выбрать имя диска, его размер, а так же место где будет храниться сам диск
В следующем окне вам будет предложено выбрать имя диска, его размер, а так же место где будет храниться сам диск После выбора этих данных, жмем “Создать”. На этом, подготовительные работы можно считать законченными.
После выбора этих данных, жмем “Создать”. На этом, подготовительные работы можно считать законченными.
Теперь перед вами открылась программа с добавленной виртуальной машиной В таком виртуальная машина представляет собой “голый” компьютер, без операционной системы. Если для установки операционной системы в физическом компьютере нужно иметь диск с операционной системой или загрузочную флешку, то для установки операционной системы в virtualbox (как и в других виртуальных машинах) можно использовать образы дисков. Это очень удобно и практично.
В таком виртуальная машина представляет собой “голый” компьютер, без операционной системы. Если для установки операционной системы в физическом компьютере нужно иметь диск с операционной системой или загрузочную флешку, то для установки операционной системы в virtualbox (как и в других виртуальных машинах) можно использовать образы дисков. Это очень удобно и практично.
Настройка виртуальной машины
Перейдем к настройкам добавленной нами виртуальной машины. Жмем кнопку “Настроить” и изучаем окно настроек виртуальной машины.

После настройки виртуальной машины жмем “ОК” и жмем “Запустить”. Если вы все сделали правильно, то при запуске машины у вас должна начаться загрузка с образа диска Дальше все как в обычном компьютере!
Дальше все как в обычном компьютере!
Как видите ничего сложного нет и вы теперь тоже умеете работать с виртуальными машинами! Если у вас остались вопросы или есть предложения, готов обсудить их в комментариях.
Понравился обзор? Жми лайки и подписывайся на обновления нашего сайта!
VirtualBox - программа для создания VM (виртуальной машины) с нужной конфигурацией: модели ОС, частоты процессора, количества ОЗУ и памяти видеокарты, которые выделяются с физического «железа» компьютера. Распространяется она бесплатно и можно скачать последнюю версию с официального сайта: https://www.virtualbox.org.
В этой статье будет подробная инструкция для VirtualBox и как им пользоваться.
Установка программы

Скачав инсталлятор Oracle VirtualBox с официального сайта, начинаем с выбора места установки.
Выбрав место установки VirtualBox, переходим к следующему этапу работы.

На появившемся экране вам предлагают создать ярлыки в меню Пуск, на рабочем столе и панели задач. Рекомендуем сохранить второй и четвёртый пункт, а остальные — на ваше усмотрение.

Далее следует предупреждение о том, что при установке могут возникнуть неполадки с интернет-соединением. Не стоит переживать, такая проблема возникает очень редко. Нажимаете Yes, далее Install, после чего начнётся процесс установки.
Создание виртуальной машины
 По окончании инсталляции заглядываем в программу, где нас будет встречать окно. В нём находим кнопку «Создать» и нажимаем на неё.
По окончании инсталляции заглядываем в программу, где нас будет встречать окно. В нём находим кнопку «Создать» и нажимаем на неё.

Выбираем имя, которое будет присвоено вашей VM, и можете нажать на кнопку «Экспертный режим», чтобы сразу настроить его конфигурацию. Если не нажимать, пройдёт пошаговая настройка всех пунктов.
 Назначив имя, настраиваете количество оперативной памяти. Стоит упомянуть, что она будет выделяться с вашего ОЗУ, и чем больше его, тем лучше. Минимальное значение рекомендуется в 2 Гб.
Назначив имя, настраиваете количество оперативной памяти. Стоит упомянуть, что она будет выделяться с вашего ОЗУ, и чем больше его, тем лучше. Минимальное значение рекомендуется в 2 Гб.
Так как у нас первый вход, то выбираем создание нового виртуального жёсткого диска.

Здесь выкраиваем размер жёсткого диска и его тип (в зависимости от ОС, выбранной вами, будет зависеть количество нужного пространства. Это касается и оперативной памяти - ХP не поддерживает более 3,5 Гб). Закончив, нажимаем «Создать».

Сам процесс займёт немного времени — около 2–3 минут. Стоит компьютер оставить в покое и дать спокойно его завершить.

Когда система будет создана, она отобразится в списке ваших VM. Как видите, установить виртуалбокс оказалось не так уж и сложно, с этим может справиться каждый самостоятельно.
Настройка VirtualBox
Давайте разберемся, как производится подробная настройка виртуальной машины virtualbox.
- Общие.
- Система.
- Дисплей.
- Носители.
- Аудио.
- Сеть.
- COM-порт.
- Общие папки.
- Интерфейс.

После создания можем увидеть все характеристики, заданные системе, а также появляется возможность настроить её более подробно.
Для этого надо нажать на кнопку «Настроить» или правой кнопкой мыши на нужную вам машину.
В появившимся окне можно менять:
- имя системы;
- поддерживаемые плагины;
- количество процессоров оперативной и видеопамяти;
- настройки удалённого доступа и т. д.
Разберём их подробно.
Хотя сперва стоить предупредить, чтобы начали работать некоторые функции, нужно будет скачать плагин Extension Pack для VirtualBox с официального сайта.
Общие

Здесь меняется имя виртуальной машины, вводится её описание, директория сохранения скриншотов, а также устанавливается пароль и тип шифрования.
 Система
Система
Материнская плата
Тут регулируются значения оперативной памяти, чипсет материнской платы, установка типа манипулятора курсора, порядок загрузки дисков.
Процессор и ускорение
 Здесь устанавливается количество используемых процессор и степень допустимой нагрузки.
Здесь устанавливается количество используемых процессор и степень допустимой нагрузки.
В пункте ускорение можно настроить расширенные функции, но неопытным пользователям не желательно трогать что-либо в нём.
Дисплей
Экран

В этом пункте настраивается количество видеопамяти и мониторов, поддерживаемых VM, коэффициент масштабирования, а также включение 3D — 2D ускорения, то есть ваша система сможет поддерживать видео и 3D-приложения.
Удалённый доступ
 В случае если VM была добавлена в предполагаемом сервере, и к ней необходим доступ с другого ПК, то для этого существует данный пункт. Здесь по умолчанию стоит номер порта 3389, но если вы собираетесь подключать больше одного сервера, то его придётся изменить; и регулируется метод аутентификации. Для установки доступа, вам нужно будет знать IP-адрес Хоста виртуальной машины.
В случае если VM была добавлена в предполагаемом сервере, и к ней необходим доступ с другого ПК, то для этого существует данный пункт. Здесь по умолчанию стоит номер порта 3389, но если вы собираетесь подключать больше одного сервера, то его придётся изменить; и регулируется метод аутентификации. Для установки доступа, вам нужно будет знать IP-адрес Хоста виртуальной машины.
Захват экрана

Данный пункт позволяет настроить захват картинки с дисплея виртуальной системы, настраивая качество видео и его частоту кадров, разрешение и путь размещения. Все довольно интуитивно.
Носители
 Следующий пункт настраивает оптические и жёсткие диски VM, добавляя их или редактируя. Выделенное пространство на физическом носителе можно отрегулировать так, чтобы его система представляла в виде SSD и поддерживала определённые функции.
Следующий пункт настраивает оптические и жёсткие диски VM, добавляя их или редактируя. Выделенное пространство на физическом носителе можно отрегулировать так, чтобы его система представляла в виде SSD и поддерживала определённые функции.

Аудио
Тут настраивается поддержка VM звуковой карты и воспроизведение его звука, устанавливая тип аудиоконтроллера.
Сеть

Здесь настраивается подсоединение к сети: количество адаптеров, их тип, вид самого подключения. Задавая различные типы сетевых карт в этом меню, можно добиться нужного сценария при работе в ВМ.
COM-Порт

Для эмуляции портов стандарта RS-232 используется этот пункт. Регулируется как количество, так и его режим.
 В этом месте выбирается поддержка виртуальных контроллеров от USB 1.1 до 3.0. И если добавить их в список контроллеров на вашем ПК, они будут отображаться и в ВМ соответственно. Чтобы это сделать, нужно нажать на зелёный знак «плюс» с правой стороны окна.
В этом месте выбирается поддержка виртуальных контроллеров от USB 1.1 до 3.0. И если добавить их в список контроллеров на вашем ПК, они будут отображаться и в ВМ соответственно. Чтобы это сделать, нужно нажать на зелёный знак «плюс» с правой стороны окна.
Общие папки

Здесь настраиваются папки, которые будут видны для виртуальной машины. Настройка производится как для обычных общих папок, т.е. нужно просто указать, где открывается доступ другим пользователям, а где - нет. И сохранить выбранные настройки.
Интерфейс пользователя
 Настраиваемый тулбар, который доступен при входе в машину. В нём можно как добавлять, так и удалять разделы.
Настраиваемый тулбар, который доступен при входе в машину. В нём можно как добавлять, так и удалять разделы.
Запуск

После завершения всех настроек и манипуляций, можно переходить непосредственно запуску машины. Для этого нажимаете на кнопку «Запустить».

При запуске от вас потребуется указать месторасположение образа диска с операционной системой, т. к. её придётся установить, как на обычном ПК. Нажимаете на «Устройства» > «Оптические диски» > «Выбрать образ диска» и выбираете предварительно скачанный образ (ISO) ОС в интернете.
Перезапустив машину, начнётся стандартная установка ОС (в зависимости от того, какую скачали). Завершив ее, можно начать пользоваться машиной так, как душе угодно.
Виртуальная машина используется для имитации работы операционной системы (Windows, Linux или Mac) на одной физической машины. Иными словами вы на своем компьютере можете развернуть несколько виртуальных машин, которые будут работать как полноценные операционные системы, при этом находиться на вашем компьютере\ноутбуке и использовать ресурсы (процессор, оперативную память, жесткий диск) вашего компьютера\ ноутбука. В домашних, условиях виртуальные машины очень удобны для различных тестирований и построения небольшой сети. В организациях виртуальные машины используются для разделения ресурсов сервера и установки нескольких операционных систем (зависит от конфигурации сервера и требований к виртуальным машинам). В этой статье я опишу работу с наиболее популярной программой для развертывания виртуальных машин для домашнего использования.
VirtualBox является весьма хорошим продукт виртуализации для предприятий и домашнего использования. Мало того, что VirtualBox чрезвычайно много функций, он также является единственным профессиональным решением, которое находится в свободном доступе с открытым исходным кодом на условиях GNU General Public License (GPL) версии 2 и плюс ко всему полностью на русском языке.
Первым делом необходимо скачать последнюю версию дистрибутива VirtualBox
.
После этого запускаем файл установщика. В окне приветствия нажимаем “Next”
После этого будет предложен выбор компонентов установки и путь, рекомендую оставить все как есть и нажать “Next”.

В следующем окне будет предложено установить ярлыки VirualBox, можно оставить все как есть и нажать “Next”
.
Следующее окно предупреждает о том, что во время установки может выключаться сеть, если во время установки вы ничего не скачиваете, можно нажать “Next”
, иначе закончите закачку, а после этого продолжайте установку VirualBox.
В следующем окне нажимаем “Install”

Во время установки будут появляться окна о установке- контроллера USB, сетевых служб и сетевых адаптеров, нажимаем «Установить»
.
По окончании установки нажимаем «Finish»

После установки VirtualBox приступим к созданию виртуальной машины, но для начала изменим язык интерфейса, если конечно он вас не устраивает. Для этого в панели VirtualBox нажимаем “File- Preferences…”

В окне Settings выбираем “Language”
и в правой колонке выбираем необходимые настройки языка панели, в данном случае Русский
, нажимаем "ОК"
.
Теперь приступим к установки виртуальной машины. Сверху на панели нажимаем “Создать”

В окне Создать виртуальную машину
вписываем имя, которое будет отображаться в VirtualBox, выбираем тип и версию устанавливаемой операционной системы.
Затем указываем количество выделяемой оперативной памяти для данной виртуальной машины, в дальнейшем это значение можно без труда изменить.
Поскольку мы создаем новую виртуальную машину в следующем окне выбираем “Создать новый виртуальный жесткий диск”
.
Затем указываем тип файла, который будет служить жестким диском для новой виртуальной машины, рекомендую оставить VDI
.
После этого выбираете формат хранения, рекомендую оставить Динамический виртуальный жёсткий диск
.
Указываете размер жесткого диска, по умолчанию указан наименьший размер, если вам этого мало, ползунком определите сколько необходимо места.
Запускаем созданную машину, для этого выбираем ее и сверху на панели VirtualBox нажимаем “Запустить” .

При запуске появится окно в котором необходимо выбрать привод вашего дисковода в котором установлен установочный диск, либо указать ISO образ операционной системы и нажать “Продолжить” после чего начнется знакомая всем установка операционной системы на виртуальную машину.

Если после установки операционной системы вам необходимо поменять параметры виртуальной машины, необходимо выбрать ее и в консоли VirtualBox и нажать “Настройки” .

В меню Система вы можете изменить количество выделяемой для виртуальной машины оперативной памяти, определить порядок загрузки при включении.

Во кладке Процессор
указать количество процессоров выделяемых для виртуальной машины, а так же предел загрузки процессора.
В меню сеть вы можете определить количество сетевых адаптеров и тип подключения.
В режиме "NAT"
, гостевому сетевому интерфейсу присваивается по умолчанию IPv4 адрес из диапазона 10.0.х.0/24, где х обозначает конкретный адрес NAT-интерфейса, определяемый по формуле +2. Таким образом, х будет равен 2, если имеется только один активный NAT-интерфейс. В этом случае, гостевая операционная система получает IP-адрес 10.0.2.15, сетевому шлюзу назначается адрес 10.0.2.2, серверу имен (DNS) назначается адрес 10.0.2.3.
В соединении типа "Сетевой мост" виртуальная машина работает также, как и все остальные компьютеры в сети. В этом случае адаптер выступает в роли моста между виртуальной и физической сетями. Со стороны внешней сети имеется возможность напрямую соединяться с гостевой операционной системой.
При подключении типа "Виртуальный адаптер хоста"
гостевые ОС могут взаимодействовать между собой, а также с компьютером на котором установлена виртуальная машина. В этом режиме адаптер хоста использует свое собственное, специально для этого предназначенное устройство, которое называется vboxnet0. Также им создается подсеть и назначаются IP-адреса сетевым картам гостевых операционных систем. Гостевые ОС не могут взаимодействовать с устройствами, находящимися во внешней сети, так как они не подключены к ней через физический интерфейс. Режим "Виртуальный адаптер хоста" предоставляет ограниченный набор служб, полезных для создания частных сетей под VirtualBox для ее гостевых ОС.
В меню Общие папки
вы можете подключить папку для более легкого обмена файлами с виртуальными машинами. Для этого нажимаете на кнопку Добавить общую папку
(справа папка с плюсом) и указываете путь и имя общей папки.
Надеюсь данная статья помогла вам в установке и настройки VirtualBox.