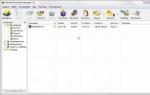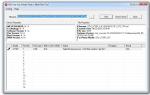Найти что изменилось в реестре. Как отследить изменения в реестре Windows. Когда вносятся изменения в егрн
В некоторые разделы реестра Windows изменения не может внести даже администратор, работающий в редакторе реестра, который запущен с полными правами. Это происходит потому, что у группы «Администраторы» нет прав на запись в этот раздел реестра. Причин для этого может быть две:
- Группа «Администраторы» является владельцем раздела, но не имеет полных прав на него. В этом случае достаточно просто выдать группе «Администраторы» полные права.
- Владельцем раздела являются системная учетная запись Система или TrustedInstaller (Вторая служит в рамках комплекса по укреплению безопасности операционной системы , но для любителей «поковырять» реестр она представляет собой досадную помеху на пути к цели). В этом случае можно сначала стать владельцем раздела, а затем выдать своей группе полные права. Но есть и более интересные альтернативы — утилиты для запуска исполняемых файлов от имени этих учетных записей.

На этой странице
В Windows 8 слегка изменился графический интерфейс смены владельца, что стало непреодолимым препятствием для ряда читателей, судя по комментариям. Мне претит, когда на одной странице дублируются практически одинаковые инструкции, но другие варианты еще хуже. Поэтому выбирайте инструкции для своей ОС. Я полагаю, что в редакторе реестра у вас уже открыт нужный раздел реестра.
Получение полных прав и смена владельца
По ходу дела вы увидите, кто является владельцем раздела реестра. Если это Система или TrustedInstaller , можно воспользоваться подходящей утилитой ↓
Windows 8 и новее
- Щелкните правой кнопкой мыши на разделе реестра и выберите из меню пункт Разрешения .
- Выделите группу «Администраторы»:


Windows 7
Теперь ничто не препятствует записи в этот раздел реестра. Однако я рекомендую восстановить права, когда вы закончите редактирование раздела.
Возвращение исходных прав и восстановление владельца
После внесения изменений в реестр я советую вернуть исходные права и восстановить владельца, чтобы не снижать безопасность системы. Кроме того, на форум не раз обращались за помощью люди, у которых правильная работа системы нарушалась после того, как у системной учетной записи TrustedInstaller было отобрано владение.
Windows 8 и новее


Windows 7



Исходные права и владелец раздела реестра восстановлены.
Внесение изменений в реестр от имени учетной записи «Система»
Если владельцем раздела реестра является специальная учетная запись «Система», существует способ внести изменения в раздел, не изменяя владельца и разрешений. Для этого используется утилита PsExec , входящая в набор утилит Марка Руссиновича PsTools. Суть способа сводится к запуску редактора реестра от имени системы.
- Загрузите набор PsTools и распакуйте утилиту PsExec в папку Windows, чтобы не указывать к ней путь в командной строке.
- Откройте командную строку от имени администратора и выполните команду: psexec -i -s regedit
Запустится редактор реестра, причем от имени системы, что задается параметром -s (параметр -i обеспечивает интерактивный запуск приложения).
В этой статье показаны действия, с помощью которых вы сможете стать владельцем раздела реестра и получить права полного доступа, а также как вернуть исходные права и восстановить исходного владельца.
Некоторые разделы системного реестра Windows не доступны для редактирования, даже если ваша учётная запись относится к группе «Администраторы»
. Это обычно происходит из-за того что у группы «Администраторы»
нет соответствующих разрешений (прав) на запись в этот раздел реестра. Есть несколько причин, почему вы не можете редактировать раздел реестра:
■ Группа «Администраторы»
является владельцем раздела, но не имеет полных прав на него. В этом случае достаточно просто выдать группе «Администраторы»
полные права.
■ Владельцем раздела является системная служба TrustedInstaller
. В этом случае нужно сначала стать владельцем раздела, а затем выдать своей группе полные права, как раз в этой статье и будет рассмотрен такой пример.
■ Владельцем раздела является системная учетная запись «Система» TrustedInstaller .
Далее в статье будет описано, как внести изменения в реестр при отсутствии соответствующих разрешений, а также как восстановить исходные разрешения, и для чего это нужно делать. Перед тем как редактировать системный реестр, рекомендуется
При изменении какого-либо параметра в реестре, если у вас недостаточно прав, то вы получите сообщение об ошибке.

Рассмотрим первый пример
, когда группа «Администраторы»
является владельцем раздела, но не имеет полных прав на него:
1
Разрешения...
2
. Выделите группу «Администраторы»
:
Если доступен флажок Полный доступ , установите его и нажмите кнопку ОК . Этого может оказаться достаточно, если группа является владельцем раздела.

Если флажок недоступен или вы видите сообщение об ошибке как на скриншоте ниже, то переходим к второму примеру.

В окне Разрешения для группы нажмите кнопку Дополнительно

В следующем окне нажмите ссылку Изменить введите имя локальной учетной записи или адрес электронной почты учетной записи Microsoft, проверьте имя и нажмите кнопку ОК

Установите флажок Заменить владельца подконтейнеров и объектов вверху окна и нажмите кнопку ОК

Выделите группу «Администраторы» , установите флажок Полный доступ , нажмите кнопку OK

Теперь у вас есть полный доступ к разделу реестра и вы можете редактировать все его параметры.
Третий пример , когда владельцем раздела является системная учетная запись «Система» . В этом случае действия будут такими же, как и с TrustedInstaller .
Возвращение исходных прав и восстановление владельца
В целях безопасности системы, после редактирования необходимых параметров раздела реестра, нужно возвратить исходные права доступа и восстановить в качестве владельца раздела системную учётную запись TrustedInstaller
.
1
. Щелкните правой кнопкой мыши на разделе реестра и выберите из меню пункт Разрешения...
2 . В окне Разрешения для группы нажмите кнопку Дополнительно

Нажмите кнопку OK


5 . В окне Разрешения для группы выделите группу «Администраторы» , снимите флажок Полный доступ , нажмите кнопку OK

Исходные права и владелец раздела реестра восстановлены.
■ Если владельцем раздела являлась учетная запись Система
(в английской варианте System
), то вместо
NT Service\TrustedInstaller
введите Система
(в английской варианте System
).
 Время от времени у пользователей и системных администраторов может возникать необходимость посмотреть изменения в реестре Windows за определенный период. Это может быть вызвано желанием посмотреть, какие изменения вносят определенная программа или действия пользователей.
Время от времени у пользователей и системных администраторов может возникать необходимость посмотреть изменения в реестре Windows за определенный период. Это может быть вызвано желанием посмотреть, какие изменения вносят определенная программа или действия пользователей.
Посмотреть изменения, внесённые в реестр Windows, можно как встроенными в операционную систему средствами, так и при помощи стороннего ПО. Начнём с первых.
Кроме того, упомянем ещё, что всё сводится к двум методам: сравнению двух «снимков» реестра, сделанных в разное время, или мониторингу изменений в режиме реального времени.
Самый доступный способ посмотреть, какие в реестр были внесены изменения, это использование встроенной в Windows утилиты fc.exe . Плюсом этого метода является отсутствие надобности искать дополнительное ПО. В общем-то, утилита fc.exe используется не только для просмотра изменений реестра, а для сравнения двух файлов или наборов файлов вообще. Таким образом, становится понятно, что нам нужны два «снимка» реестра.
Экспортируем предварительно весь реестр или только нужную нам ветку. Допустим, у нас есть два файла: 1.reg и 2.reg, которые мы положили на диск C. Тогда для их сравнения можно использовать команду
fc c:\1.reg c:\2.reg > c:\log.txtВ данном случае мы вывели результат работы команды в текстовый файл. Но я бы рекомендовал использовать более продвинутый формат и (или) редактор посильнее Блокнота, чтобы не было проблем с .

Выше я использовал MS Word и формат.doc.
Проблема использования fc.exe кроется в том, что результат её работы является малочитаемым. Скриншот выше говорит о том, что в ветку был добавлен параметр Primer . Но вряд ли получится это понять, если не знать об этом заранее. Полноценным инструментом анализа fc.exe не назовешь. Эта утилита больше подходит, когда вы сами вносите изменения в реестр, и хотите убедиться, что они были внесены (но не хотите бродить по веткам реестра в regedit ).
Поэтому перейдем к другой утилите, которая, к сожалению, уже не входит в состав современных версий Windows, но может быть добавлена. Называется она WinDiff . Добавить её можно через установку пакетов Microsoft Windows SDK. К сожалению, после Windows 7 WinDiff исключили и из этих пакетов, но скачать её можно и отдельно, например, .
Чтобы использовать утилиту WinDiff из командной строки Windows, поместите её в каталог %WINDIR%\System32 . Теперь для сравнения двух файлов реестра из примера нам достаточно ввести команду
windiff C:\1.reg C:\2.reg
Откроется графический интерфейс утилиты, который можно видеть на скриншоте выше. Разберемся, как читать вывод программы WinDiff.
- Строки на белом фоне означают совпадение содержимого файлов;
- Строки на красном фоне показывают содержимое первого (левого) файла, которого нет во втором (правом);
- Строки на желтом фоне показывают содержимое второго (правого) файла, которого нет в первом (левом).
У нас есть желтая строка с содержимым «Primer»=»» . Это говорит о том, что во втором файле появился параметр Primer с пустым значением. И находится он в HKEY_LOCAL_MACHINE\SOFTWARE\Test . Так как второй файл был сохранен позже первого, можно сделать вывод, что этот параметр был добавлен, а не удален.
Перейдем к сторонним утилитам мониторинга реестра.
Популярным бесплатным решением является программа Regshot . Программа тоже работает со снимками реестра, причем делает их сама, а не анализирует заранее сохраненные файлы. В этом её минус. А плюс в том, что она очень проста.
Сперва нужно сделать первый снимок реестра.


После чего их можно сравнить.

После окончания процесса сравнения программа автоматически откроет файл с результатами работы. Ещё одним плюсом Regshot является то, что этот файл легко читается. Правда, стоит отметить, что в нём будет куча изменений реестра, которые могут показаться своеобразной азбукой Морзе. В моем случае оба снимка были сделаны с разницей меньше минуты. Мои действия заключались только в том, что я удалил параметр Primer. Как видите, программа это зафиксировала. А также зафиксировала и много других изменений. «Под капотом» операционной системы постоянно что-то происходит, и большая часть из этого скрыта от наших глаз.

Более ненужные снимки можно удалить, нажав кнопку Очистить в интерфейсе программы. Скачать программу Regshot можно .
Последним рассматриваемым в этой статье средством мониторинга реестра Windows будет программа Registry Live Watch . Пожалуй, уже из названия можно понять, что данная программа способна следить за изменением реестра в реальном времени.
Программа тоже крайне проста и, по сути, даже не имеет толком настроек. Вы лишь указываете ветку реестра, за которой требуется следить, и запускаете мониторинг кнопкой Start Monitor .

Однако программа имеет серьезный недостаток, который, по большей части нивелирует саму идею мониторинга. Она выдаёт лишь сообщения об изменении в наблюдаемой ветке реестра, но не пишет, какие именно изменения были внесены. Вторым недостатком является то, что Registry Live Watch не умеет мониторить весь реестр целиком. Скачать программу можно .
Под конец статьи поговорим о том, как автоматизировать сбор информации о реестре не прибегая к стороннему ПО. Сделать это можно при помощи скрипта, содержащего команду reg export , синтаксису которой посвящена . Запуская данный скрипт по расписанию, вы получите ряд снимков реестра, которые можно будет при необходимости сравнить.
Росреестр - внесение изменений в ЕГРН. Как подать заявление о внесении изменений в ЕГРН? Перечень необходимых документов, стоимость услуги и сроки проведения операции.
Внесение изменений в ЕГРН – обычная операция, с которой может столкнуться каждый владелец недвижимости. В данной статье будет рассказано о том, как справиться с подобной задачей.
Когда вносятся изменения в ЕГРН
Внесение изменений в ЕГРН осуществляется по разным причинам. Тем не менее, население должно знать, когда и куда обращаться с ответствующими запросами.
В России по закону потребуется вносить корректировки в сведения Росреестра, если:
Собственник делает перепланировку в квартире;
Планируется строительство на участке земли;
У объекта меняется собственник;
Владелец имущества меняет свои личные данные (к примеру, фамилию);
В ходе проверки документов выявились технические или реестровые ошибки;
Осуществляется раздел или перераздел собственности;
Наступает ликвидация собственности или смена его типа (к примеру, из квартиры делается нежилая недвижимость).
Эти же ситуации проецируются не только на купленное или полученное тем или иным способом имущество, но и на ипотечные объекты. Процедура отнимает не так много времени и сил. Особенно если знать, как действовать.

Способы внесения изменений в ЕГРН
Изменения в ЕГРН могут вноситься по-разному. Обычно инициатором корректировок становится собственник объекта. Реже – его представитель или Госреестр. Третьи лица не могут участвовать в процессе.
Порядок записи изменений в ЕГРН разнообразен. Можно вносить корректировки:
По заявлению собственника;
Путем сил Росреестра (требуется оповещение хозяина земли или иного объекта об изменениях);
Посредством судебных споров.
Последний вариант чаще всего встречается при кадастровых ошибках. А корректировки по инициативе работников кадастровых палат почти не имеют места на практике. Поэтому мы остановимся на личном обращении в регистрирующий орган с запросом установленной формы.
Где осуществляется внесение изменений в ЕГРН
В каких органах можно подавать запросы на корректировку данных в реестре недвижимости?
В России по закону можно получить соответствующую услугу в:
Росреестре;
Кадастровых палатах.
Собственник или его представитель может обратиться в суд для доказательства необходимости корректировки информации о квартире/земле в Госреестре. Но в конечном итоге придется все равно обращаться к помощи перечисленных органов.

Как внести изменения в ЕГРН – инструкция
Рассмотрим порядок действий при корректировке сведений в кадастровой палате лично. Это наиболее простое и верное решение. С Госуслугами пользователи в упомянутом направлении работают крайне редко.
Инструкция по изменению данных в кадастре имеет такой вид:
1. Подготовить пакет необходимых документов. Он зависит от конкретной ситуации.
2. Написать и заполнить заявление о внесении корректировок.
3. Внести средства за оказываемую услугу.
4. Получить на руки готовую справку с корректировками.
Вот и все. Наиболее трудным моментом является подготовка документов. Ведь пакет бумаг будет меняться в зависимости от ситуации.
Как внести изменения в ЕГРН – основные документы
Но что в целом может пригодиться собственнику? Чаще всего от граждан требуют:
Удостоверение личности заявителя;
Квитанцию об оплате пошлины;
Документы, указывающие на наличие оснований для корректировки данных;
Акты проведения технических работ;
Судебное постановление;
Старая выписка из реестра.
Чаще всего собственники сталкиваются с изменением ЕГРН при смене хозяина имущества . При правильном подходе процесс не доставляет никаких проблем.
Стоимость изменений в ЕГРН
Сколько стоит изучаемая операция? Размер госпошлины будет зависеть от того, кто подает запрос.
Физические лица платят в среднем 350 рублей за операцию. Юридические лица и предприниматели отдают 1 000 рублей . На эти расценки необходимо ориентироваться в 2018 году.
Р
еестр Windows
является, пожалуй, самым динамичным компонентом операционной системы. В нём отражаются любые, даже самые незначительные изменения, вносимые в систему штатными и сторонними программами. Опытные пользователи могут отслеживать подобные изменения, применяя для этих целей специальные утилиты, об одной из которых сегодня пойдёт речь. Называется она . Эта небольшая портативная утилита от Nirsoft
позволяет производить наблюдение за работой установленных на компьютере программ.
А вернее фиксировать все изменения, которые они в процессе своей работы вносят в системный реестр, и при необходимости сравнивать ранее полученные результаты с более поздними. Исключения составляют универсальные приложения Windows, подключение к их процессам в чаще всего завершается ошибкой.
П римечание: для отслеживания работы 32-битных программ нужно использовать 32-разрядную версию , даже на 64-битной системе.
Пользоваться утилитой довольно просто. После её запуска вам будет предложено выбрать процесс для наблюдения и нажать ок . Также процесс можно выбрать вручную из главного графического меню программы. После этого будет запущено наблюдение в фоновом режиме. Как только отслеживаемая программа внесёт в реестр какие-то изменения, они тут же появятся в главном окне утилиты. Данные об изменениях можно скопировать в буфер обмена или сохранить в файл REG .


Режима отображения в два. По умолчанию утилита показывает только последние измененные значения, но также имеется возможность задать показ исходных значений. Других значимых настроек в программе нет.