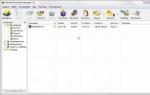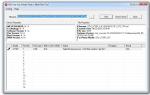Как перенести данные на новый iPhone — все способы. Инструкция по переносу данных с айфона на айфон Как скинуть информацию с айфона на айфон
После релиза нового айфона 8/X/XR/XS, многие пользователи хотят купить и попробовать. Но как передать данные с одного айфона на другой айфон? Если вам требуется перенести контакты, сообщения, фото, видео, истории вызовов, музыки, или заметки и т.д, вы можете синхронизировать их с помощью резервной копии iTunes, iCloud, программы Tenorshare iCareFone, и через компьютер.
Решение 1. Перенести все данные через Tenorshare iCareFone
Перенос данных с предыдущего устройства iOS на новое устройство iPhone, iPad или iPod touch, с помощью программы , будет становиться легче и быстрее. Более того, вы можете выбрать файлы, которые вы хотите извлечь на новый девайс. Программное обспечение поддерживает перенести контакты, музыки, видео, фотопоток, приложения, заметки, календари, закладки в Safari, и iBooks. Старый iPhone является 4s, 5, 5S, 6, 6s,6 Plus, 7, 7 Plus.
Шаг 1. Загрузим и установим Tenorshare iCareFone на компьютере. Запустите её и нажмите «Управление»
Шаг 2: Выберите тип файла, которые нужно импортировать.

Шаг 3: Нажмите кнопку «Открыть» и найти файлы, которые ранее были сохранены на компьютере. Дождите завершения процесса, и вы будете найти эти файлы на вашем iPhone X/8.

Tenorshare iCareFone - мощный файловый менеджер iOS, предназначенный для передачи данных между iOS, ПК и iTunes, а также резервного копирования и восстановления содержимого и восстановления системы iOS.
Решение 2. Передать все фото через AirDrop
Подобным способом можно перенести все фото с старого iPhone на новый iPhone, без помощи WI-FI, а с помощью АirDrop. Вам необходимо включить AirDrop на обоих iPhone, затем выбрать фотографии, которые вы хотите перенести на старый iPhone, и нажать «Перенести на другой новый iPhone через AirDrop». Затем вы можете получить его с другого iPhone.

Решение 3. Сихронизировать все данные через резервную копию iTunes
Передача содержимого с одного айфона на другой с помощью резервной копии в iTunes, необходимо создать резервное копирование сначала.
1. Подключите предыдущее устройство к компьютеру. Запустите iTunes и сделайте резервную копию.
2. Вы должны дождаться завершения процесса создания резервной копии. После окончания процесса, включите новое устройство. Если новое устройство уже настроено, необходимо стереть данные на нем.
3. Выберите «Восстановить из копии» на новом устройстве. Затем выберите резервную копию. И переходим к этапу переноса резервной копии на ваш второй iPhone.

Решение 4. Переместить все данные через резервную копию iCloud
Этот метод является довольно простым, импорт информации с iPhone на iPhone осуществляется через создание резервной копии одного iPhone и переноса её в дальнейшем на другое устройство.
Важно: перед тем как приступать к переносу данных со старого iPhone на новый, обязательно установите в новое устройство SIM-карту. Если новое устройство уже настроено, то необходимо выполнить его полный сброс.
На старом устройстве:
Шаг 1. Подключите iPhone или iPad к сети Wi-Fi. Перейдите в меню «Настройки » → iCloud → «Резервная копия »
Шаг 2. Нажмите «Создать резервную копию ». Если переключатель «Резервная копия в iCloud » не включен, активируйте его.
Шаг 3. Дождитесь окончания создания резервной копии.

На новом устройстве:
Шаг 1. Включите устройство и следуйте инструкциям до появления экрана Программы и данные .
Шаг 2. Нажмите «Восстановить из копии iCloud» . Введите данные своей учетной записи Apple ID для входа в iCloud.
Шаг 3. Выберите созданную ранее резервную копию. Важно выбрать именно последнюю копию. Только в этом случае на устройство загрузятся актуальный контент и настройки.
Шаг 4. Дождитесь окончания процесса восстановления из резервной копии iCloud. После этого завершите настройку iPhone и iPad.

Для импорта и экспорта с сторого устройство на новое устройство iPhone X/8, 4 простых способа могут помочь вам. И если вознткнут другие вопросы, то обращайтесь к нам.
Владельцам айфонов, как и другим пользователям мобильной электроники, со временем приходится сменять старый аппарат новым. Независимо от причины – аппарат сломался или устарел, возникает необходимость перенести данные с айфона на айфон. Поэтому в данной статье мы рассмотрим доступные методы переноса информации, соответствующие вашим возможностям.
Способы переноса данных с iPhone
Владельцу айфона доступны три метода перемещения информации:
- Облачный сервис iCloud.
- Настольные программы синхронизации.
- Настольные программы восстановления.
Сервис iCloud основан на синхронизации с фирменным облачным хранилищем. Такой метод позволяет просто и быстро скопировать основные типы файлов, приложив минимум усилий. Удобство заключается в отсутствии проводного подключения к компьютеру. При этом старое и новое устройство следует подключить к Wi-Fi точке, с неограниченным трафиком, если требуется передать значительный объем данных. Так же стоит отметить, что бесплатный объем хранилища – 5 ГБ. Если информации больше, часть данных придется переносить другими способами, либо докупить дополнительное пространство.
Настольные программы для синхронизации данных, полезны при отсутствии Wi-Fi точки с неограниченным трафиком, или когда требуется скопировать большой объем информации. Для копирования информации следует воспользоваться официальным клиентом iTunes либо сторонними аналогами: iFunBox, iTools, DiskAid, CopyTrans или iExplorer. Принцип работы перечисленных программ одинаковый. Различия кроются в интерфейсе и удобстве навигации, а так же в модели распространения – платно или бесплатно.
Настольные программы для восстановления данных, так же позволяют сделать копию имеющейся информации – на компьютер или в новое устройство. При этом такие программы незаменимы, если требуется восстановить или экстренно извлечь данные из поврежденного айфона.
Перенос информации на iPhone с использованием сервиса iCloud
Важно! Первым делом переставьте в новый телефон SIM карту из старого устройства. Если аппарат настроен, выполнить очистку данных. Так же необходимо иметь аккаунт AppleID.
- Подключите старый телефон к Wi-Fi сети.
- Откройте настройки, далее пункт iCloud. Для версий системы 10.2 и ниже, тогда требуется следом открыть пункт «Резервное копирование».
- Активируйте опцию копирования данных. Далее нажмите на строку «Создать резервную копию».
- Подождите, пока не завершится процесс копирования.
- Включите новый аппарат. Следуйте указаниям до появления раздела Wi-Fi.
- Соедините устройство с беспроводной точкой интернета. После появления запроса «Программы и данные», выберите пункт «Восстановить из копии iCloud».
- Авторизуйтесь в сервисе.
- После появления запроса, выберите имеющуюся копию данных.
- Подождите, пока не завершится процесс.
Инструкция переноса данных с использованием программы iTunes
- Подключите старое устройство к компьютеру, используя кабель синхронизации.
- Скачайте и установите последнюю версию программы iTunes. Если утилита установлена, проверьте обновления. Действия необходимы для корректного распознания телефона программой.
- Выберите аппарат, если подключено 2 и более устройств.
- При сохранении данных программ «Здоровье» и «Активность», во вкладке обзор отметьте флажок напротив пункта «Зашифровать резервную копию».
- Если данных программ «Здоровье» и «Активность» не нужны, тогда не отмечайте опцию шифрования. Достаточно нажать на кнопку «Создать копию сейчас».
- По окончанию сохранения резервной копии, перейдите в «Настройки iTunes», а далее в «Устройства». Проверьте наличие значка в виде закрытого замка напротив подключенного устройства, а так же дату создания бэкапа. Если информация присутствует, тогда резервная копия сохранена.
- Подсоедините новое устройство и отметьте аппарат как основной.
- Выберите «Восстановить из копии», где укажите резервную копию.
- Ожидайте до окончания процедуры, а после отключите телефон, если дополнительные действия не требуются.


Инструкция переноса информации на iPhone с использованием программы восстановления
Алгоритм действий при использовании программы Ultdata
- Скачайте и установите программу с официального сайта .
- Соедините iPhone при помощи кабеля синхронизации и ожидайте, пока программа не определит подключенное устройство.
- Далее нажмите на кнопку «Восстановить с iOS-устройства». Отметьте флажками напротив пунктов с данными, что хотите сохранить. После нажмите на кнопку «Начать сканирование».
- Программа отобразит имеющиеся данные, где пользователю требуется отметить файлы для сохранения.
- Далее появится предложение перенести файлы на компьютер или в новое устройство. В первом случае потребуется указать папку на ПК. Во втором – подключить новый телефон и следовать указаниям программы.




Приобретение нового девайса – всегда радостное и долгожданное событие, однако, старые файлы и документы, а также некоторые приложения понадобятся вам на новом устройстве ни чуть не меньше, чем на прежнем. Перенести все данные и не потерять ценные файлы с одного телефона iPhone на другой возможно без каких-либо проблем, если вы выполните резервное копирование файлов на iCloud. Также вы можете перенести данные с ваших приложений: измерения и показатели, многие другие опции могут быть перенесены через iTunes. Таким образом, при правильных настройках, вы не потеряете ни доли информации со старого носителя, начав пользоваться новым iPhone уже с привычными приложениями, документами и показателями программ.
Как перенести данные с одного Айфона на другой через iCloud
- Это самый надежный и простой вариант по сохранению всех файлов системы. Вам не понадобится покупать или скачивать сторонний софт на свой телефон. Всё, что вам нужно: ваш старый iPhone, новый телефон, свободное место в хранилище iCloud.
- Возьмите старый телефон и настройте резервное копирование на сервис iCloud. Для этого зайдите в настройки телефона и найдите строку “резервное копирование в iCloud”. Убедитесь, что все файлы, которые вы хотите перенести на ваше следующее устройство, находятся на телефоне, нажмите “Создать копию”. Если у вас англоязычная прошивка айфон, то ищите параметр “iCloud Backup”.
- Создание копии займет от нескольких минут до часа, в зависимости от объема данных на вашем телефоне и вместимости хранилища iCloud. Если у вас не хватает места для резервной копии, приобретите дополнительные гигабайты в iCloud либо удалите всё лишнее с телефона, чтобы сократить объем данных.
- Как только резервное копирование завершится, вы будете готовы к следующему шагу.
- Теперь возьмите новое устройство в руки и запустите его, вставьте SIM карту из старого iPhone. Выполните все необходимые шаги, чтобы настроить айфон: установите свое местонахождение, синхронизируйте часы Apple Watch, задайте дату и время устройства. Как только вы увидите на телефоне уведомление с просьбой войти в iCloud, то введите все данные, которые были на прежнем телефоне. Вам нужно помнить свой Apple ID и пароль от него. Если вы приобретали приложения и товары с нескольких Apple ID, то ввести придется их все.
- Очень важно вставить свою прежнюю сим карту. Если оказалось так, что карта повреждена либо вам требуется другой её формат, то следует обратиться в салон связи своего мобильного оператора с просьбой перевыпуска сим карты.
- Нажмите на экране “Восстановить из резервной копии iCloud”. Тут же на телефон начнут копироваться ваши старые файлы и данные. Процесс займет от нескольких минут до часа, в зависимости от объёма данных. Не забывайте убедиться, что вы восстанавливаете именно ту резервную копию, которую сделали последней. Для этого достаточно просто посмотреть на дату и время создания копий.


Как перенести данные с одного Айфона на другой через iTunes
Вы можете делать резервную копию устройства не в iCloud, а в iTunes. Этот способ многим покажется намного удобнее, так как весь процесс занимает меньше времени и осуществляется с компьютера или ноутбука. Всё, что вам нужно:
- Оба устройства iPhone: и старое, и новое.
- Переходной шнур для компьютера.
- Ваш компьютер или ноутбук.
Сначала подключите старый телефон к компьютеру и войдите в iTunes. Во вкладке “Обзор” вы увидите кнопку “Создать копию сейчас”. Однако, сначала установите параметры копирования:
Если вы поставите галочку возле параметра “Зашифровать резервную копию iPhone”, то все пароли от учетных записей перенесутся на новое устройство. Если же убрать ее, то такие данные не перенесутся, также информация из приложений iHealth тоже останется не тронутой.


Процесс займет немного времени, а снизу вы увидите, сколько пространства заняла ваша резервная копия и сколько его еще осталось.
Теперь подключите новое устройство к компьютеру и в той же вкладке нажмите на кнопку “Восстановить из копии iTunes”. Выберите копию, которая была сделана последней. Нажмите “Восстановить”.


Теперь все файлы будут скопированы в те же самые директории, что и на прошлом устройстве, ваши сообщения SMS, данные о звонках, пароли, настройки браузеров и приложений полностью обновятся на новом устройстве. Теперь вы готовы использовать свой новый iPhone с таким же комфортом, как и старый.
Не забудьте синхронизировать с телефоном Apple Watch, если они у вас есть. Делается это так же просто через iTunes. Чтобы не потерять ранее полученные значения в умных часах, шифруйте соединение при передаче данных в iTunes, и вы получите все настройки в их прежнем виде.


Купить iPhone 7/X/8 и нужно перенести данные из старого iPhone на новый iPhone ? Вы можете передать все наши данные с помощью iCloud, iTunes или Tenorshare iCareFone. Отсутствует процесс является длительным и сложным.
Способ 1: Перенести все данные со старого айфона на айфон через iCloud
Способ переноса данных с iPhone на iPhone 8 через iCloud является наиболее обычным. Во-первых, перед восстановлением данных из резервной копии iCloud, вы должны сохранить ваши данные как фотографии, контакты, сообшения, записки и т.д. на вашем старом iPhone.
Шаг 1: Нажимте «Настройки» на старом iPhone.
Шаг 2: Нажмите «iCloud».

Шаг 3: Нажмите «Резервная копия».

Шаг 4: Нажмите кнопку «Создать резервную копию». Дождитесь окончания процесса.

Когда резервная копия вашего старого устройства закончена, включите iPhone 7. Следуйте ассистента настройки и выбрать эти вещи:
- На iPhone, на который вы хотите перенести данные, перейдите в меню «Настройки» → iCloud и авторизуйтесь под вашей учетной записью iCloud. Если вы уже были авторизованы, можно пропустить.
- В меню «Настройки» → iCloud (на новом iPhone) активируйте переключатель «Резервная копия».
- Готово! Ваши данные спустя всего пару минут (время зависит от количества данных) перенесутся на новый iPhone .
Способ 2: Перенести все данные со старого айфона на айфон через iTunes
Если по какой-то причине воспользоваться способом переноса данных с iPhone на iPhone с iCloud вы не можете, придется использовать iTunes. Однако, для его использования потребуется подключать устройства к компьютеру.
Шаг 1: Подключите ваш старый iPhone к компьютеру и запустите iTunes. Делать резервную копию с помощью iTunes.

Шаг 2: Включите ваш iPhone 7, и выбрать эти вещи:
Ваш язык и страну
Независимо от того, чтобы включить Location Services
Сеть Wi-Fi
Шаг 3: Когда вам будет предложено настроить устройство, выберите «Восстановить из резервной копии iTunes».

Шаг 4: Подключите iPhone к iTunes, и сделайте резервную копию нового iPhone, используя один и тот же компьютер, который вы использовали для резервного копирования вашего старого iPhone.
Шаг 5: iTunes попросит вас восстановить из резервной копии или настроить как новый. И выберите резервную копию вашего старого iPhone и выберите "Продолжить".
Способ 3: Перенести все данные со старого айфона на айфон через Tenorshare iCareFone
Вам легко перенести файлы с iPhone, iPad и iPod на ПК через . Подключите ваше устройство к ПК и вы можете начать управить вашими данными, включая видео, фотографии, музыку, контакты, заметки, календари, приложения, закладки и т.д..
Это очень простой способ, перенести ваши данные с iPhone на iPhone .
Шаг 1: Включите и нажмите «Управление».

Шаг 2: Выберите тип файла, которые нужно импортировать.

Шаг 3: Нажмите кнопку «Импорт» и найти файлы, которые ранее были сохранены на компьютере. Подождите завершения процесса, и вы будете найти эти файлы на вашем iPhone в настоящее время.