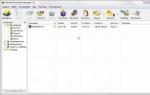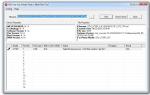Как избавиться от рекламы в браузере. Как избавиться от рекламы в интернете: способы решения проблемы Как избавиться от всей рекламы
Похоже что навязчивая реклама на сайтах вам уже надоела, правильно? Или на вашем компьютере стали открываться всплывающие окна с рекламой, во время просмотра обычных сайтов, на которых ранее никакой рекламы не было вообще? Частично, эту выскакивающую наглую рекламу в Google Chrome, Mozilla Firefox, Internet Explorer, Opera и Яндекс браузере могу убрать встроенные блокировщики всплывающих окон, но это срабатывает не всегда. Более того, подобная реклама может появляться совсем в неожиданных местах, например при просмотре результатов поиска в Гугле, Маил-ру или Яндексе. Кроме этого, возможны случаи, когда подменяются ссылки и при клике на них, вместо нужного вам сайта, открывается совсем неизвестный сайт с рекламой.
Если описанные проблемы звучат знакомо, и вы столкнулись с навязчивой рекламой, то хочу сказать, что причиной появления этой рекламы и навязчивых всплывающих окон, часто является проникновение на компьютер так называемого рекламного ПО или рекламного вируса. Именно эта скрытая программа ответственна за появление рекламы и за то, что она настолько навязчива. Поэтому нет особого смысла жаловаться на владельцев веб сайтов с рекламой, так как вероятнее всего они не знают, что авторы рекламных вирусов показывают их рекламу таким принудительным способом.
- рекламные баннеры и ссылки вставлены на всех сайтах, которые вы посещаете;
- при клике по ссылкам, вы замечаете что открываются совсем не те сайты, на которые ведут ссылки;
- в браузере появляются множество всплывающих окон предлагающие обновить ваш флеш плеер, загрузить обновление Java или установить оптимизатор Windows;
- неизвестные программы сами установились на компьютер.
Кроме сказанного выше, хочу ещё добавить, что в большинстве случаев, рекламное по только показывает рекламу, и больше себя никак не проявляет. То есть других признаков, которые были описаны выше нет. Таким образом, если в области уведомлений панели инструментов нет неизвестных иконок, а на рабочем столе не появились ярлыки неизвестных программ, то это не значит что ваш компьютер не имеет установленного рекламного по. Единственное, что еще косвенно может помочь вам определить наличие рекламного вируса — это замедление работы компьютера и падение скорости загрузки страничек в Интернете.
Как-же рекламный вирус проник на мой компьютер? Вы можете задать себе такой вопрос. Очень просто, часто рекламное по встроено в бесплатные программы, особенно те, которые пользуются большой популярностью. Например, менеджеры закачек, разнообразные конвертеры документов и картинок, наборы шрифтов и так далее. Но это не значит что нужно полностью отказаться от бесплатного по, просто необходимо очень внимательно относится ко всему, что вы скачиваете с Интернета. А при установке новых программ, полностью читать все, что сообщает мастер установки. Более того, при инсталляции новой программы, выбирайте только режим ручной или выборочной установки. Именно в этом режиме вы сможете проконтролировать, что и куда будет установлено. Кроме этого, здесь вы сможете отказаться от установки дополнительных компонентов, которые и вызывают появление рекламы.
Если ваш компьютер заражен рекламным вирусом или вы заметили один из признаков заражения, которые были приведены ранее, то вам следует воспользоваться инструкцией, которая приведена ниже. Она позволит вам очистить компьютер от рекламного по и убрать навязчивую рекламу и всплывающие окна в Chrome, Firefox, IE, Яндекс браузере, Opera или Edge.
Как убрать рекламу и всплывающие окна в браузере
Эта инструкция — пошаговое руководство, которое поможет вам убрать рекламу во всех браузерах, включая Хром, Оперу, Файрфокс, Интернет Эксплорер и другие. Шаги описанные ниже прекрасно работают на всех версиях операционной системы Windows (Windows XP, Windows Vista, Windows 7, Windows 8, Windows 10). Если вы считаете что ваш компьютер чист и на нем нет никаких рекламных вирусов, тогда сразу переходите к шагу, который описывает способ . Хотя, мы все же рекомендуем выполнить всю инструкцию полностью. По ходу выполнения инструкции вам может понадобиться закрыть браузер или перезагрузить компьютер, поэтому мы рекомендуем сделать закладку на эту страницу или распечатать всё руководство на принтере. Если на каком либо из этапов, у вас возникнут вопросы, то напишите комментарий ниже или обратитесь на наш форум. Команда нашего сайта всегда будет рада помочь вам.
1. Деинсталлировать неизвестные, подозрительные и неиспользуемые программы
Windows 95, 98, XP, Vista, 7
Кликните Пуск или нажмите кнопку Windows на клавиатуре. В меню, которое откроется, выберите Панель управления .

Windows 8
Кликните по кнопке Windows.
В правом верхнем углу найдите и кликните по иконке Поиск.


Нажмите Enter.
Windows 10
Кликните по кнопке поиска
В поле ввода наберите «Панель управления».

Нажмите Enter.
Перед вами покажется содержимое Панели управления. Здесь выберите пункт «Удаление программы». Как показано на ниже приведенном примере.

В результате ваших действий, вам будет продемонстрирован список всех установленных программ. Внимательно его просмотрите и деинсталлируйте все неизвестные, подозрительные, а так же неиспользуемые вами программы. Для упрощения поиска подозрительных программ, мы рекомендуем отсортировать список приложений по дате установки.
Если просматривая список вы нашли программу, по имени которой не можете вспомнить что она делает, то проверьте её на нашем сайте (через поиск) или посредством Гугла. Найдя приложение, которое нужно удалить, выберите его, кликнув по нему левой клавишей мыши, а затем нажмите кнопку «Удалить/Изменить».
![]()
2. Убрать рекламу в браузере, используя AdwCleaner
На этом шаге мы используем небольшую, но очень полезную и удобную утилиту, которая называется AdwCleaner. Это небольшая программа, которая не требует установки на ваш компьютер и разработана группой программистов специально для того, чтобы находить и удалять рекламные и потенциально ненужные программы. AdwCleaner не конфликтует с антивирусом, так что можете использовать это приложение вместе с ним. Ещё раз повторюсь, удалять вашу антивирусную программу, на время использования программы AdwCleaner, не нужно.
Загрузите программу AdwCleaner кликнув по следующей ссылке.
Скачать AdwCleaner
Скачано 965142 раз(а)
Версия: 8.0.0
Когда программа скачается, запустите её. Вы увидите главное окно AdwCleaner.


Чтобы приступить к очистке вашей системы от зловредов, вам достаточно нажать кнопку «Очистка». AdwCleaner приступит к лечению вашего компьютера и удалит все найденные компоненты вредоносных программ и таким образом поможет вам убрать навязчивую рекламу в Chrome, Mozilla Firefox, Internet Explorer, Opera и Яндекс браузере. По-окончании лечения, перезагрузите свой компьютер.
3. Убрать всплывающие окна и рекламу, используя Malwarebytes Anti-malware
Если программа AdwCleaner не справилась или просто вы желаете проверить ваш компьютер более досконально, мы рекомендуем использовать программу Malwarebytes Anti-malware. Это широко известная программа, которая была разработана для борьбы с разнообразными рекламными и вредоносными программами. Как и AdwCleaner, она не конфликтует с антивирусом и может быть использована одновременно с ним. Хочу подчеркнуть, деинсталлировать вашу антивирусную программу не нужно.
Загрузите программу Malwarebytes Anti-malware, кликнув по следующей ссылке.
Скачать Malwarebytes Anti-Malware
Скачано 368624 раз(а)
Версия: 3.8.3
После того как программа загрузится, запустите её. Перед вами откроется Мастер установки программы. Пожалуйста следуйте его указаниям. Менять в настройках ничего не нужно.

Когда установка программы на ваш компьютер будет завершена, вы увидите главное окно программы.

Malwarebytes Anti-malware попытается произвести автоматическое обновление. Пожалуйста дождитесь его окончания. Когда обновление будет окончено, нажмите кнопку «Запустить проверку». Anti-malware приступит к сканированию вашей системы.

Когда сканирование будет завершено, программа продемонстрирует вам список найденных частей вредоносных и рекламных программ.

Для того чтобы приступить к процедуре удаления вредоносных программ и таким образом убрать навязчивую рекламу из всех браузеров, просто кликните по кнопке «Удалить выбранное». Когда процесс лечения вашего компьютера завершится, Anti-malware может попросить у вас разрешения на перезагрузку компьютера.
4. Убрать рекламу в Chrome, сбросив настройки браузера
Закончив процесс удаления вредоносных программ вызывающих появление навязчивой рекламы, вам нужно сделать ещё одно — сбросить настройки Хрома. Это позволит вам отключить вредоносные расширения и восстановить настройки браузера к значениям принятым по-умолчанию. При этом, ваши личные данные, такие как закладки и пароли, будут сохранены.
Откройте главное меню Хрома, кликнув по кнопке в виде трёх горизонтальных полосок (). Появится меню как на нижеследующей картинке.

Здесь кликните пункт Настройки. Страницу, которую откроет перед вами браузер, прокрутите вниз и найдите ссылку «Показать дополнительные настройки». Кликните по ней. Вам будет показан список дополнительных настроек. Прокрутите страницу ещё ниже и найдите кнопку «Сброс настроек». Нажмите её. Гугл Хром попросит вас подтвердить свои действия.

В открывшемся диалоговом окне кликните по кнопке «Сбросить». Этим вы запустите процедуру восстановления настроек браузера к первоначальным и таким образом сделаете ещё один важный шаг, чтобы окончательно убрать навязчивую рекламу.
5. Убрать рекламу в Firefox, сбросив настройки браузера
Если вы используете этот браузер, то нужно обязательно выполнить этот шаг — сбросить настройки браузера Файрфокс к значениям принятым по-умолчанию. Это позволит вам отключить вредоносные расширения и таким образом убрать рекламу, которую они генерировали. При этом, ваши личные данные, такие как закладки и пароли, будут сохранены.
Откройте основное меню Хрома, кликнув по кнопке в виде трёх горизонтальных полосок (). В открывшемся меню кликните по иконке в виде знака вопроса (). Это вызовет меню Справка, как показано на рисунке ниже.

Найдите пункт «Информация для решения проблем» и выберите его. В загрузившейся странице, найдите раздел «Наладка Firefox» и кликните по кнопке «Очистить Firefox». Программа попросит вас подтвердить свои действия.

Кликните «Очистить Firefox» снова. Своими действиями вы восстановите первоначальные настройки браузера и таким образом уберёте навязчивую рекламу из него.
6. Убрать рекламу в Internet Explorer, сбросив настройки браузера
Если вы предпочитаете браузер Интернет Эксплорер и постоянно пользуетесь им, то выполнив этот шаг вы уберете рекламу, которая была вызвана установкой вредоносных и рекламных расширений.
Откройте главное меню браузера, нажав кнопку в виде шестерёнки (). Здесь выберите пункт «Свойства браузера».

В открывшемся окне выберите вкладку «Дополнительно» и кликните по кнопке «Сброс». Вы увидите диалоговое окно «Сброс параметров настройки Internet Explorer». Для полной очистки настроек браузера вам необходимо поставить галочку в пункте «Удалить личные настройки». Сделав это, нажмите кнопку «Сброс».

Когда процесс восстановления настроек браузера к исходному состоянию (которое было в момент после установки операционной системы) завершится, кликните по кнопке «Закрыть». Для того чтобы изменения вступили в силу, вам необходимо перезагрузить операционную систему. Выполнив этот шаг, вы сможете убрать рекламу из Internet Explorer, которую вызывали вредоносные и рекламные расширения браузера.
7. Убрать рекламу при запуске браузеров, очистив их ярлыки
Бывают случаи, когда антивирусные программы, а так же AdwCleaner и Malwarebytes Anti-malware ничего не находят, настройки браузеров вы сбросили, но этими действиями убрать рекламу не получилось. Каждый раз когда вы запускаете свой любимый браузер, в нём первым делом открывается рекламный сайт. Это происходит по одной простой причине — рекламный вирус изменил ярлыки браузеров.
Для того, чтобы очистить ярлык браузера, вам необходимо кликнуть по нему правой клавишей мыши и выбрать пункт «Свойства».

В открывшемся окне выберите вкладку «Ярлык» и на ней найдите поле «Объект». Щелкните внутри него левой клавишей мыши, появится вертикальная линия — указатель курсора, клавишами перемещения курсора (стрелка -> на клавиатуре) переместите его максимально вправо. Вы увидите там добавлен текст, который начинается с «http://». Вам его нужно удалить полностью.

8. Заблокировать показ рекламы
Чтобы повысить защиту вашего персонального компьютера, дополнительно к антивирусной и антиспайварной программам, вам необходимо использовать программу, которая будет блокировать навзчивую рекламу, всплывающие окна, а так же загрузку опасных и вводящих в заблуждение веб-страничек. Так как, это приложение будет блокировать загрузку навязчивой рекламы, то это ускорит открытие всех веб-сайтов и кроме того, к уменьшению потребления веб траффика.
Загрузите программу AdGuard, кликнув по следующей ссылке.
Скачать Adguard
Скачано 180862 раз(а)
Когда процесс загрузки завершится, запустите скачанный файл, кликнув по нему дважды. Вам будет продемонстрировано окно Мастера установки.

Нажмите кнопку «Я принимаю условия», после чего следуйте указаниям программы. Когда процедура инсталляции завершится вы увидите окно, как показано на примере ниже.

Вам достаточно надать кнопку «Пропустить», чтобы закрыть Мастер установки и начать использовать программу в стандартном режиме. Если вы желаете ознакомиться со всеми возможностями программы AdGuard и внести изменения в настройки, то нажмите кнопку Начать.
При каждом запуске операционной системы, AdGuard будет запускаться автоматически и уберёт навязчивую рекламу, а так же заблокирует загрузку вредоносных и вводящих в заблуждения веб сайтов. В любой момент, вы можете познакомится со всеми возможностями программы или изменить её настройки, достаточно дважды кликнуть по иконке AdGuard, которая находиться на вашем рабочем столе.
9. Проверить планировщик заданий
На последнем этапе очистки компьютера, мы рекомендуем, проверить Библиотеку планировщика заданий и удалить все задания, которые были созданы вредоносными программами. Этим вы уберете автоматическое открытие рекламных сайтов при включении компьютера или через равные промежутки времени.
Нажмите на клавиатуре одновременно Windows и R (русская К). Откроется небольшое окно с заголовком Выполнить. В строке ввода введите «taskschd.msc» (без кавычек) и нажмите Enter. Перед вами появится окно Планировщика заданий. В левой его части выберите пункт «Библиотека планировщика заданий», как показано на следующем примере.

В средней части вы увидите список установленных заданий. Выберите первое заданий, а в его свойствах, которые откроются чуть ниже выберите вкладку Действия. Обращайте внимание на то, что запускает это задание. Нашли что-то подобное «explorer.exe hxxp://адрес сайта» или «chrome.exe hxxp://адрес сайта», то это задание можно смело удалять. Если вы не уверены, что запускает задание, то проверьте его через наш сайт (посредством поиска) или в поисковой системе, по названию запускаемого файла. Если файл — компонент вируса или вредоносной программы, то это задание тоже смело можно удалять.
Определившись с заданием, которое нужно удалить, кликните по нему правой клавишей мыши и выберите пункт Удалить. Этот шаг выполните несколько раз, если вы нашли несколько заданий, которые были созданы вредоносными программами. Пример удаления задания, созданого рекламным вирусом показан на рисунке ниже.

Удалив все задания, закройте окно Планировщика заданий.
Для того чтобы в будущем больше не заразить компьютер, пожалуйста следуйте трём небольшим советам
- При установке новых программ на свой компьютер, всегда читайте правила их использования, а так же все сообщения, которые программа будет вам показывать. Старайтесь не производить инсталляцию с настройками по-умолчанию!
- Держите антивирусные и антиспайварные программы обновлёнными до последних версий. Так же обратите внимание на то, что у вас включено автоматическое обновление Windows и все доступные обновления уже установлены. Если вы не уверены, то вам необходимо посетить сайт Windows Update, где вам подскажут как и что нужно обновить в Windows.
- Если вы используете Java, Adobe Acrobat Reader, Adobe Flash Player, то обязательно их обновляйте вовремя.
Которая, как правило, вызывает лишь негативные эмоции и превращает поиск нужной информации в чтение непонятных предложений.
Стоит отметить, что эта, казалось бы, безобидная, но назойливая реклама, в действительности является вирусом, который способен доставить пользователю немало проблем в виде кражи с компьютера ценной информации или хищения средств с электронных кошельков.
Обычные антивирусные программы не всегда помогают решить проблему, а об эффективности блокировщика рекламы Adblock вообще говорить не приходится, хотя некоторые пользователи утверждают, что в отдельных случаях это расширение способно помочь.
Поиск вредоносного ПО
Безусловно, одна из причин появления в браузере всплывающих рекламных окон - вирусы, проникшие на компьютер вместе с обычными программами, которые пользователь устанавливал со сторонних ресурсов. Поэтому в первую очередь рекомендуется проверить систему на наличие вредоносного ПО.

Откройте «Панель управления» и обратитесь к разделу «Программы и компоненты». Посмотрите - возможно, в списке присутствуют приложения, которые были установлены недавно, причем без вашего участия. Сразу удаляйте такие программы.
Кроме того, обязательно проверьте антивирусной программой операционную систему. Конечно, не факт, что она найдет такой вирус, но все же шанс есть, а значит, им нужно воспользоваться.
Проверка расширений
Как удалить всплывающую рекламу в браузере, если вредоносное ПО обнаружено не было? В таком случае рекомендуется проверить интегрированные в веб-обозреватель дополнения, которые используются для того, чтобы облегчить себе работу в интернете, или устанавливаются просто для удобства.

Воспользуйтесь следующим алгоритмом действий, позволяющим просмотреть список интегрированных плагинов:
- Для браузера Google Chrome - откройте меню и обратитесь к пункту «Дополнительные инструменты». В вас интересует вариант «Расширения».
- Для веб-обозревателя Opera - одновременно нажмите кнопки «Ctrl», «Shift» и «E», чтобы открыть «Менеджер расширений».
- Для «Яндекс.Браузера» - нажмите кнопку «Настройки браузера» (на ней изображены три горизонтальные линии) и перейдите в раздел «Дополнения».
Поочередно отключайте расширения, которые были добавлены в веб-обозреватель недавно, и обновляйте любую открытую страницу. Обнаружив вредоносное дополнение, удалите его из браузера.
Специальные программы
Все еще появляется всплывающая реклама? Как удалить ее, если указанные выше способы не устранили проблему? Не отчаивайтесь! Вам помогут приложения, которые гораздо эффективней «воюют» с такого рода вирусами, чем обычные антивирусные программы.
Например, вы можете загрузить на компьютер приложение Malwarebytes Anti-Malware. Скачивать его рекомендуется только с официального сайта. База этой программы содержит информацию о «вредителях», которых нет в библиотеке обычного антивируса.

Еще одна утилита - HitmanPro. В отличие от Malwarebytes, это платная программа. Однако в течение 30 дней есть возможность воспользоваться HitmanPro на бесплатной основе.

Стоит отметить, что эти приложения не конфликтуют с обычными антивирусными программами, поэтому вторые можно не отключать.
Правка ссылки ярлыка веб-обозревателя
Иногда, запуская браузер, пользователь видит вместо привычной стартовой страницы, например, «Яндекс» или Google, страницу с рекламой какого-нибудь онлайн-казино. Как правило, такая ситуация возникает, когда установочный файл веб-обозревателя был загружен со стороннего ресурса, имеющего сомнительную репутацию.
К сожалению, не все юзеры понимают, как удалить всплывающую рекламу в браузере, которая появляется при его открытии. На самом деле все очень просто - вам понадобится выполнить всего несколько шагов:
- ПКМ кликните по ярлыку браузера и выберите пункт «Свойства».
- Обратите внимание на поле «Объект».
- Исполняемый файл должен иметь расширение.exe. Если заметите после него какую-нибудь ссылку, сразу ее удаляйте.
Последний этап - сохранение изменений посредством нажатия кнопки «Применить».
Заключение
Теперь вы знаете, как удалить всплывающую рекламу в браузере, а значит, сможете легко решить эту проблему. Но чтобы предотвратить появление таких ситуаций, рекомендуется загружать программное обеспечение только с официальных сайтов или с ресурсов, имеющих положительную репутацию.
Инструкция
Если автоматические средства удаления не помогли, в дело вступает ручное удаление malware. Первым шагом нужно включить отображение системных файлов в операционной системе. Дело в том что система защищает важные файлы от случайного удаления или повреждения, скрывая их при просмотре проводником. А вирусы и вредоносное ПО используют тот же механизм, прячась от глаз пользователя.
Для начала нужно нажать специальное сочетание клавиш Win+R. Win - специальная кнопка на клавиатуре с изображением флага Windows, она находится в нижнем ряде клавиатуры между левыми ctrl и alt. После введения специальной команды откроется окно «Выполнить». В нем нужно набрать control folders и нажать ОК. В открывшемся окне нужно перейти на вкладку «Вид» и выполнить два действия. Первое - снять флажок с пункта «скрывать защищенные системные файлы», второе - поставить флажок на пункте «показывать скрытые файлы, папки и диски». Следом нужно сохранить изменения кнопкой ОК, и нажать второе специальное сочетание клавиш: ctrl+alt+Esc. Откроется окно Диспетчер задач, в нем потребуется первая вкладка «Процессы». В этой вкладке отображаются активные процессы в системе, в том числе и вредоносные, если они есть. Искать нужно следующие имена:
Awesomehp;
- Babylon;
- CodecDefault;
- Conduit eDeals;
- DownloadHelper;
- iWebar;
- Mobogenie;
- MiPony;
- Pirrit Suggesto;
- Podoweb;
- Search Protect;
- Sense;
- ShopperPro;
- Webalta;
- Websocial;
- YouTube Accelerator.
Если есть совпадения, то по найденному процессу необходимо кликнуть правой кнопкой мыши и выбрать пункт меню «Открыть расположение файла». Откроется окно проводника с папкой вредоносной программы. Дальше нужно правой же кнопкой мыши остановить процесс в Диспетчере задач, а затем удалить папку вредоносной программы вместе с файлами. Следует быть внимательным и смотреть в какой папке оказался malware. Если это отдельная папка с 3-4 файлами с произвольным названием, то папку можно удалить целиком. Если же вредоносное ПО сидит в папке system32, то удаление всей папки приведет к удалению системных файлов операционной системы. Шаг важный и ответственный и при любых сомнениях лучше перестраховаться и не удалять сгоряча.
Следующее, что нужно сделать это проверить ярлык браузера. Следует нажать правой кнопкой мыши по ярлыку вашего браузера на рабочем столе или на панели быстрого запуска, и выбрать пункт меню «Свойства». В открывшемся окне нужно проверить поле ввода пункта «Объект». Там после пути файла с расширением.exe на конце не должно быть никаких ссылок. Если они будут, то ссылки нужно удалить и нажать ОК.
Также нужно проверить стартовую страницу браузера. Для этого нужно запустить браузер и открыть его настройки. В Chrome это будет «Настройки» далее «Начальная группа», в Opera это «Настройки» и далее «При запуске». В Firefox «Настройки», потом «Основные», далее «Запуск». Если будут найдены подозрительные незнакомые записи, то их следует удалить.
Если в браузере остались вредоносные записи, то дело может быть в расширениях. Нужно открыть список расширений, как уже было описано в первом пункте, и поискать подозрительные записи. В случае чего их можно временно отключить и проверить результат, а затем и удалить при необходимости.

Последним пунктом будет проверка файла hosts. Для начала нужно нажать «Пуск» и набрать notepad. Блокнот появится в результатах выдачи поиска и по нему нужно кликнуть правой кнопкой мыши, выбрав «Запустить от имени администратора». Далее нужно открыть пункт меню «Файл», в нем «Открыть» и в окно ввода «Имя файла» нужно вставить C:\Windows\System32\drivers\etc и нажать Открыть. Откроется нужный каталог, в котором следует выбрать файл hosts. Если его не видно, то над кнопкой Открыть в поле выбора следует вместо *.txt выбрать Все файлы. В файле hosts нужно посмотреть на строки ниже строки 127.0.0.1, и если вы сами ничего не добавляли туда - лишнее стоит удалить и перезагрузиться.
Вирусы всегда были напастью пользователей компьютеров под управлением Windows, и чем активнее развивался интернет, тем их становилось больше. Сейчас наибольшую популярность имеют вирусы классов Adware, которые заражают компьютер и демонстрируют пользователю различного рода рекламу против его воли. Это могут быть всплывающие рекламные страницы, отдельные баннеры на сайтах, pop-up баннеры и многие другие виды рекламных объявлений. При заражении компьютера Adware вирусом, выскакивает реклама во всех без исключения браузерах, и это крайне опасно для пользователя. Дело в том, что чаще всего подобная реклама ведет на сайты, зараженные более опасными для компьютера вирусами, вплоть до зловредов, способных зашифровать файлы или украсть личные данные пользователей. Есть несколько надежных способов, как избавиться от рекламных вирусов на компьютере, и ниже о них пойдет речь.
Обратите внимание: В инструкциях ниже будет время от времени фигурировать браузер Google Chrome. Если вашим основным браузером является не он, а, например, Opera или Яндекс Браузер, спроецируйте рекомендуемые действия на него.
Как удалить рекламу в браузере автоматически
Первое, к чему следует обратиться при проблемах с вирусом на компьютере, это к антивирусным приложениям. Их огромное множество, как широко распространенных, так и малоизвестных. В данном случае рекомендуется выбрать специальные программы для удаления Adware и Malware угроз, и ниже мы рассмотрим пару таких приложений.
Malwarebytes Antimalware
Один из самых известных бесплатных антивирусов, который способен бороться с рекламными вирусами, это Malwarebytes Antimalware. Он помогает справиться со зловредами во всех браузерах, установленных на компьютере.
Пользоваться антивирусом Malwarebytes Antimalware крайне просто. Его необходимо скачать на компьютер, после чего установить и запустить. Далее выберите необходимый вариант сканирования и дождитесь результатов. Быстрое сканирование антивирусом занимает не более 20 минут. Обнаруженные вирусные файлы нужно поместить в карантин или удалить.

Еще одна хорошая программа для борьбы с Malware и Adware угрозами – это Hitman Pro. Приложение распространяется за деньги, но разработчики предоставляют пользователям возможность испробовать ее функциональность бесплатно в течение 30 дней, чего более чем достаточно, чтобы единожды удалить рекламу в браузере.
Запустив приложение Hitman Pro, выберите вариант «Я собираюсь просканировать систему только один раз», после чего запустится процесс поиска и устранения угроз на компьютере. Дождитесь его завершения и удалите найденные опасные программы.

Когда компьютер будет проверен антивирусами, перезагрузите его и попробуйте воспользоваться браузером в стандартном режиме. Если реклама более не беспокоит, можно считать, что угроза устранена. Если же проблема сохранилась, переходите к ручному способу очистки компьютера от вирусов.
Как удалить выскакивающую рекламу в браузере вручную
Когда антивирусы не помогают справиться с проявлениями зловредных приложений на компьютере, нужно попробовать очистить систему в ручном режиме. Выполняйте последовательно действия, приведенные ниже, чтобы наверняка избавиться от рекламного вируса.
Удаление выскакивающей рекламы из планировщика задач
Современные Adware вирусы научились интересному приему – прописывать команду на запуск той или иной рекламной страницы напрямую в планировщик задач. Это приводит к тому, что даже при закрытом браузере страницы с рекламой начинают открываться. Устраняется данная проблема следующим образом:

Закройте планировщик задач и перезагрузите компьютер. Проверьте, будет ли открываться рекламная страница в браузере при прежней модели использования системы. Если нет, можно считать, что проблема решена. Если реклама все еще выскакивает, переходите к следующим действиям.
Проверка
Очень часто рекламные вирусы вносят изменения в системный файл Hosts. Если вы не особо разбираетесь в информации, которая должна быть занесена в Hosts, прочитайте соответствующую статью на нашем сайте, где подробно все изложено.
Чтобы проверить файл Hosts, необходимо перейти на системном диске в папки Windows\System32\drivers\etc и открыть файл Hosts при помощи блокнота. Далее посмотрите на строки, внесенные после последней строки, начинающейся с решетки. Если такие строки имеются, удалите их и сохраните файл.

Обратите внимание: Если вы пользуетесь нелицензионным софтом, часто при его установке в Hosts прописываются команды, запрещающие ему связываться с сервером приложения. Соответственно, после выполнения рекомендации по удалению всех строк после последней решетки, могут возникнуть проблемы с работой взломанных приложений на компьютере.
Обнаружение и удаление вирусов
Вирусные процессы часто работают в фоновом режиме, что и приводит к их повсеместному появлению в системе и самопроизвольному запуску браузеров с рекламными страницами. Естественно, вирусы стараются шифроваться под различными названиями, чтобы их сложно было вычислить в списке программ (если они там имеются) и в диспетчере задач. Приведем несколько названий наиболее распространенных вирусов, которые способны работать в фоновом режиме и запускать различную рекламу в браузере: CodecDefaultKernel, Conduit, Search Protect, Browser Protect, Pirrit Suggestor, Mobogenie, Webalta. На такие имена следует ориентироваться, выполняя действия, описанные ниже.
Первым делом рекомендуется проверить список установленных приложений на предмет наличия вирусных программ. Для этого через «Панель управления» запустите список программ и компонентов, установленных в системе, и просмотрите его на предмет наличия подозрительных приложений. Если таковые будут найдены, попробуйте разыскать информацию о программе в интернете. Не сложно определить, что она является вирусной, если на нее имеется большое количество жалоб от пользователей. Удалите все подозрительные программы и перезагрузите компьютер.

Если проблема сохранилась после удаления всех вирусов, которые были найдены в списке программы и компонентов, нужно их поискать с помощью «Диспетчера задач». Для этого запустите «Диспетчер задач» (нажав Ctrl+Alt+Del и выбрав соответствующий пункт), а далее в списке процессов найдите подозрительные. Как и в ситуации с программами, используйте интернет, чтобы определить, является ли подозрительный процесс вирусом. Если да, то нажмите на него правой кнопкой мыши в «Диспетчере задач» и «Открыть место хранения файла».

Запомните, где находится вирус, и перезагрузите компьютер в безопасном режиме. После этого проследуйте в папку, где располагалась вирусная программа, и удалите ее. Далее вновь загрузите обычную версию Windows и посмотрите, сохранилась ли проблема. Если да, но этот процесс больше не запускается, поищите другие вирусные процессы, а если они не будут найдены, переходите к следующему пункту инструкции.
Отключение расширений
Зачастую расширения в браузере являются виновниками «лишней» рекламы, которая может выскакивать на всех сайтах подряд, в том числе и запускаться в новых окнах. Каждый пользователь имеет набор расширений, которому он полностью доверяет, но это не значит, что в них не может быть Adware угрозы.
Чтобы проверить расширения на «чистоту», нужно их все отключить. Далее посмотрите, сохранилась ли проблема с вирусной рекламой. Если нет, то начните по очереди включать в браузере расширения и следить за реакцией до тех пор, пока проблема не появится. Соответственно, таким образом удастся выявить зараженное расширение, после чего удалить его.

Обратите внимание: Многие пользователи доверяют расширению AdBlock, но проблема в том, что данное расширение имеет несколько клонов с аналогичным названием, но совсем другой функциональностью. Чаще всего именно наличие вирусного AdBlock в списке расширений браузера является проблемой, которая приводит к большому количеству рекламы на страницах сайтов.
Очистка ярлыка от автоматического перехода на сайт
Даже если вы уже удалили вирусы после советов, приведенных выше, не стоит забывать еще об одной проблеме – «заражении ярлыка». Проще говоря, в свойствах ярлыка в строке «Объект» вирус прописывает страницу, на которую пользователь сразу попадает после запуска браузера. Это опасно, поскольку на данной странице могут содержаться вирусы, которые будут автоматически загружаться на компьютер. Убедитесь, что в графе «Объект» свойств ярлыка браузера установлен прямой путь к exe-файлу.
Что делать, если после удаления вирусов
Часто после удаления вирусов с компьютера пользователь сталкивается с проблемой, что при переходе на любую страницу в браузере, возникает ошибка «Не удается подключить к прокси-серверу». Решается данная проблема достаточно просто: