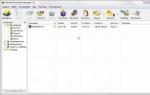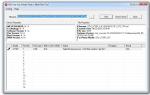Как избавиться от рекламы в браузере (Adware). Как убрать рекламу в браузере полностью Как заблокировать навязчивую рекламу
Многие пользователи Сети не могут разобраться с вопросом, как убрать рекламу в браузере и спокойно работать в Интернете. Для решения этой задачи доступно много методов - применение внутренних настроек веб-обозревателя, использование специальных расширений и проверка компьютера на вирусы. Ниже рассмотрим, как отключить рекламу в браузере каждым из вариантов.
Специальные дополнения и программы
Сегодня существует множество дополнений и специальных программ, которые позволяют удалить навязчивую рекламу в веб-проводнике. Выделим несколько вариантов:
- AdBlock Plus - надежное дополнение, позволяющее навсегда убрать рекламные материалы из браузера. Для активации защиты необходимо зайти на офсайт программы и скачать ее на ПК. Версия браузера определяется автоматически, что упрощает выбор подходящего варианта. После установки открывается страница, на которой можно выбрать дополнительные функции - удаление вредоносного ПО и кнопок соцсетей, а также отключение слежения. Приложение позволяют убрать всю рекламу из браузера, чтобы работать только с полезной информацией. При желании можно добавить список «белых» сайтов, на которых показ рекламной информации не будет блокироваться. Если во вкладке Список фильтров убрать отметку с раздела «Разрешить некоторую ненавязчивую рекламу», будут блокироваться объявления Гугл Адсенс и Яндекс Директ.
- AdGuard - мощный блокировщик рекламной информации, обеспечивающий защиту личных сведений и родительский контроль. Поддерживает все популярные браузеры и приложения. Отличается наличием постоянно обновляемых фильтров и эффективностью работы. Если нужно выключить всю рекламу в браузере, это одно из лучших решений. Утилита блокирует все типы рекламной информации. С ее помощью можно забыть о видеорекламе, всплывающих окнах, баннерах и другом ненужном «мусоре». Все, что будет перед глазами - информация с полезным контентом. Кроме того, утилита исключает фишинг, сохраняет личные данные, обеспечивает родительский контроль и защиту от трекинга. При желании можно настроить анонимность, чтобы скрыть действия в сети.
С помощью рассмотренных приложений можно убрать ненужные баннеры и избавиться от контекстной рекламы в браузере за несколько минут. Все дополнения быстро устанавливаются на ПК и имеют легкую настройку.
Ручные методы
Чтобы убрать рекламу, можно воспользоваться дополнительными методами, подразумевающими сброс настроек, отключение ненужных расширений или выполнение иных шагов. В этом случае не нужно устанавливать дополнительное ПО, что удобно для пользователей. Ниже рассмотрим все способы, как избавиться от рекламы в браузере своими силами.
Сброс настроек веб-обозревателя
- Гугл Хром. Для сброса кликните на три точки справа вверху и перейдите в Настройке. Там выберите раздел Дополнительные, а далее в левой графе - Сброс настроек и вредоносного ПО. После выполнения этой работы может потребоваться включение интересующих расширений. Для этого кликните на три точки, войдите в Настройки и управление, а после Дополнительные инструменты и Расширения. Там включите те программы, что необходимы.

- Мозилла. Для удаления рекламы из браузера Mozilla кликните на три горизонтальные полоски слева вверху и найдите знак вопроса. Жмите на него и перейдите в раздел Информация для решения проблем. Там найдите кнопку Очистить Firefox и нажмите ее. Подтвердите действия и тем самым установите первоначальные настройки. Такой способ позволяет быстро убрать лишнюю информацию с веб-обозревателя.



- Internet Explorer. Чтобы очистить браузер IE от рекламы, жмите на значок шестеренки и войдите в раздел свойств веб-проводника. Далее выберите раздел Дополнительно и жмите на кнопку Сброс. Появляется дополнительное окно, предлагающие сбросить настройки IE. Поставьте отметку в поле Удалить личные данные и жмите на кнопку Сброс. После перехода обозревателя к исходному состоянию закройте его и перезагрузите ОС. Таким способом можно быстро убрать рекламу, которая вызвана расширениями или вредоносным ПО.


По похожей схеме можно сбросить настройки и для других браузеров. Необходимая опция находится или в разделе настроек или справке веб-обозревателя.
Планировщик заданий
Многие пользователи спрашивают, что делать, если появилась реклама в браузере на всех сайтах, как удалить. Чтобы убрать ненужную информацию, можно почистить планировщик заданий, в котором часто и прописывается вредоносное ПО. Для устранения проблемы сделайте такие шаги:
- В поисковой строке начните набирает фразу Планировщик заданий и зайдите в него. Можно сделать проще - нажать комбинацию Win+R, а после прописать фразу Taskchd.msc.

- Войдите в секцию Библиотека планировщика заданий, а далее посмотрите Действия в каждом из заданий (свойства открываются путем двойного клика на интересующую строчку).
- Если вы нашли задание запустить браузер и указывается адрес открываемого сайта, удалите эту информацию.

Теперь сохраните настройки, закройте Планировщик и убедитесь, что удалось убрать рекламу. К слову, лишние задания можно обнаружить с помощью CCleaner, Необходимо зайти в раздел Сервис, далее в Автозагрузка, а после этого в Запланированные задания.
Удаление программ и отключение расширений
Чтобы убрать ненужную информацию с браузера, пересмотрите все программы на ПК и удалите лишнее. После этого войдите в браузер и уберите лишние расширения. К примеру, для Гугл Хром и Яндекс сделайте такие шаги:
- войдите в настройки;
- перейдите в Дополнительные инструменты, а далее в Расширения;

- просмотрите перечень расширений и снимите ненужные отметки;
- закройте веб-проводник.
- войдите в Настройки, а далее Расширения;
- зайдите во вкладку Все и выключите ненужные расширения;
- закройте проводник и проверьте, удалось ли убрать ненужные моменты.

Для Мозиллы сделайте следующее:
- войдите в браузер и перейдите в меню управления;
- перейдите в секцию Дополнения, а далее Расширения (в этом разделе необходимо убрать все ненужное);
- зайдите в Плагины и уберите те из них, которые вы не используете.
В Internet Explorer необходимо войти в Сервис, перейти в Надстройки и в настройках выбрать Панель инструментов и расширений. Там «почистите» браузер от лишних расширений.
Удаление «рекламных» программ
Теперь рассмотрим, как в браузере скрыть навязчивую рекламу с помощью кардинальных методов - посредством удаления ПО, являющегося источником такой информации. К наиболее подозрительным программам можно отнести:
- Pirrit Suggestor (и все другие со словом Pirrit);
- CodecDefaultKernel.exe;
- Conduit;
- Websocial и Webalta;
- Awesomehp и Babylon;
- RSTUpdater.exe и другие.
Указанные выше программы лучше сразу удалить с ПК. При наличии подозрений на какой-то процесс можно вбить его название в поисковую систему, подтвердить свои опасения, а впоследствии убрать лишнюю информацию. Для удаления войдите в Панель управления, перейдите в Программы и Компоненты, а там найдите лишнее ПО. Если такое найдено, его нужно убрать.
Если удалить ПО таким способом не получается, можно запустить безопасный режим, а после удалить ненужные данные. Для входа в Safe Mode необходимо нажать Win+R, ввести msconfig и подтвердить ввод. После этого в разделе Загрузка найдите Безопасный режим и подтвердите действие. После перезагрузите ПК. В Safe Mode удалите программу и проверьте автозагрузку на факт лишнего ПО.

Другие методы
Рассматривая способы, как сделать, чтобы рекламы в браузере не было, можно использовать и другие варианты:
- Проверка файла hosts. Иногда вирусные программы вносят изменения в этот файл, чтобы запускалась реклама казино или других сервисов. Во избежание таких проблем нужно перейти по ссылке WindowsSystem32driversetc и убрать все лишние строчки.
- Очистка ссылок от перенаправления на другие сайты. Если в ссылке браузера стоит url, это неверно. Поменяйте его на exe.
- Удаление файлов из папки Temp, а после проверить, удалось убрать рекламу или нет.
Многие пользователи пропускают ручные методы очистки и сразу устанавливают специальные приложения. Такой метод оправдан в ситуации, когда нет лишнего времени и необходимо быстро добиться результата.
Если на компьютере вирусы: как это проверить, что делать?
Чтобы удалить всю рекламу с компьютера и браузера может потребоваться глобальная очистка от вирусов. Но для начала определитесь, что проблема действительно вызвана наличием вирусного ПО на компьютере. К основным признакам заражениям можно отнести:
- Отключение антивирусного ПО. Многие вредоносные файлы сразу блокируют антивирусную программу, чтобы она не смогла обнаружить и удалить ПО.
- Антивирус информирует о выявлении вируса на ПК.
- Компьютер медленно работает, наблюдаются торможения при выполнении тех или иных процессов.
- Браузер направляет на посторонние сайты или не загружается.
- ПК или ноутбук работает со сбоями или виснет после перезагрузки.
Упомянутые выше проблемы свидетельствуют о наличии вирусов в компьютере. Чтобы их убрать, можно использовать специальное ПО. Ниже рассмотрим лучшие варианты:
- Malwarebytes Anti-malware - программа, разработанная для борьбы с разными червями и вирусами. Преимущество софта состоит в возможности параллельного использования вместе с антивирусным ПО. После загрузки и установки нужно дождаться обновления и выполнить полную проверку. По завершении процесса ПО предложит убрать лишние файлы. Сделайте этого и проверьте, удалось удалить рекламу или нет.
- Hitman Pro - мощная утилита, предназначенная для поиска и удаления лишних данных в компьютере. Она бесплатна в течение 30 дней, а по истечении этого периода придется выбрать другое ПО или купить платную версию. Принцип использования аналогичен - установить на компьютер и запустить сканирование.
- ESET Online Scanner - мощная программа, позволяющая убрать рекламу в браузере и удалить множество вирусов. По заявлению разработчиков, утилита справляется почти со всеми видами угроз, с которыми сталкиваются пользователи в Интернете.
- Panda Cloud Cleaner - известная программа, которая после загрузки и установки на ПК сразу запускает проверку. С ее помощью также можно убрать вирусы из ПК и рекламу с браузера (если она имеет вирусный характер).
Кроме тех, что уже перечислены, существуют и другие программы - F-Secure Online Scanner, HouseCall, Microsoft Safety Scanner и другие. Принцип действия у них почти одинаковый. Отличается только база вирусов. При желании можно выполнить проверку в режиме онлайн. Для решения этой задачи подходят сервисы Kaspersky Virus Desk или Virustotal.
Теперь вы знаете, как поступить, если очень много рекламы в браузере, что делать, и какие программы помогут справиться с возникшей проблемой. Остается лишь применить свои знания на практике.
Отличного Вам дня!
Любой пользователь Интернета при посещении большинства сайтов сталкивается с разной рекламой и многие пользователи задаются вопросом:
Об этом мы поговорим в данной статье, рассмотрев бесплатные решения для данной ситуации.
Но, прежде, чем переходить непосредственно к инструкциям, в начале стоит отменить, что не вся реклама в Интернете для всех является вредной и бесполезной. Например, контекстная реклама от поисковых систем Google или Яндекс может быть для некоторых пользователей очень даже подходящей.
Как работает контекстная реклама
Когда пользователь набирает в поисковой системе какой-нибудь запрос, поиск выдает кучу сайтов с подходящим содержанием. Пользователь переходит на выбранный сайт, а поисковая система запоминает запрос этого пользователя.
И если владелец данного сайта транслирует у себя на сайте рекламные блоки от этой поисковой системы, то в этих рекламных блоках система может показать объявления близкие к запрашиваемым пользователем запросам.
Таким образом, пользователь может найти то, что ищет не только через саму поисковую систему, но также и через сайты, на которых транслируется платная реклама с этих поисковых систем.
Плохая реклама
Все же, многие сайты используют другие сервисы рекламы, которая может быть не только бесполезной для пользователей, но и очень вредной, так как переводит на сайты сомнительного содержания.
Так что, в любом случае, особенно начинающим пользователям просто необходимо обезопасить себя хотя бы от вредной рекламы в Интернете. Здесь речь пойдет не о защите от вредных сайтах вообще, а только от рекламы, которая может присутствовать даже на некоторых полезных сайтах.
Как убрать надоедливую рекламу
Для того, чтобы убрать рекламу при использовании Интернета, есть несколько подходящих вариантов. Одни из самых популярных в Сети являются бесплатные дополнения к браузерам, такие расширения как Adblock , Adblock Plus и Антибаннер Adguard , которые мы рассмотрим в этой статье.
Начнем с дополнения Adblock , которое, к сожалению, что касается основных браузеров, работает только с Google Chrome (Хром).
Как установить и пользоваться Adblock
Через свой браузер Chrome переходим на это дополнение по следующей ссылке >>> .
Нажимаем на кнопку БЕСПЛАТНО :

Adblock будет установлен, останется только активировать его, нажав на значок, как показано на снимке:

Но, если нужно какой-то сайт или страницу сайта исключить из проверки Adblock, то нажимаем на значок Adblock (справа вверху браузера) левой кнопкой мыши и в появившемся меню выбираем нужную функцию:

После этого нужно обновить страницу необходимого сайта, нажав на значок обновления или на функциональную клавишу клавиатуры F5 .
Переходим к рассмотрению следующего расширения.
Как установить и использовать Adblock Plus
Если у Вас другой браузер (не Google Chrome), в таком случае можно воспользоваться другим расширением для блокировки рекламы Adblock Plus . Это расширение содержит больше настроек и оно подходит для использования во всех основных браузерах, таких как Google Chrome, Mozilla, Opera, а также для смартфонов и планшетов на платформе Android.
Для установки Adblock Plus переходим через свой браузер, где нужно установить это расширение, или через смартфон или планшет на сайт Adblockplus . Система автоматически определит какой у нас браузер и выдаст возможность скачать и установить данное расширение:

Adblock Plus 1 ).
Кроме того, в случае необходимости можно вручную дополнительно заблокировать какой-нибудь элемент на сайте, который мы не хотим видеть (2 ):

И осталось третье популярное расширение для блокировки рекламы.
Как установить и использовать Антибаннер Adguard
На момент написания этой статьи данное расширение есть только для браузеров Хром и Опера.
Для установки этого дополнения в браузер Google Chrome переходим по ссылке >>>
Для установки этого дополнения в браузер Opera (Опера) переходим по этой ссылке >>>
Нажимаем на кнопку БЕСПЛАТНО :

После этого в правом верхнем углу появится кнопка расширения Антибаннер Adguard , нажатием левой кнопкой мыши на которую можно при необходимости Выключать блокировку рекламы на конкретном сайте (1 ).
А также, в случае необходимости можно вручную дополнительно заблокировать какой-нибудь элемент на сайте, который мы не хотим видеть (2 ):

Какое расширение использовать?
Каждое из этих расширений для блокировки рекламы хороши. Можете попробовать каждый из них, чтобы определить именно для себя, какой Вам предпочтительнее. Единственное, — когда будете тестировать работу этих дополнений, — нет необходимости, чтобы они все были включены одновременно.
Дело в том, что так как загружаемая информация проходит через фильтры этих дополнений, значит они занимают какое-то время загрузки страниц. Когда включено одно из этих расширений, то это особо не заметно, но когда работают все, то это уже лишнее.
Поэтому, для отключения/включения того или иного расширения в браузере можно зайти в Настройки — > Инструменты -> Расширения :

И использовать галочки, чтобы задействовать или отключить то или иное расширение:

Программа для блокировки рекламы во ВСЕХ браузерах
Если Вам понравится последнее расширение Антибаннер Adguard, то можно установить программу Adguard от разработчиков этого расширения, которая позволяет блокировать рекламу во всех установленных на компьютере браузерах.
Кроме того, программа Adguard, предоставляет дополнительную защиту от вредоносных сайтов и Интернет-мошенничества, а также содержит встроенную защиту от порно сайтов.
Эта программа платная (100-600 руб. в зависимости от типа лицензии и срока использования). Но разработчики также предусмотрели бесплатное ее пользование взамен 4-х рекомендаций этой программы своим друзьям.
Программу Adguard можно также бесплатно использовать 14 дней. Этого вполне достаточно, чтобы понять, стоит ли ее приобретать или будет достаточно пользоваться бесплатными расширениями для браузеров.
Если для вас вопрос с блокированием рекламы актуален, то рекомендую уделить ему некоторое время, чтобы протестировать все три описанных в статье бесплатных расширения, а также бесплатно установить на 14 дней программу Adguard и решить для себя что использовать дальше.
Хотите больше разобраться в этой теме? Есть похожая статья, которую написал мой коллега. Можете ознакомиться с его опытом
Убрать всплывающие окна
Сегодняшняя статья это крик души! 👍 и посвящена она будет компаниям которые уже просто не знают куда запихнуть рекламу, 🔥 что бы получить с этого денег ✅ (я конечно тоже на сайте размещаю рекламу в контенте и очень себя ругаю за то, но что бы выходил постоянно новый контент приходится подключать рекламу, 🔥 деньги от которой скоро пойдут на привлечение новых копирайтеров на мой блог для освещения новых разделов сайта, такие как игры и гаджеты). ✅(кто не хочет читать этот крик души мотайте вниз страницы, так инструкция как убрать всплывающую рекламу в браузере) 👍
В данной статье вы узнаете ответы на след вопросы:
- 🔥 как заблокировать рекламу в браузере
- как избавиться от рекламы в браузере
- как отключить рекламу в браузере
- как убрать всплывающую рекламу в правом нижнем углу
- как отключить рекламу в яндекс браузере🔥
- как убрать всплывающую рекламу в браузере
Вид главных страниц поисковиков
Главная страница Google
И каждый поисковик✅ (гугл в этом плане молодец) хранит нетролитет и придерживается своей стратегии которой уже будет несколько десятков лет! 🔥 — не надоедать пользователю. Как была у них минималистичная страница как только они вышли на рынок, так до сих пор она и выглядит.👍
Главная страница Yandex
очень лаконичная страница, но после ввода в эксплуатацию такого сервиса как яндекс Дзен ✅( мы рассматривали в прошлой статье), стало очень много отвлекающих факторов и если ты зашел в интернет на 5 минут, что то посмотреть 🔥, то 100% ты отвлечешься на какую то новость и потеряешь 30 минут времени на чтение какого то материала, а это деньги для поисковика! Меэл групп тоже придерживается той же позиции, что очень печалит

и мы плавно переходим к продуктам от этих поисковых гигантов такие как:
- гугл Хром
- Яндекс Браузер
Как отключить рекламу в Яндекс браузере
Каждый кто имеет компьютер пользуется браузером ✅ и после того, как в браузерах внедрили оповещения (push up уведомление) или по другому всплывающие окна 🔥, вы часто их видите когда заходите на сайт:👍
после того как вы нажмете на кнопку Разрешить 👍, вы попадаете в базу этого сайта и потом будете получать всплывающую рекламу или информацию от данного сайта или через эту базу будут присылать рекламу другого характера если владелец отдаст ее третьим лицам и тут начнется веселая жизнь у вас)
Как убрать всплывающую рекламу в Яндекс браузере
Как я сам попался на этот обман не знаю ✅, но вот неделю мне на мониторе выскакивает такая реклама (да да именно уже на мониторе!!)🔥

мне с одной стороны это хорошо, из-за этого появилась и родилась эта стать, но факт остается фактом, как это появляется и как от этого защитится?

Но это хорошо в том случае, когда у нас всплыла реклама и мы через нее отключили все уведомления всплывающие и на рабочем столе и в браузере, а как посмотреть в браузере эти сайты? читаем дальше)
Как отключить в браузере всплывающие окна
Читаю эту статью ✅, у вас возникнет невольный вопрос, а где найти настройки в браузере которые отвечают за вывод это информации и как туда зайти?🔥

Как отключить рекламу в Google Chrome
С гуглом все тоже самое только немного под другим углом.✅

В данной статье мы рассмотрели настройки отключение всплывающих окон в браузере которые актуальны на 2019-2020 год (они постоянно меняются из-за обновления браузеров) и теперь вы знаете как:
- как убрать рекламу в браузере
- как убрать рекламу в браузере навсегда
- как удалить рекламу в браузере
- блокировка рекламы в браузере
- браузер без рекламы
- выскакивает реклама в браузере
- реклама браузера гугл хром
- убрать рекламу в яндекс браузере
Нет похожих записей.
- Указываем путь, по которому будет вестись инсталляция и кликаем по Далее .
- Следующий шаг предусматривает конфигурацию ярлыков. Тут используем ту же кнопку.
- Дожидаемся окончания инсталляции приложения на PC.
- Установка завершена, нам остается лишь запустить программу.
- После того как приложение будет установлено, можно приступить непосредственно к поиску вирусов. Запустите программу и начните сканирование.
- Для того чтобы просмотреть результаты, нажмите соответствующую кнопку.
Осталось лишь поместить найденные вирусы в карантин и ваш ПК в безопасности.
После завершения сканирования программу нужно удалить. Делается это через панель управления Windows и трудностей не вызывает.
HitmanPro
Следующая программа тоже очень хорошо себя зарекомендовала. Это знаменитый Hitman Pro от Mark Loman. Давайте разбираться как работать с утилитой.
- Сначала, естественно, загружаем последнюю русскую версию программы с ее официального сайта . Затем запускаем полученный файл и жмем кнопку Дальше .
- Принимаем лицензию и двигаемся к следующему шагу.
- Отказываемся от установки и выбираем разовый вариант сканирования.
- Ждем пока компьютер будет проверен. Уже на первых порах видны некоторые угрозы.
- Когда сканирование будет завершено, необходимо настроить работу с результатами. У каждого пункта есть разворачивающийся список, в котором нужно выбрать подходящий вариант.
- В результате начнется очистка и в считаные минуты обезопасит ваш ПК от вредоносного ПО. Вам же останется лишь нажать на Выход .
AdwCleaner
Переходим к просто легендарному приложению по поиску рекламных модулей. Это знаменитый AdwCleaner, скачать который можно на официальном сайте . Затем переходим к работе с программой.
- Сначала жмем Я согласен .
- Потом выбираем отмеченную кнопку. Она запустит проверку ПК.
- Начнется проверка, которая потребует некоторого времени.
- После сканирования вам будет показан отчет с найденными угрозами.
- Для удаления вирусов нужно выбрать таковые в меню ниже и нажать Очистить .
- Нас предупредят о том, что все программы на ПК будут закрыты автоматически и система перезагрузится. Если вы сохранили нужные данные, жмем ОК .
- Далее, жмем Перезагрузить сейчас .
Внимание! Обязательно сохраните все данные работающих программ и закройте их. В противном случае часть файлов может быть утеряна.
Чистилка
Следующий инструмент для очистки Windows XP, Vista, 7, 8 и 10 – это Чистилка. Скачать программу, точно так же, как и другие, можно на ее официальном сайте .
- Когда дистрибутив будет получен, запустите его. Установка тут не нужна, просто нажмите кнопку начала сканирования.
- Ждем окончания процесса
- Видим ряд найденных угроз и кликаем по Обезвредить .
- Очистка не потребует много времени.
- По окончании нам остается лишь нажать на Готово .
Вот такая простая в работе программа. Но и этого нам мало, давайте рассмотрим еще одну.
SpyBot — Search & Destroy
Данное приложение является разработкой компании Safer-Networking Ltd. По одному названию понятно что основной задачей тут выступает поиск и уничтожение вирусов. Поэтому скачивайте приложение и быстрее к делу.
- Как только инсталлятор будет загружен, запустите его. Для максимально глубокого и полного сканирования жмем пункт меню, отмеченный на скриншоте.
- Далее, выбираем пункт, обведенный красной рамкой.
- Проверка началась, ожидаем пока она будет завешена.
В конце проверки все угрозы будут удалены.
Внимание! Во время сканирования не запускайте какие-либо программы, таким образом, мешая программе работать.
Сброс браузера
Иногда удалить вирусы, засевшие в обозревателе можно его сбросом. Пример очистки мы будем показывать на базе Google Chrome, так как он является наиболее популярным. В других обозревателях, например, Opera, Яндекс.Браузер, Mozilla Firefox, Опера или Safari это тоже можно без труда проделать.
- Переходим к меню обозревателя. В Хроме это иконка с изображением трех точек.
- Затем выбираем пункт настроек.
- Прокручиваем контент в самый низ и выбираем обведенный красным пункт.
- Кликаем по Сбросить .
- Подтверждаем намерения нажатием отмеченной кнопки.
После этого браузер перезапустится и будет избавлен от любого вредоносного кода.
Планировщик заданий
Иногда вирус, который вы подцепили, прописывается и в планировщике заданий. Таким образом, он как бы добавляет себя в автозагрузку причем тайно. Разберемся, как удалить его оттуда.
- Запустить приложение можно при помощи комбинации клавиш Win +R . Когда маленькое окошко откроется, введите в него следующую команду:
- Тут вы увидите стандартные задачи, среди которых может затеряться и посторонняя. Нам просто нужно будет удалить ее отсюда.
Также вредоносное ПО может гнездиться и в обычном автозапуске. Для удаления его оттуда можно воспользоваться утилитой CCleaner .
Запустите программу, перейдите во вкладку . Тут находится список всех приложений, запускаемых вместе с системой. При желании их можно удалить или полностью отключить.
После работы CCleaner обязательно перезагрузите ПК.
Удаление расширений
Опять же, инструкция будет показана на примере Google Chrome. В других обозревателях действуйте по аналогии.
- В браузере переходим в его главное меню, выбираем подпункт Дополнительные инструменты , а затем .
- Это наши плагины, если вы увидите тут что-то постороннее, смело удаляйте его.
Помните! Даже то расширение, которое работало у вас много лет может быть через время заражено вирусом и «подселить» его вам. Доверять следует только проверенными и хорошо зарекомендовавшим себя плагинам.
Удаление программ
- Изначально запускаем панель управления. Найти ее можно через поиск.
- Переходим к отмеченному на скриншоте пункту.
- Внимательно просматриваем список приложений и, если тут есть что-то неизвестное, удаляем его, сделав правый клик мышью.
Иногда, перед тем как удалить ненужные файлы вредоносного ПО, выскакивающие на компьютере, нужно разблокировать доступ к ним, остановив процесс. Делается это так:
- Запустите диспетчер задач, сделав правый клик на пустом месте панели задач. Из всплывающего меню выберите пункт, обозначенный цифрой 2 .
- Когда диспетчер задач будет запущен, перейдите на вкладку Подробности и внимательно изучите список запущенных процессов. Если найдете посторонний, останавливайте его и уже потом удаляйте файлы.
Внимание: если вы запускаете диспетчер задач в первый раз, нажмите в его левом нижнем углу кнопку Подробнее .
- Для того чтобы завершить процесс нужно кликнуть по нему правой кнопкой мыши и выбрать отмеченный на скриншоте пункт.

Наверное самая популярная и раздражающая проблема в интернете для простых пользователей — постоянно появляющаяся реклама в браузере. Если при клике на каждом сайте открываются всплывающие окна с рекламой — значит у вас установлена вредоносная программа, приложение или вирус. Избавится от этого не всегда просто.
Он называется AdWare. Его создатели зарабатывают за счёт того, что вы просматриваете рекламу. Обычно транслируется реклама во всплывающих окнах различных букмекерских контор и казино.
Я постараюсь показать универсальные способы решения этой проблемы во всех популярных браузерах (Opera, Яндекс, Chrome.. ) и помогу избавиться навсегда от этой рекламы.
Убрать рекламу без дополнительных программ
Так как приложения и программы из-за которых появляются всплывающие окна не являются вирусами, ваш антивирус может их не увидеть. Выполните ряд действий по этой инструкции:
- Отключите все приложения в браузере. Если реклама появлялась из-за него, то она пропадёт.
- Удалите подозрительные программы. Возможно, что какая-либо из них является причиной рекламы.
- Уберите лишние .
Не забудьте перезагрузить компьютер по окончанию всех действий. Возможно вам повезло и вы убрали рекламу этими простыми действиями, если нет — читайте дальше.
Избавление от рекламы программой AdwCleaner
Данная программа бесплатна и создана специально для таких случаев с рекламой. Она справится с вирусом если он в браузере. Скачайте её с официального сайта и запустите (установка не требуется ). Выполните сканирование.
Затем проверьте все вкладки (выделены желтым на изображении ), снимите галочки с нужных элементов (если уверены ) и проведите очистку. Затем компьютер выполнит перезагрузку, программа проведёт очистку и выставит настройки браузера по умолчанию. У меня было обнаружено 3 проблемы в реестре.

После перезагрузки перед вами появится отчёт о выполненной работе. Откройте браузер, и проверьте результат. Если реклама осталась — не расстраивайтесь. Воспользуйтесь следующим способом.
Избавление от рекламы программой Anti-Malware
Если другие способы не помогают — используйте эту программу. Она создана специально для борьбы с AdWare. Разработчики предоставляют бесплатный доступ на 14 дней чего вам вполне хватит для удаления рекламы. Скачайте её с официального сайта и установите.
Запустите сканирование системы. Все найденные объекты удалите с помощью этой программы.

Обычно этих трёх способов будет достаточно чтобы решить эту проблему.
Ручной способ убрать рекламу
Остальные способы вам не помогли? Тогда попробуйте избавиться от рекламы в браузере удалив процесс отвечающий за её появление. Воспользуйтесь бесплатной программой Process Explorer. Для этого скачайте её, и запустите (установка не требуется ). Вам нужно найти подозрительные процессы и удалить их. В программе имеется подробное описание по каждому их них.
Если вы сомневаетесь в каком-либо процессе, то его можно проверить на вирусы. Для этого выберите его и откройте контекстное меню. В нём выберите «Check VirusTotal» как на изображении ниже. Результаты будут показаны в колонке справа. Так же можно просто поискать информацию о нём в любой поисковой системе.

Как только вы нашли процесс отвечающий за показ рекламы — попробуйте остановить его и проверьте (перезагрузив компьютер ) пропала ли реклама. Если он снова появился — найдите местоположение файлов, которые его запускают и удалите их. Для этого выберите «Properties» в контекстном меню.

Здесь будет отображен путь к файлам (взят случайный процесс для примера ). Перейдите туда и удалите их.

Если удалять по каким-то причинам не получается, то попробуйте это сделать через безопасный режим. Для этого его нужно включить.
Зайдите в строку выполнения Windows (Win+R ) и введите команду msconfig как показано на изображении снизу.


Перейдите по пути, который был указан в параметрах и удалите файлы. Теперь реклама должна пропасть.
Проверка планировщика задач
Если все вышеперечисленные способы не сработали, то нужно перейти в планировщик задач Windows и посмотреть, что там находится. Перейдите в меню Пуск >> Панель управления >> Планировщик заданий.
Сначала включите отображение скрытых задач.

Затем удалите подозрительные задачи и вкладки с рекламой больше не будут появляться. Ниже демонстрация как всё должно примерно выглядеть у вас.

Возможные проблемы после удаления вируса
Adware оставляет после себя несколько проблем. Он может изменить стартовую страницу с ярлыка, изменить файл hosts и настройку сети. Сейчас я покажу как это всё исправить.
Исправление ярлыка
Иногда не получается изменить стартовую страницу при включении браузера. Поэтому скорее всего вирус добавил адрес своей страницы в адрес в ярлыке.
Чтобы это исправить зайдите в свойство ярлыка вашего браузера. Откройте вкладку «Ярлык» и в ней удалите все символы, что расположены за кавычками в поле «Объект» как в примере ниже.

Либо просто удалите ярлык и создайте новый.
Вирус может заблокировать доступ к поисковым системам и другим сайтам через файл hosts. Вам нужно его исправить. Сделать это можно текстовым редактором (блокнотом или другим ).
Зайдите в проводник Мой компьютер и перейдите по пути: Ваш диск с системой (обычно диск C ) >> Windows >> System32 >> Drivers >> etc. Откройте hosts текстовым редактором. Удалите все строки до первого снизу символа # и сохраните файл.

Исправление настроек сети
Возможно при входе в браузер у вас стала присутствовать ошибка подключения к прокси-серверу. Исправить её можно в настройках сети.
Зайдите в Пуск >> Панель управления >> Свойство обозревателя. Здесь перейдите во вкладку «Подключения» и зайдите в настройки сети.

В этом окне оставьте «Автоматическое определение параметров» как на изображении ниже, а остальные уберите.

Ошибки больше быть не должно.
Poll Options are limited because JavaScript is disabled in your browser.
Никак. Ничего не помогло! 64%, 46 голосов
Отключил расширения в браузере. 10%, 7 голосов