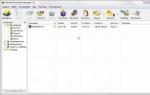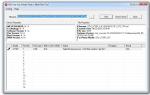Htc vive подключение и настройка. HTC Vive Подключение HTC Vive. Инструкция по подключению HTC Vive
И пока HTC Vive, вероятно, обещает наилучший опыт виртуальной реальности, если у вас есть одна из таких гарнитур, вы отличное знаете, что она не идеальна. Steam VR и гарнитура были запущены бок о бок в начале этого года, что делает их новейшими программной и аппаратной платформами. Как и любой новый продукт, они обещают нам море разнообразных проблем, вытекающим из аппаратной и программной части оборудования.
Это руководство охватит наиболее распространенные проблемы владельцев HTC Vive и, мы надеемся, поможет их исправить.
HTC Vive: Всё, что нужно знать;
-HTC Vive: Обзор;
Аппаратный сброс
И пока мы до сих пор не располагаем информацией о том, как провести сброс HTC Vive к заводским настройкам, нам известны другие способы сброса, которые могли бы решить ваши проблемы, прежде чем вы глубже погрузитесь в базы знаний или Steam VR.
Сброс USB-устройств Steam VR
Отключите все USB-устройства – гарнитуры, контроллеры, всё, что связано с Vive;
Steam VR
– Настройки – Сброс – Удалить все USB-устройства Steam VR–Да;
Выйдите из Steam VR, а когда вы запустите всё снова, подключите устройства к другим портам USB, нежели раньше (поменяйте местами).
Гарнитура не найдена (Ошибка 108)
- (Error 108) Headset Not Found
Одной из наиболее распространенных и легко поправимых проблем является ошибка обнаружения HTC Vive, когда последняя не отвечает. Эта проблема может возникать в связи с ошибкой подключения кабеля к компьютеру или базовой станции, а может быть проблемой программного обеспечения гарнитуры.
[b]Проверьте подключение
Проверьте подключение между гарнитурой и компьютером. Мы ищем отсоединившийся кабель, который вы могли зацепить и выдернуть.
Убедитесь, что конфигурация кабеля соответствует той, что предусмотрена в руководстве. Есть несколько HDMI и USB-кабелей, которые должны быть подключены к правой стороне управляющего блока.
Убедитесь, что индикатор Link горит. Вы сможете найти зеленый индикатор состояния на левой стороне гарнитуры, он показывает, что устройство получает питание.
Если ваш компьютер оборудован набором USB-портов, попробуйте переключиться в другой. Зачастую проблемы связаны с использованием USB 3.0 / 3.1 на компьютере с USB 2.0. Весьма распространенной оказалась проблема USB-портов 3.0.
Перезапуск Steam VR / Гарнитуры
Перезагрузка компьютера или гарнитуры ВР может исправить некоторые ошибки. Перезагрузка системы или гарнитуры часто подталкивает устройство и программное обеспечение к работе.
-Steam VR:
Выпадающее Меню – Выход – Перезапустить Steam VR;
-HTC Vive:
Щелкните правой кнопкой мыши на изображение гарнитуры в Steam VR–Перезагрузка гарнитуры Vive;
Индикаторы HTC Vive
Подсветка на левой стороне Vive обещает вам очень много информации, если вы понимаете, что означают все эти огоньки.
Зеленый: Состояние готовности Vive;
Тусклый зеленый: Режим ожидания. Перемещение гарнитуры или запуск приложения виртуальной реальности разбудит устройство;
Красный (Мерцающий): Ошибка кабеля или драйвера. Смотрите инструкции по ошибке 108 выше, чтобы исправить;
Нет света: Гарнитура не подключена;

Не подключенные контроллеры
Контроллеры HTC Vive сопрягаются непосредственно с гарнитурой, но располагают возможностью подключения к другим устройствам, тем не менее, они, как известно, теряют связь с гарнитурой и должны быть восстановлены, чтобы функционировать правильно.
Сброс контроллеров
В редких случаях контроллеры HTC Vive были замечены за тем, что не отвечали на запросы, а то и несколько раз подряд не могли подключиться к гарнитуре. Если вы видите тусклый красный свет, вам, вероятно, необходимо сбросить контроллеры.
Нажмите и удерживайте спусковой крючок, кнопку «Меню», сенсорную панель мышки и кнопку захвата одновременно на неуправляемом контроллере;
Удерживая кнопки, подключите контроллер к компьютеру;
Подождите пять секунд;
Отпустите кнопки;
Отключите USB-кабели;
Ремонт контроллеров
Если индикатор вашего контроллера синий – он пытается выполнить сопряжение с гарнитурой. Если он застрял в этом состоянии, вам придется восстановить контроллеры вручную.
Откройте выпадающее меню на рабочем столе приложения Steam VR;
Перейти к устройству – Сопряжение контроллера (в меню, когда откроется);
Удерживайте кнопки приложений и системы до тех пор, пока контроллер не запиликает, а светодиод должен замигать синим цветом.
Индикаторы состояния
Аналогично гарнитуре, контроллеры имеют набор индикаторов состояния, которые помогут вам понять, что происходит с контроллерами.
- Зеленый: Состояние готовности;
- Синий: Подключение; Если контроллер остается в этом состоянии, вы можете выполнить сопряжение контроллера вручную: Steam VR–Устройства – Сопряжение контроллера;
- Мерцающий синий: Режим сопряжения;
- Мерцающий красный: Низкий уровень заряда аккумулятора – зарядите контроллеры, подключив их к сети с помощью прилагаемого Micro USB и адаптера питания;
- Оранжевый: Зарядка;

Базовая станция не синхронизируется
Базовая станция является ключевой частью использования Room Scale, но её настройка может быть утомительным процессом. Если вы испытываете проблемы с одной из самых привлекательных особенностей HTC Vive, вы, вероятно, будете разочарованы и лихорадочно ищите решение. Вот некоторые общие исправления, которые помогут восстановить синхронизацию базовой станции.
Проверьте настройки
Вот некоторые рекомендации от HTC для установки базовой станции для оптимального отслеживания.
Две базовые станции не должны быть установлены дальше, чем в пяти метрах друг от друга;
Обе станции должны быть расположены над головой, около 2 метров от пола;
Станции должны быть установлены под углом 30-45 градусов вниз;
Проверьте каналы
Станции HTC работают на разных каналах, так же, как радио. Таким образом, каждая базовая станция должна быть на своем канале и правильно установлена.
Если вы используете беспроводной метод, лучшим решением становится настройка одной станции на канал B, а другой на канал C;
Если вы используете кабель для синхронизации, лучший набор каналов: А для одной и В для другой;
Безопасное крепление
Станции используют инфракрасный свет, чтобы отслеживать ваши движения по комнате. Это значит, что каждая станция имеет вращающийся двигатель, который может вызывать колебания, если станции закреплены не надежно, это сулит проблемы.
HTC Vive поставляется с монтажным комплектом для установки станции на стене. Если вы не заинтересованы в сверлении отверстий в стене или же хотите перемещать ваш Vive по дому, вы можете использовать другие методы, которые обеспечат безопасное крепление станций.

Звук не идет через наушники гарнитуры
Поскольку HTC Vive является внешним устройством с аудиовыходом, отсутствие звука может быть проблемой, но, к счастью, большинство проблем выходит из системных настроек или отсутствия соединения.
Откройте настройки звука Windows;
Найдите устройство с именем «HTC-Vive-X»;
Щелкните правой кнопкой мыши на устройство и установите его в качестве устройства по умолчанию;
Если вы по-прежнему испытываете проблемы со звуком – проблема, скорее всего, в плохом подключении проводов или в их отключении. Вам необходимо проверить линию подключения гарнитуры и убедиться, что звуковой кабель подключен.
Всё ещё нужна помощь?
Ваша гарнитура виртуальной реальности по-прежнему не работает? Steam VR предлагает собственную базу знаний, которая включает ряд программных ошибок и некоторые из наиболее распространенных проблем. Если вы застряли и не знаете, что делать, возможно, стоит отправить копию отчета системы на публичную почту Steam VR. Steam примет заявку на рассмотрение, если ваша проблема не будет решена с помощью любого из решений, почерпнутых в базе знаний по исправлению неисправностей или на форуме.
В Steam VR перейдите в меню Настройки – Общие – Создать системный отчет;
- Нажмите «Сохранить в файл»;
- Отправьте файл отчета системы на: [email protected]
- Мы также всегда готовы помочь; Оставьте комментарий или присоединяйтесь к нам в группе или на форуме, мы будем счастливы помочь вам исправить ваш HTC Vive!
These are alternate installation instructions for the HTC Vive. In order to get HTC"s software like Vive Home, the Vive Overlay, and phone services, visit HTC"s site for the official HTC Vive installer. You can also find video setup instructions .
A couple of things before we get started:
- Make sure your computer is VR Ready .
- Update your graphics drivers to the latest version: NVIDIA Drivers , AMD Drivers
What"s in the box?


1. Pick a room
Pick a room with some free space to move around.
- For Room Scale VR you"ll need at least 2m x 1.5m (6.5ft x 5ft). The maximum supported distance between base stations is 5m (16ft).
- Make sure you have some room overhead, as some experiences may have you reaching above your head.
- Your VR area should be clear of furniture and pets.
Note: The HTC Vive and SteamVR supports Room Scale, Standing, and Seated VR experiences.

2. Pick a spot for your base stations
Pick two corners of the room opposite of each other that have a good view of your chosen VR area.
- Your bases don"t have to be on the edges of your chosen play area, as long as they can see each other, and aren"t more than 5 meters (16.5 feet) apart.
- Your area doesn"t have to be a perfect square.
- Your bases will each need access to a power outlet.
More Room Examples


3. Set up base stations
Base stations should be:
- Above head height (ideally over 2m or 6.5 ft)
- Angled down around 30-45°
- Have an unobstructed view of each other
You can use the included mounts to install your base stations, but tripods, light stands, cargo poles, or high bookcases are also viable set up options.
Mounting Options
Using the included hardware
- Use a drill to secure both of the included mounts to a wall, ceiling, or any other stable surface. When mounting on concrete or drywall, use the included anchors.
- Spin a base station onto the threaded mount, until it is pointing in the direction of your Play area. Do not screw it all the way in.
- Once it is pointing at your Play area, spin the wingnut up the thread to secure the base station in place.
- See the booklet included in the packaging for more detailed instructions.
Alternative mounting options
- Tripods and light stands (Base stations use a standard ¼” UNC threaded mount)
- Braced floor to ceiling pole with clamp mounts
- Placing base stations at the edges of high bookshelves can also work in a pinch, though you may lose some tracking when standing beneath them.
- Note: For the best experience, your base stations should be above head height, stable, pointed down 30-45 degrees, and have an unobstructed view of each other.

4. Power and adjust base stations
Plug your base stations into an outlet with the provided power cords. Then check the front panel of each base and make sure one is in mode "b " and one is in mode "c ":
- If your bases are not in the proper modes, press the mode button on the back of each base station to change modes.
- It doesn"t matter which base is in which mode
- Look at the base stations LEDs and make sure they are solid green .
Base Station Troubleshooting
If both base station LEDs don"t turn green after 10 seconds, something may be wrong:
- If the LED is blue , the base station is still spinning up and waiting to stabilize. If it never changes from blue, check to make sure the base is mounted securely. Vibrations can cause it to be stuck in this state.
- If the LED is off , the base station doesn"t have power – make sure that the power cord is plugged in and your outlet isn"t connected to a light switch.
- If the LED is dim green , the base station is in standby mode. Try unplugging and replugging the base station to fix this.
- If the LED is solid or blinking purple , the base stations are having trouble seeing each other. Make sure nothing is in the way.
If your bases are still having trouble syncing and the LED is purple, you can try cabled sync:
- In the box you"ll find a very long cable – this is the sync cable.
- Connect the base stations with the sync cable.
- Push the mode buttons on the back of the base stations so that one base station is “A” and one base station shows “b”.
- The base station lights should now turn solid green.
Power cord too short?
- If the provided power cord is too short to reach an outlet, any 12V power cable extension will work.

5. Install Link Box
Connect your Link Box to your computer using the side of the Link Box without orange ports.
- Use the HDMI cable to connect the Link Box to your computer"s graphics card. Use the USB cable to connect the Link Box to an available port on your PC.
- Then plug the power cord into the Link Box, and plug it into a power outlet.
- Once your Link box is connected to your PC, do not unplug it. Drivers will immediately start installing.
- If you don’t have a free HDMI port, you can use a DisplayPort to Mini DisplayPort cord (not included) to connect your Vive to your PC.
- If you have multiple HDMI ports, consult your PC"s user guide to see which port to use.
- The Vive supports USB 2.0 and greater.
- Do not mix and match Vive hardware with older development kit hardware. They are not compatible.

6. Install Headset
Connect your Headset to your Link Box using the side of the Link Box with the orange ports.
- The end of your Headset"s attached 3-in-1 tether has three orange tipped cords (USB, HDMI, and Power). Plug all three of these into the side of the Link Box with orange ports.
- Your Headset and Link Box should now be connected like the diagram to the left.
- Once your Headset is connected, do not unplug it - important drivers will immediately start installing.
Your system setup should now look like this:


7. Get your Headset Situated
Remove the lens film, proximity sensor film (next to lenses), and camera film – see appendix for lens care.
- There"s an audio cable port coming out of the back of the headset. Plug in the included earbuds (or your favorite headphones) here. The Vive PRE headset has a built-in mic, so don"t worry about speaking into the earbud"s mic.
- When not using your headset, store it with the lenses pointed away from any source of direct sunlight. Failure to do so may cause damage to the headset display.

8. Install Steam and SteamVR
- You can do this by clicking the VR button that appears in the top right corner of the Steam client.
- You can also launch SteamVR from the Library under Tools.
The SteamVR Status window will show up. Follow the prompts to finish installing your Vive.

9. Turn on Controllers
Power on your Controllers by pressing the System Button (the button below the trackpad on each controller).
- Don"t worry right now about plugging them in - they should come out of the box somewhat charged.
- Your controllers will automatically pair to your Headset when turned on for the first time.
If your controllers are on but the icons in SteamVR Status are grey, your controllers may not have paired correctly.
- Click on SteamVR menu select Devices > Pair Controller.
- Follow the instructions to pair your controllers.
LED Status Lights
- Green: On and Ready
- Blinking Red: Low Battery
- Blinking Blue: Pairing mode
- Solid Blue: Searching for connection
When plugged into power
- Orange: Charging
- Green: Fully charged and powered on
- White: Fully charged and powered off

10. Room Setup and Tutorial
Follow the instructions for Room Setup to set up your room. At the end of Room Setup it will launch into a tutorial to teach you about SteamVR, Chaperone, controllers, and the Dashboard.
You can run Room Setup and the Tutorial at any time by clicking on the SteamVR menu and selecting Run Room Setup or Run Tutorial.

Enjoy VR!
You are now ready to enjoy VR! You can launch VR applications from Steam, or from the Dashboard inside of VR.
To run SteamVR in the future, open Steam and click on the VR button at the top right corner of the Steam interface.
Vive Phone Services — это набор программного обеспечения для платформы SteamVR, который строит такой себе мост между старой и новой HTC. С помощью этого сервиса, можно передавать звонки, сообщения и т.д. из реального мира в к компьютерный.
Приложение для синхронизации с Vive по блютузу можно скачать на Андроид уже сегодня. Поэтому, если у вас есть телефон на Android или iOS, то вам пригодиться инструкция ниже по настройке правильной работы приложения под Windows 10.
Необходимое:
- Htc Vive
- Смартфон на операционной системе Android или iOS
- Скачанное приложение Vive
- SteamVR, установленный на ваш ПК
Благодаря Vive Phone Services, ваши сообщения и дзвонки со смартфона переносяться в виртуальную реальность. Такая функция помогает не пропустить важную информацию и двознки.
Инструкция по подключению:
1. Дополнительные драйверы для передачи данных по Bluetooth
Вы уже должны были загрузить SteamVR, но могли пропустить драйдеры. Установить их можно перейдя в меню настроек в стиме, и в«General» («Общие») найти кнопку «Install Bluetooth Driver» («Установить Bluetooth-драйвер»).

 2. Приложение HTC Vive
2. Приложение HTC Vive
Нужно скачать специальное приложение для смартфона. Если у вашего телефона стоит iOS — вам сюда , а если Android - сюда .
3. Программное обеспечение на PC
Для ПК также нужно скачать приложение Vive. Лучше всего это сделать отсюда .
4. Соединяем ПК с телефоном
На смартфоне и ПК уже есть все необходимые компоненты, осталось только соединить их. Сперва найдите приложение на телефоне и прочтите предупреждение об использовании блютуза. Далее найдите приложение Vive на компьютере.

В настройках перейдите в «Phone» («Телефон») и нажмите на «Set up a Phone» («Настроить телефон»). После этого, нажмите на телефоне «Get Started» («Начать»).

На вашем ПК выскочить нечто по типу этого:

Выберите свое устройство и жмите «Next» («Далее»). Вам придет код, который нужно ввести в отведенное для этого поле.
Вот и все, процесс настройки завершен. Теперь вы можете спокойно зависать в виртуальной реальности без страха пропустить встречу или что-то еще.
С любыми ошибками и проблемами, которыми вы столкнетесь, можете обращаться в комментарии.
Перед тем, как погрузиться в новую реальность с HTC Vive, хорошо было бы точно настроить ремни гарнитуры так, чтобы они не раздражали. С некоторыми коррективами, гарнитура будет плотно и комфортно прилегать к голове, так что вы можете носить его в течение нескольких часов без лишнего напряжения. Вот основные шаги для идеальной подгонки.
Попробуйте надеть и подстроить.
Лямки HTC Vive более либеральны, чем у Oculus, потому что они эластичны, но тут тоже необходимо убедиться, что они удобно настроены. Вот как это делается:- Убедитесь, что кабели проведены в верхней и задней петлях на ремнях.
- Ослабьте боковые и задние ремни.
- Наденьте гарнитуру от задней части к передней, убедившись, что задний ремень облегает заднюю часть головы.
- Держите переднюю часть гарнитуры с одной стороны, и отрегулируйте боковые лямки немного, пока лицевая подушка плотно не прилегает к вашему лицу, но не давит.
- Затяните верхнюю планку, пока она не упрётся в голову. Надо добиться того, чтобы вес распространялся на верхнем и заднем ремнях, а не на лице.
Отрегулируйте глубину объектива (приобретается дополнительно).
Если ваши ресницы задевают линзы, когда вы носите Vive, вы можете регулировать глубину объектива. Это также полезный шаг, если вы хотите носить гарнитуру с очками и она не подходит сразу из коробки. Тут три шага:- Аккуратно вытащите стопоры расстояния объектива (серые пластиковые кольца, где ремни соединяются с гарнитурой), пока не услышите щелчок.
- Тяните их оба вперед одновременно, чтобы удержать равную дистанцию.
- После того, как линзы отведены достаточно глубоко, установите стопоры назад на своё место.
Калибровка изображения.
Теперь вам просто нужно настроить межзрачковое расстояние (IPD) линз, которое учитывает, насколько близко или далеко друг от друга они находятся. Вот как калибровать изображение:- После того как вы настроили лямки Vive и можете видеть меню настройки или домашний экран Vive, оденьте гарнитуру.
- Найдите регулятор IPD в правом нижнем углу гарнитуры. Поверните регулятор в любом направлении до тех пор, пока вы не увидите, что изображение выглядит чётким и ясным.
- Когда вы крутите регулятор, вы будете видеть IPD на экране в миллиметрах.
После того, как вы определили правильный IPD - всё готово, чтобы начать пользоваться HTC Vive. В гарнитуре вы должны чувствовать себя достаточно комфортно, и носить их в течение нескольких часов, получая удовольствия.
- Выберите комнату
- Выберите комнату со свободным пространством. Для Room Scale VR вам понадобится не менее 2 м х 1,5 м (или 6,5 фута x 5 футов). Максимальное расстояние между базовыми станциями составляет 5 м (или 16 футов).
- Удостоверьтесь, что у вас есть пространство над головой, так как некоторые действия могут происходить у вас над головой.
- Ваша зона для виртуальной реальности должна быть очищена от мебели и домашних животных – подыщите два угла комнаты (или высокие книжные полки) напротив друг друга, которые имеют хороший вид на эту область. Здесь вы будете устанавливать свои базовые станции.
Примеры настройки комнаты:

Примечание: В дополнение к Room Scale VR, SteamVR и HTC Vive также поддерживают виртуальную реальность в сидячем положении и в положении стоя.
- Установка базовых станций



 A. Распакуйте свои базовые станции. Убедитесь, что у вас есть:
A. Распакуйте свои базовые станции. Убедитесь, что у вас есть:
- 2 базовые станции
- 2 кабеля питания и адаптера
- 2 монтажных комплекта
- 1 кабель синхронизации (вам, вероятно, не нужно будет его использовать)
B. Определите, где вы хотите установить базовые станции.
- Убедитесь, что вы можете видеть обе базовые станции везде в игровой зоне. В идеале они размещаются в противоположных углах вашего пространства, вблизи краев игровой площадки.
- Площадь не обязательно должна быть идеальной по форме площадью.
- Для отслеживания в пространстве вам потребуется минимум 2 м х 1,5 м свободного пространства (6,5 фута x 5 футов).
- Максимальное расстояние между базовыми станциями составляет 5 м (5 или 16 футов).
C. Установите каждую базовую станцию надежно
- Основания должны быть выше высоты головы (в идеале более 2 м или 6,5 футов) и наклоняться вниз на 30-45 градусов.
- Базовые станции должны иметь беспрепятственный вид друг к другу, чтобы обеспечить оптическую синхронизацию.
- Убедитесь, что базовые станции стабильны и надежны, так как вибрация повлияет на отслеживание.
- Базовая станция может быть размещена с установленным монтажным оборудованием или любым другим резьбовым креплением 1/4 -20 UNC (стандарт для динамиков и штативов).
- Хорошим альтернативным монтажным решением является подвесная опора от пола до потолка с креплением.
- Вы также можете попробовать разместить базовые станции на высоких книжных полках. Удостоверьтесь, что они стабильны, безопасны и имеют хороший вид друг на друга.
D. Подключите базовые станции к розетке с помощью прилагаемых шнуров питания.
- Если прилагаемый шнур питания слишком короткий для выхода на розетку, все удлинители силового кабеля в 12 В будут работать.
- Поместите каждую базовую станцию в правильный режим для синхронизации
- Нажмите кнопку включения на задней панели одной базовой станции, чтобы отображалось на передней панели «b».
- Нажмите кнопку включения на другой базовой станции, пока на дисплее не появится «c».
- Не имеет значения, какая базовая станция находится в каком режиме, если одна из них «b», а другая – «c».
E. Посмотрите на светодиоды базовой станции и убедитесь, что они сплошного белого цвета.
G. Если оба светодиода базовой станции не станут белыми через 10-15 секунд, что-то может быть неверным:
- Если светодиод синий, она всё ещё грузится и ждет стабилизации. Если он так и не изменится с синего цвета на другой, убедитесь, что основание надежно установлено. Вибрации могут привести к застреванию в этом состоянии.
- Если светодиод выключен, он не имеет питания – убедитесь, что шнур питания подключен, а розетка не подключена к выключателю освещения.
- Если индикатор медленно мигает белым, он находится в режиме ожидания. Попробуйте отключить и переустановить базовую станцию, чтобы исправить это.
- Если светодиод не отвечает или мигает фиолетовым, базовые станции не видят друг друга. Убедитесь, что им ничего не мешает.
Если в вашей комнате невозможно, чтобы станции видели друг друга (а светодиод фиолетовый), есть еще один способ синхронизации.
- В коробке вы найдете очень длинный кабель – это кабель синхронизации (это был дополнительный кабель, упомянутый ранее). Подключите базовые станции с помощью кабеля синхронизации.
- Нажмите кнопки включения на задней панели базовых станций, чтобы одна базовая станция была «A», а одна базовая станция показывала «b».
- Индикаторы базовой станции теперь должны быть сплошными белыми.
- Установка шлема виртуальной реальности

A. Распакуйте шлем виртуальной реальности. Убедитесь, что у вас есть следующее:
- Гарнитура с прикрепленным тросом 3-в-1
- Соединительный блок
- USB-кабель
- Короткий USB-кабель (дополнительно для аксессуаров)
- Кабель HDMI
- Шнур питания
B. Определитесь
- Если вы приобрели новый компьютер для виртуальной реальности, убедитесь, что вы загрузили его с монитором, подключённым хотя бы один раз, прежде чем устанавливать HTC
- Убедитесь, что у вас есть последние версии драйверов от NVIDIA или AMD.
- Если у вас есть комплект для разработчиков первого поколения, не используйте свой старый Link Box с Vive Pre – он несовместим.
C. Подключите соединительный блок к компьютеру
После того, как вы подключили свой соединительный блок к компьютеру, ни в коем случае не отключайте его. Важные драйверы сразу начнут устанавливаться, и прерывание может привести к неправильной установке оборудования.
- Вы будете подключать боковую панель соединительного блока без оранжевых портов.
- Во-первых, используйте прилагаемый кабель HDMI для подключения соединительного блока к компьютеру. Обязательно подключите его к видеокарте вашего компьютера.
- Во-вторых, используйте прилагаемый (более длинный) USB-кабель для подключения соединительного блока к доступному USB-порту на вашем компьютерк. (HTC Vive поддерживает USB 2.0 или выше)
- Наконец, подключите шнур питания к соединительному блоку и подключите его к розетке.
- Вы можете заметить дополнительный порт DisplayPort в соединительном блоке. Если вам так удобнее, вы можете использовать кабель DisplayPort (не входит в комплект) вместо HDMI для подключения вашего соединительного блока к компьютеру.
- Дополнительный короткий USB-кабель является дополнительным и может использоваться для дополнительных принадлежностей для шлема виртуальной реальности.
D. Подключите шлем виртуальной реальности к соединительному блоку
(оранжевый в оранжевый)
- На конце прилагаемого 3-в-1 троса вашего шлема виртуальной реальности есть три оранжевых шнура (USB, HDMI и Power). Подключите все три из них к соединительному блоку с оранжевыми портами.
- Теперь ваши устройства должны быть настроены следующим образом:

E. Подключите шлем виртуальной реальности
- Удалите пленку с линз, пленку с датчика приближения (рядом с линзами) и пленку с камеры — см. «Приложение для ухода за линзами».
- Из задней части шлема виртуальной реальности идёт аудиокабель. Вставьте входящие в комплект наушники (или ваши любимые наушники) в этот разъём. У HTC Vive есть встроенный микрофон, так что не беспокойтесь о том, чтобы говорить в микрофон наушников.
- Если вы не используете шлем виртуальной реальности, храните его с линзами, направленными от любого источника прямого солнечного света. Невыполнение этого требования может привести к повреждению дисплея.
- Установка Steam и SteamVR
A. Вы можете скачать и установить Steam . Вам нужно будет создать учетную запись.
B. Когда Steam установлен или если у вас уже есть Steam, вы можете установить SteamVR .
- Окно установщика может появиться за этим браузером.
- Кроме того, вы можете установить SteamVR из Steam> Library> Tools.
C. Как только SteamVR установлен, установите его в SteamVR Beta:
- Для этого щелкните правой кнопкой мыши на SteamVR в библиотеке (в разделе «Инструменты») и выберите «Свойства».
- Выберите вкладку «Бета».
- Выберите раскрывающийся список и выберите бета-версию SteamVR Beta. Подождите, пока он обновится.
D. Запустите SteamVR.
- Вы можете запустить SteamVR, нажав кнопку виртуальной реальности, которая появляется в верхнем правом углу клиента Steam.
- Если кнопка виртуальной реальности не появляется, запустите SteamVR из библиотеки в разделе «Инструменты». Затем изучите раздел «Двойная проверка» ниже.
E. Появится окно состояния SteamVR. (Вы также можете увидеть экран настройки комнаты)
F. Давайте посмотрим на окно состояния SteamVR.
- Это приложение сообщит о состоянии вашей системы виртуальной реальности. Зеленый цвет значит, что всё в порядке, мигающий зеленый означает, что вы не отслеживаетесь (т.е. устройство не может видеть базовые станции), красный цвет означает, что всё плохо, а серый означает «выключено» или «не подключено».
- Далее идут некоторые полезные предупреждения, которые расскажут вам, что делать дальше.
Двойная проверка шлема виртуальной реальности
Если в SteamVR вы получаете сообщение об ошибке Headset Not Detected или ваш светодиодный индикатор шлема виртуальной реальности красный, а дисплей тёмный, выполните следующие действия:
- Выйдете из SteamVR.
- Отсоедините кабель питания и USB-кабель от блока связи (но не с оранжевой стороны).
- Подождите несколько секунд, затем подключите питание и USB-кабель обратно к соединительному блоку. Вы можете увидеть установку большего количества драйверов. Подождите, пока процесс завершится.
- Запустите SteamVR.
- Возможно, вам придется повторить шаги больше, чем один раз. Если всё ещё устройство не работает, вы также можете попробовать подключиться к различным портам USB на вашем компьютере.
- Если эта проблема продолжает сохраняться, посетите сайт устранения неполадок и следуйте инструкциям.
- Подключение контроллеров

A. Распакуйте ваши контроллеры. Убедитесь, что у вас есть следующее:
- Два контроллера
- Два шнура питания контроллера (кабель USB + адаптер питания)
B. Включите контроллеры с помощью системной кнопки (на рисунке ниже).
- Не беспокойтесь прямо сейчас о подключении их – они будут в коробке в несколько заряженном состоянии.
- При первом включении ваши контроллеры автоматически соединяются со шлемом виртуальной реальности.
- Если ваши контроллеры включены, но значки в статусе SteamVR серые, ваши контроллеры, возможно, неправильно сопряжены. Нажмите на меню SteamVR и нажмите «Настройки». Нажмите «Устройства», затем нажмите «Pair Controller» и следуйте инструкциям для сопряжения контроллеров.

- Настройка комнаты и руководство SteamVR



A. Следуйте инструкциям по настройке комнаты Room Setup, чтобы настроить свою комнату. В конце настройки комнаты начнётся обучение, посвященное тому, как использовать SteamVR.
B. Если Room Setup не запустился автоматически, нажмите меню SteamVR и выберите «Запустить Room Setup».
C. Руководство SteamVR расскажет вам о Chaperone, о том, как использовать контроллеры и как открывать панель инструментов.
D. Вы можете запустить программу Room Setup и учебное руководство в любое время, щелкнув меню SteamVR и выбрав «Запустить Room Setup» или «Запустить руководство».
E. Теперь вы готовы наслаждаться виртуальной реальностью! Вы можете запускать приложения виртуальной реальности из Steam или из рабочего стандартного окна внутри виртуальной реальностью.
F. Чтобы запустить SteamVR в будущем, откройте Steam и нажмите кнопку виртуальной реальности в верхнем правом углу интерфейса Steam.
- Отрегулируйте шлем виртуальной реальности

A. Отрегулируйте верхнюю и боковую ленту вашего HTC Vive так, чтобы вам было надежно и комфортно.
B. Отрегулируйте рельеф глаз: ваш HTC Vive поставляется с идеальными настройками для большинства людей (включая людей, которые носят очки), поэтому отрегулируйте только в том случае, если ваши ресницы или очки касаются линз HTC
- Найдите серые резиновые кольца на каждой стороне гарнитуры. Они являются частью точки крепления ремешков для гарнитуры.
- Вытяните их – они должны щелкнуть примерно на 16-м сантиметре.
- Вращайте их назад, чтобы линзы были ближе к глазу. Отрегулируйте это как можно ближе к лицу, так, как это удобно – если они ближе, это означает лучшее поле зрения.
- Убедитесь, что вы поворачиваете обе стороны одинаково, чтобы линзы не были наклонены.
C. Отрегулируйте межзрачковое расстояние вашего HTC Vive (сделайте это после настройки виртуальной реальности)
- Ваше межзрачковое расстояние (Interpupillary Distance, IPD) – это расстояние между центрами обоих ваших зрачков.
- Ручку настройки межзрачкового расстояния можно найти в нижнем правом углу шлема виртуальной реальности. Она изменяет расстояние между линзами.
- Когда вы в виртуальной реальности, вы можете повернуть эту ручку, чтобы увидеть и отрегулировать значение межзрачкового расстояния.
- Быстрый поиск позволит найти ряд онлайн-инструментов для расчета вашего межзрачкового расстояния. Когда вы узнаете, что это такое, используйте ручку межзрачкового расстояния для его настройки.
- Приложение
Для шлемов виртуальной реальности
Уход за наушниками:
- Если линзы загрязняются, используйте чистую влажную ткань из микрофибры. Аккуратно протрите поверхность линзы сверху вниз или слева направо.
- Ни в коем случае не протирайте линзы чем-либо другим.
- Никогда не используйте продукты на основе древесины (ткани, бумажные полотенца, туалетную бумагу), чтобы попытаться очистить линзы.
Дополнительная информация
http://steamcommunity.com/app/358720/discussions/
или напишите с системным отчетом на [email protected]
- Чтобы создать системный отчет, откройте «Состояние SteamVR»> «Настройки»> «Устройства» и нажмите «Создать системный отчет».
- Сохраните информацию в файл и отправьте его на указанный выше адрес электронной почты с проблемой, с которой вы столкнулись.
Примечание: Данный материал представлен для ознакомления, при перепечатывании ссылка на оригинал обязательна. Если вы хотите принять участие в помощи проекту, пишите на editor@сайт
Если вы разработчик и вы хотите продолжить свою карьеру в лучших компаниях России, пишите на editor@сайт с пометкой «Работа мечты», и мы поможем вам с этим.