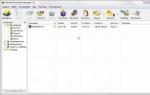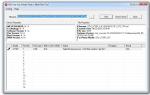Что делать, если флешка не форматируется. Как отформатировать флешку, если она не открывается (или не видна в «моем компьютере») Компьютер не форматирует флешку что делать
Нередко персональный компьютер сообщает пользователю: «Не могу отформатировать флешку». Обычно оно появляется при попытке очистить накопитель от информации стандартным способом через окно «Мой компьютер». При этом доступ к накопителю блокируется и открыть его корневой каталог уже невозможно. В таком случае нужно попытаться восстановить работоспособность накопителя нестандартным способом с использованием специализированного программного обеспечения. Именно порядок решения такой задачи и будет описан в рамках данной статьи.
Виды флешек
На сегодняшний день широкое распространение получили два вида накопителей такого класса: карты памяти и флеш-диски. Объединяет их технология, при помощи которой они сделаны. Их также иногда называют твердотельными накопителями. Внутри у них находится микросхема памяти. Ее «сердцем» является кристалл кремния, который состоит из ячеек памяти. Они, в свою очередь, могут принимать только два значения «0» (сигнал отсутствует) и «1» (потенциал есть). Именно в таком виде и хранится на них информация. Карты памяти от флеш-накопителей отличаются интерфейсом подключения. В первом случае используются специализированные слоты в карт-ридере. Не каждый компьютер таким устройством оснащен, так что тут возможны проблемы. А вот мобильные телефоны, смартфоны и планшеты обязательно комплектуются таким слотом. В свою очередь, флеш-накопитель подключается по универсальной шине ЮСБ (прямоугольный разъем), которым оснащены все современные компьютеры. Сообщение «Не могу отформатировать флешку» на компьютере может появиться как для первого, так и для второго типа накопителей. Алгоритм решения проблемы для них идентичен.

Механический переключатель
Большинство таких устройств оснащены механическим переключателем, который защищает их от записи. Это сделано для того, чтоб если на компьютере появится вирус и попытается заразить флешку с важной информацией, у него ничего не получилось. Поэтому на первом этапе решения данной задачи, когда компьютер выдает сообщение: «Не могу отформатировать флешку», - обращаем внимание на его положение. Для этого внимательно осматриваем корпус. На СД-карточках он находится с одной из сторон. А вот на флешке может быть спрятан. Поэтому нужно детально просмотреть корпус и найти его, если он есть. Он обязательно должен быть в позиции OFF (выключен). Не всегда производители наносят подобную маркировку. В таком случае переключаем и повторно проверяем. Если ничего не произошло, то возвращаем его в исходное положение и приступаем к следующему этапу.
Средства операционной системы
Первым этапом при появлении сообщения «Не могу форматировать флешку» является использование средств операционной системы. Они универсальны и не привязаны к продукции строго одного какого-то производителя. В первую очередь - это DiskPart. Порядок запуска данной программы следующий:

Приведенный порядок подходит для большинства случаев, в том числе и если ПК выдает сообщение «Не могу отформатировать флешку MicroSD», которая установлена в карт-ридер. Если все приведенные ранее манипуляции произведены, а желаемый результат не достигнут, то приступаем к следующему этапу.
Изменяем локальную групповую политику
На следующем этапе необходимо изменить локальную групповую политику в операционной системе. Тут также есть возможность заблокировать запись на такие устройства хранения информации. Порядок решения данной задачи следующий:
- Ранее приведенным способом открываем окно «Выполнить».
- Вводим команду gpedit.msc.
- В правом столбце открываем поэтапно разделы «Конфигурация пользователя» ˃ «Административные шаблоны» ˃ «Система» ˃ «Доступ к…».
- В левом поле приложения откроется перечень его значений. Пункт «Запретить запись» должен быть установлен в значение «Откл.».
Закрываем все ранее открытые окна. Если ничего не произошло и накопитель все так же заблокирован, то приступаем к следующему этапу.

Специализированные утилиты
На завершающем этапе решения данной проблемы рекомендуется использовать специализированные утилиты. Каждый производитель флешек разрабатывает для этих целей свою программу, которая работает только с его оборудованием. В качестве примера рассмотрим утилиту StoreJetFormatter. Она работает только с устройствами торговой марки Transcend. Для начала ее нужно скачать с интернета. Затем разархивируем. После этого она готова к использованию, и ее инсталляция в системе не нужна. Запускаем ее кликом на файле StoreJetFormatter.exe. На следующем в выпадающем списке USB Device выбираем наш накопитель. Аналогичным образом устанавливаем значения в полях File System (тип используемой файловой системы) и Drive to format (формат диска). В поле Capacity вводим емкость диска в гигабайтах. Затем нажимаем кнопку Start. По окончании появится сообщение либо о том, что операция прошла успешно и устройство готово к дальнейшему использованию, либо ничего не получилось, и накопитель окончательно вышел из строя. Аналогичные утилиты есть у каждого производителя такой продукции, и порядок работы с ними идентичный.

Итог
Если все предложенные ранее манипуляции выполнены, а компьютер по-прежнему говорит: «Не могу отформатировать флешку», - то, скорее всего, накопитель окончательно вышел из строя. Восстановить его работоспособность уже невозможно. Лучше уже купить новый и тем самым решить данный вопрос окончательно.
Мы привыкли к тому, что объектом восстановления информации чаще всего является жёсткий диск; твёрдотельные же накопители почему-то считаются априорно надёжными. И если данные на флэшке всё-таки оказываются повреждены, то восстанавливать их даже не пытаются. В данной статье мы попытаемся развенчать подобное убеждение.
USB флэш-накопители давно являются неотъемлемыми спутниками практически каждого пользователя ПК. Они очень удобны, к тому же цены на эти устройства постоянно падают. Сейчас, к примеру, можно приобрести флэшку объёмом 4 Гб всего за 30000 рублей.
Однако абсолютно надёжных вещей не бывает: так же, как и в случае с другими накопителями, флэшки иногда начинают "глючить": файлы пропадают, появляются проблемы при копировании или удалении файлов, становится невозможным осуществление форматирования. Однако не спешите выбрасывать флэшку - вполне возможно, её ещё можно вернуть к жизни. В нашей статье пойдёт речь о реальных примерах восстановления работоспособности флэшек и карт памяти.
Перед тем как перейти к перечислению рекомендаций, напомним, что профилактика гораздо лучше хирургического вмешательства. В отношении флэшек действует золотое для каждого юзера правило - "делай копии"!
Никогда не храните на флэшках информацию, существующую в единственном экземпляре. Делайте копии на компьютере, с которого копируете. Если вы используете карты памяти в фотоаппарате, не ждите, пока карточка заполнится полностью: при первой же возможности сбрасывайте сделанные фотографии на винчестер, либо на DVD-диски. Не забывайте, что стоимость восстановления данных с флэшки в специализированных фирмах начинается с суммы в 1500 рублей. Гораздо лучше сделать копию, не так ли?
Итак, что делать, если перестала работать флэшка или карта памяти? Сначала нужно решить, нуждается ли информация с флэшки в восстановлении. Если не нуждается, то следует найти подходящую программу для форматирования: на CD, который шёл в комплекте, либо на сайте производителя. Если эти способы недоступны, тогда можно прибегнуть к стандартным функциям Windows: открыть Панель управления - Администрирование - Управление компьютером - Управление дисками, далее найти раздел флэшки, удалить и форматировать его.
Если вышедшая из строя флэшка или карта памяти содержат нужную информацию, то следует определить степень её важности. Если вы готовы пожертвовать суммой 1,5-6 тысяч рублей, то лучше отнести её к проверенным специалистам. Если данные не слишком ценны, то следует помнить, что использовать какие-либо программы для восстановления работоспособности флэшек может быть опасно, поскольку в процессе работы они стирают информацию.
Не форматируется флешка - как отфармотировать и востановить
Если возможно, перед началом работ произведите посекторное копирование диска с помощью утилит компаний Acronis, Paragon и т.д. Тем самым обеспечивается возможность работать не с флэшкой, а со скопированной с неё информацией.
Иногда восстановить данные помогает совсем простой способ: Панель управления - Администрирование - Управление компьютером - Управление дисками.
Найдите нуждый раздел и попытайтесь выполнить проверку "скандиском". Но чаще всего в восстановлении файлов могут помочь программы EasyRecovery, GetDataBack, RecoverMyFiles, R-Studio
, которые имеют режимы чтения, позволяющие производить копирование данных без изменения структуры. Если вы плохо разбираетесь в этих программах, то лучше сначала о них почитать. Никогда не спешите, если файлы вам дороги.
Утилиты для форматирование и востановление флешки.
Полезные утилиты
Flash Recovery Tool 1.0 – программа восстановления работоспособности флэшек.
FLASH DOCTOR RUSSIAN v1.0.2 – программа для работы с носителями (флэш, жёсткие диски). Использует низкоуровневый метод форматирования дисков, может создавать образы дисков и записывать их на носители.
Flash Memory Toolkit 1.1 - утилита для тестирования Flash-накопителей. Компания EFD Software известна как создатель приятного бесплатного теста жестких дисков HD Tune. Новейшая же ее разработка Flash Memory Toolkit является целым комплексом для обслуживания накопителей на основе флэш-памяти
EzRecover - Утилита восстановления USB Flash, помогает, когда флэш определяется как Security Deviсe, вообще не определяется или показывает 0Mb объем. Для того чтобы EzRecovery увидел флэшку надо после запуска программы и выдачи сообщение об ошибке вынуть флешку и снова вставить ее и тогда все путем. Внимание! После использования программы все данные на флэш не сохранятся.
HP USB Disk Storage Format Tool – компактная утилита доя форматирования различных флэшек.
F-Recovery - восстанавливает фото и видео данные после форматирования или ошибок записи. Для каждого типа карт есть своя версия утилиты.
HDD Low Level Format Tool - программа позволяет проводить низкоуровневое форматирование накопителей и Flash карт. Основные возможности: поддерживает работу с интерфейсами S-ATA (SATA), IDE (E-IDE), SCSI, USB , Firewire поддерживает накопители следующих фирм-производителей: Maxtor, Hitachi, Seagate, Samsung, Toshiba, Fujitsu, IBM, Quantum, Western Digital поддерживает форматирование Flash карт при использовании кардридера HDD Low Level Format Tool полностью уничтожает данные, проводит низкоуровневое форматирование и позволяетт изменять размер накопителя в пределах до 281 474 976 710 655 байт. Работает с внешними устройствами через интерфейсы USB и Firewire. Присутствует возможность использования Ultra-DMA режима. При форматировании очищается таблица разделов, MBR и каждый байт данных. Программа полностью уничтожает любую информацию, после чего о восстановлении данных не может быть и речи.
LLFsetup - Эта утилита позволяет конвертировать файловую систему флэшки без потери данных.
F-Recovery for CompactFlash - Утилита позволяет восстанавливает удалённые фотографии и видеосюжеты с карточек CompactFlash после форматирования или ошибок записи.
UsbIDCheck (USB Bench - Faraday USB Test Utility) - Программа для получения информации о всех подключенных USB устройств. Показывает значения idVendor и idProduct для определения типа контроллера устройства. Список, по которому можно определить производителя устройства находится в архиве с программой.
GetDataBack - программа для восстановления информации, случайно или в результате умышленных действий удаленной с жесткого диска - в большинстве случаев восстанавливает данные, в том числе даже после низкоуровневого форматирования. GetDataBack допускает восстановление данных как на том компьютере, на котором установлена программа, так и на удаленном, например, на любом из компьютеров локальной сети ; кроме этого можно восстанавливать данные на любом сменном носителе информации. Еще одно хорошее свойство этой программы - быстрая работа
RecoverMyFiles - это мощный инструмент для восстановления удаленных файлов. Работает с FAT12, FAT16, FAT32 и NTFS файловыми системами, ведёт поиск удалённых документов на диске исходя из особенностей строения того или иного формата (ZIP, DOC, JPG и т.д.) Может восстанавливать документы, графические файлы, музыкальные и видеофайлы, электронную почту. RecoverMyFiles может восстанавливать файлы, которые были удалены из корзины, а также те, которые были утрачены в результате форматирования жесткого диска , переустановки Windows , из-за воздействия вируса или действия червя, неожиданного выключения компьютера, "зависания" программы. Восстановление файлов с жесткого диска , flash-карт фото-видеокамер, USB , Zip, флоппи-дисков и т.д. У программы много опций для поиска во временных папках, и она может даже обнаруживать и восстанавливать файлы, которые никогда не были сохранены. Может востанавливать информацию даже после форматирования. Особенность: простота использования за счет "мастера", делающего процесс восстановления очень легким. File-systems: FAT 12, FAT 16, FAT 32, NTFS и NTFS5
F-Recovery for SD - Если вы случайно удалили или отформатировали фотографии, видеоклипы или звуковые файлы на носителе данных или pulled он в ходе операции записи, не волнуйтесь - F-Recovery for SD может легко, быстро и абсолютно надежно восстановить потерянные данные.
F-Recovery for CompactFlash 2.1 - позволяет восстанавливает удалённые фотографии и видеосюжеты с карточек CompactFlash после форматирования или ошибок записи
SIV (System Information Viewer) 3.35 - утилита, показывающая самую разнообразную и очень подробную информацию о системе, локальной сети и аппаратном обеспечении. Выдает информацию о широком наборе характеристик локального компьютера и рабочих станций: установленное оборудование и программное обеспечение, данные с датчиков температуры и напряжений, сведения о процессоре , памяти, жестких дисках и очень многое другое.
JetFlash 120 Recovery Tool - фирменная утилита от Transcend для восстановления Jetflash.
Вопросы по форматированию и востановлению флешек.
вопрос - ответ
Вопрос
: Флэшка "Toshiba 8 Гб" (контроллер AB 8028-K/L716/CE7106.0, память iFLASH/ISF0032MUDC/0530) определяется в Windows, но при попытке обращения появляется сообщение "Вставьте диск в устройство...". В свойствах: свободно 0; занято 0; файловая система - неизвестно. Форматирование средствами Windows невозможно.
Ответ
: Для этого контроллера нужна утилита PDx8 v3.27.
Вопрос
: Флэшка Samsung 2 Гб. Перестала форматироваться. Windows не может завершить форматирование.
Ответ
: Попробуйте утилиту HS2.0_Utility_Repair_2.
Вопрос
: Флэшка Imation Flash Drive Mini 4 Гб. Определяется в Windows, но не открывается, выдавая надпись: "Вставьте диск в устройство...".
Ответ
: Программа, решающая эту проблему, находится на официальном сайте Imation южно-азиатского региона. Ccылка
Вопрос
: Флэшка Transcend JetFlash V60 2 Гб (P/N TS2GJFV60). На большинстве компьютеров либо вообще не определяется (абсолютно никакой реакции), либо определяется только как запоминающее устройство (без появления как съёмного диска), либо просто загорается светодиод и опять же никакой реакции. Однако на моем домашнем компьютере работает нормально. Форматировать в Windows пробовал - не помогло. В чём дело?
Ответ
: Используйте данную флэшку только вместе с портами USB материнской платы. Увы, многие флэшки Transcend JetFlash плохо работают при подключении к передним разъёмам ПК или на длинных удлинителях.
Вопрос
: Флэшка Transcend JetFlash-150 2 Гб перестала определяться в Windows.
Ответ
: Помочь вам может фирменная утилита JetFlash Recovery Tool v1.0.12. Только учите, что после форматирования вы потеряете все записанные ранее данные.
Вопрос
: Даже софт производителя не помогает "увидеть" в Windows флэшку Bench - Faraday. Помогите!
Ответ
: Попробуйте использовать утилиту iCreat PDx16.
Вопрос
: Флэшка xn-u518 (CBM2090) 8 Гб китайского производства не может форматироваться известными утилитами вроде Hard Disk Low Level Format, FORMAT_v2112 и Urescue_v1006.
Ответ
: Вам подойдет фирменная утилита CBM2090UMPTOOL.
Вопрос
: Имеется карта памяти Transcend MiniSD HC 4 Гб. Не могу отформатировать в телефоне и в картридере.
Ответ
: Следует использовать картридер с поддержкой высокоскоростного формата HC; форматирование попробуйте осуществить средствами Windows.
Вопрос
: Флэшка USB Kingston Data Traveler 2 Гб попала в порт USB с инвертированной полярностью, после чего не определяется в других компьютерах.
Ответ
: На Kingston"ах серии Data Traveler установлены предохранители. Отнесите в сервис-центр для восстановления полярности.
Вопрос
: Флэшка MaxSelect 128 Мб (контролер Prolific PL-2515) перестала определяться.
Ответ
: Порядок действий по реанимации:
1. Устанавливаем программу EzRecover
2. Подключаем флэшку и устанавливаем драйвера для Security Deviсe, которые можно найти в папке C:\WINDOWS\system32\drivers\).
3. Запускаем EzRecover и нажимаем Recover, после чего должен обнаружиться новый "съёмный диск" объемом 0 байт.
4. Качаем фирменную утилиту для флэшек MaxSelect с контролером Prolific PL-2515 и производим форматирование, после чего размер флэшки и файловая система нормально определяется. В некоторых случая флэшка заработает сразу после применения EzRecover.
Вопрос
: Флэшка Canyon 1 Гб (CN-USB20AFD1024A) "разбита" на две части: Public и Security. Фирменная утилита не позволяет удалить раздел Security.
Ответ
: Вам нужно обнулить первичную загрузочную область MBR при помощи утилиты Flashnull. Может также помочь утилита U-Storage Tool 2.9.
Вопрос
: Флэшка Kingston DataTraveler 512 (контроллер AU6981 E42-GDL-NP). Копирование данных невозможно, при этом возникает сообщение о защите записи.
Ответ
: Вам нужно загрузить драйвер с сайта производителя и воспользоваться утилитой AU6980, чтобы провести низкоуровневое форматирование. Затем любой DOS-утилитой вроде PartitionMagic из-под DOS создать раздел и отформатировать его. Впрочем, возможно, что доступным станет не весь объём флэшки.
Доброго часа!
В жизни любой USB-флешки (да и microSD тоже) случаются непредвиденные моменты: иногда она перестает открываться и просит форматирования. А форматирование Windows не удается завершить по не понятным причинам (пример на рис. 1 ниже)...
Многие пользователи, в таком случае, мирятся с этим и покупают новую флешку. Между тем, скажу я вам, есть несколько вариантов восстановления, которые я рекомендую выполнить, прежде чем отправить флешку в утиль (во многих случаях удается вернуть к жизни накопитель и он работает как новенький ). О них и расскажу в этой статье.

Рис. 1. Типовой вид ошибки "Windows не удается завершить форматирование".
Флешка не форматируется: причины, способы восстановления
Включена ли защита от записи - "Lock"
Возможно, скажу банальный момент, но на SD-флешках есть специальный рычажок, который блокирует запись информации на флеш-карту (ровно как и удаление, и форматирование). Проверьте, не включен ли от в положение Lock (значит заблокировано).
На USB-флешках такой рычажок встречается гораздо реже (и обычно на флешках от китайских малоизвестных производителей). Обратите внимание на сам значок: если рычажок в положении "закрытого замка" - значит флешка заблокирована от записи (см. рис. 2).

Рис. 2. Включено/выключено Lock на флешке
На флешке имеются ошибки? Исправление оных
Вообще, обычно, если на флешке имеются ошибки - Windows сама предлагает проверить и исправить их. Если не предгает - рекомендую на всякий случай запустить проверку в ручном режиме...
Способ 1
- Откройте проводник и перейдите в "Этот компьютер" ("Мой компьютер") ;
- Далее подключите флешку (дождитесь пока отобразится в "Этом компьютере" );
- Щелкните по ней правой кнопкой мышки, и в контекстном меню выберите "Свойства" .


Дождитесь окончания проверки, а затем попробуйте поработать с флешкой...
Способ 2
Запустить проверку диска или флешки можно с помощью командной строки (желательно ее открыть с правами администратора).
Для этого нажмите сочетание кнопок Ctrl+Shift+ESC - должен открыться диспетчер задач . В нем нажмите ФАЙЛ/Создание задачи . В строку "Открыть" введите CMD и поставьте галочку напротив пункта "Создать задачу с правами администратора" . Нажмите OK - см. рис. 5.

Рис. 5. Запуск командной строки с правами администратора
В командной строке введите команду:
chkdsk e: /f
где e: - буква диска флешки (поставьте свою букву флешки);
/f - ключ (не меняйте!).

Рис. 6. Проверка накопителя // chkdsk
Форматирование флешки через управление дисками
Бывает, что через мой компьютер флешка не форматируется, а вот через управление дисками - все OK (видимо дело в скрытых процессах, которые могут взаимодействовать со флешкой). Поэтому я рекомендую попробовать этот способ тоже.
Чтобы открыть управление дисками: нажмите кнопки WIN+R и введите команду в строку "Открыть" : diskmgmt.msc (как на рис. 7).
Далее в списке найдите свою флешку, щелкните по ней правой кнопкой мышки и в меню выберите "Форматировать" (стрелки 3 и 4 на рис. 7). Далее останется только выбрать метку тома , файловую систему и согласиться с операцией.
Важно! Все данные на флешке, после форматирования, будут удалены...

Рис. 7. Как форматировать флешку через управление дисками
Форматирование флешки с помощью спец. утилит
Если Windows не может провести форматирование, то можно попытаться это сделать с помощью спец. утилит. Вообще, подобных утилит довольно много и в рамках одной статьи их все не рассмотришь. Я остановлюсь лишь на самых лучших из них.
4.1) Для USB-флешки
HP USB Disk Storage Format Tool - это отличная утилита для форматирования флешек и создания из них загрузочных носителей. Флешки утилита может форматировать в следующие файловые системы: NTFS, FAT, FAT32. Поддерживает работу через порт USB 2.0. Установки не требует. Совместима с Windows XP, 7, 8, 10.
Во многих случаях "невидимости" флешек, их неправильной работы, невозможности маортирования - эта утилита справляется со своей работой. Рекомендую!

Рис. 8. Форматирование носителя в HP USB Disk Storage Format Tool
4.2) Для SD-флешки/карты
Эта программа форматирует все SD-карты, SDHC и SDXC. Программа бесплатна, и работает практически во всех версиях Windows. В общем-то, не знаю что еще можно о ней добавить - при проблемах с SD-картами, рекомендую к использованию. Кстати, разработчики рекомендуют использовать утилиту для форматирования не только сбойных накопителей, но и тех, которые работают нормально. Делается это для того, чтобы избежать различных проблем с совместимостью...
Чтобы начать форматирование, запустите утилиту, затем выберите диск (в примере на рис. 9 - это M: ), затем нажмите Option и там где Format Type - ставим Full (Erase) , а где Format Size Adjustment - ставим On . Далее жмем кнопку Format .

Рис. 9. Главное окно SDFormatter
4.3) Универсальная утилита
Эта утилита применяется для форматирование проблемных жестких дисков, флешек, SD-карт - в общем, она поддерживает практически все виды накопителей, подключаемых к компьютеру.
Чтобы начать форматирование в ней, нужно (см. рис. 10):
- Вставить флешку и запустить утилиту: далее выбрать ее в списке накопителей;
- Нажать кнопку Continue ;
- Далее открыть раздел Low-Level Format (низкоуровневое форматирование);
- Нажать кнопку Format this devive (далее подождать пока операция будет закончена).

Важно! После низкоуровневого форматирования - вам нужно будет провести форматирование высокого уровня, как было показано чуть выше в статье - .
Как правило, после такого низкоуровневого форматирования, накопитель начинает работать в нормальном режиме (если он не поврежден физически).
Определение модели контроллера и прошивка флешки
Если все остальные способы не помогли - то скорее всего придется пробовать перепрошить флешку. Делать это нужно аккуратно, так как если неправильно выбрать прошивку - вы испортите флешку и тогда ее уже не восстановить...
Инструкция по перепрошивке
Так как тема это достаточно обширна - я ее выделил в отдельную статью, чтобы рассмотреть все нюансы. Общий смысл следующий:
- сначала определяется контроллер флешки по уникальным идентификаторам VID и PID;
- далее находится по этим идентификаторам специальная утилита для перепрошивки;
- а уже затем флешка перепрошивается.
Как правило, после подобной процедуры, начинают работать даже те флешки, на которые многие поставили крест...
Напоследок. Одну свою флешку я случайно уронил на пол. Все бы ничего, но после этого она перестала отображаться. Разобрав ее, я нашел, что несколько контактов отошли и их необходимо было перепаять. Кстати, в большинстве случаев, именно контакты и отходят, сама микросхема остается целой (если уж на флешку не упал молот или кирпич ).

После перепайки - флешка стала работать в штатном режиме, и даже не один файл не потерялся! Этот способ, правда, подойдет только тем, кто немного умеет паять (ну и если на флешке нет очень нужных данных, иначе, лучше отдать ее в сервис-центр).
Кстати, вскрыть флешку можно с помощью ножа и отвертки. У некоторых моделей корпус не разборный - поэтому дальнейшее ее использование будет не очень удобным (хотя можно положить на полку и использовать, скажем, для "редких" задач...).
На этом у меня все, удачи!
08.01.2016
Друзья, как правило любое электронное устройство выходит из строя, будь это IPhone или жесткий диск компьютера. Это только вопрос времени. Флешки тоже не лишены такого недостатка, так как мы их довольно часто используют для обмена информацией, просмотра фильмов и прослушивания музыки. Как говорится ничто не вечно. Если же флешка не умерла и есть некоторые признаки ее функционирования, можно попробовать ее восстановить. Чтобы привести USB накопитель в нормальное состояние нужно выполнить форматирование устройства. Однако если Вы читаете этот материал, у вас не форматируется флешка и в связи с этим возникли некоторые сложности. Но что же делать? Читаем далее.
Не всегда конечно же, но есть вероятность что восстановить работоспособность устройства и выполнить его форматирование есть. Поэтому самое главное не храните важную информацию в единичном экземпляре, например, только на флешке. Тем более если они так часто ломаются. Скопируйте данные на жесткий диск компьютера, CD или DVD диск. Так же довольно надежным и самым современным средством хранения данных являются сервера в интернете – сетевое хранилище данных – облако. Например, на Mail.ru можно получить 25 ГБ бесплатно и благодаря приложениям для Android, IOS и Windows данные можно просто моментально копировать из одного устройства в другое практически автоматически.
Чтобы отформатировать флешку нужно первым делом проверить ее работоспособность. Для этого переходим в «Панель управления» – «Система и безопасность» – «Администрирование» - «Управление компьютером» - «Управление дисками». Или нажимаем горячие клавиши «Windows (кнопка с флажком Windows на клавиатуре) + R» и вводим в строку «diskmgmt.msc».
Окно «Выполнить» со строкой поиска
Нажимаем Enter и ждем пару секунд пока система прочитает информацию о всех подключенных носителях данных.
 Окно «Управление дисками»
Окно «Управление дисками»
Ищем нашу флешку в окне программы, кликаем по ней правой кнопкой мыши и выбираем «Форматировать» если программа пишет, что раздел исправен или выбираем «Создать раздел» если программа показывает, что раздел «Не распределен».
Как правило вышеописанного способа достаточно для решения проблем с форматированием флешки. Однако если не получилось починить флешку, есть смысл воспользоваться сторонними программами.
JetFlash Online Recovery
 JetFlash Online Recovery
JetFlash Online Recovery
- Repair drive & erase all data - позволяет выполнить форматирование и стереть все данные;
- Repair drive & keep existing data - выполняется форматирование носителя с сохранением информации.
Утилита, разработана производителем флешек Transcend. Позволяет за пару шагов провести полное восстановление устройства до рабочего состояния.
 HP USB Disk Storage Format Tool
HP USB Disk Storage Format Tool
Утилита, разработанная компанией Hewlett-Packard. Так же позволяет выполнить форматирование накопителя за пару шагов. Позволяет сделать флешку мультизагрузочной.
Recuva
 Recuva — программа для восстановления флешек
Recuva — программа для восстановления флешек
При случайном удалении файлов и при падении системы можно легко выполнить восстановление файлов с помощью программы Recuva. Разработчик дает возможность пользователю за пару шагов выполнить восстановление потерянных данных с флешки.
Обычные USB-накопители и съемные карты настолько прочно вошли в нашу жизнь, что многие пользователи все чаще отдают предпочтение хранению информации именно с помощью таких устройств. Но иногда возникает необходимость их форматирования, например вследствие повреждения или программных сбоев. Поскольку SD-карты сегодня являются одними из самых распространенных, рассмотрим, почему микро-СД и как устранить такую проблему. В качестве методик будет приведено несколько основных способов. Но если они не помогут, с устройством можно будет распрощаться.
Флешка микро-СД не форматируется: что делать в первую очередь?
При появлении таких ситуаций, прежде чем принимать решение в пользу какого-то определенного метода их исправления, следует выяснить основную причину, приведшую к сбою.
Самым простым и наиболее часто встречающимся случаем можно назвать ситуацию, когда не форматируется флешка микро-СД (устройство защищено, и система просто не запускает процесс форматирования). Тут все просто: по всей видимости, на переходнике под карту рычажок блокировки от записи переставлен во включенное положение. Но это самое простое, что может быть.
Бывает и так, что устройство занято какими-то процессами, из-за чего форматирование оказывается невозможным. В самом простом случае накопитель нужно просто извлечь из картридера и вставить снова для повтора операции. Иногда может помочь использование «Диспетчера задач», в котором нужно отобразить все службы, скрыть процессы Microsoft и остановить все остальные, после чего снова попытаться произвести форматирование. Возможно, это и сработает.
Намного хуже, когда может выясниться, что накопитель имеет повреждения файловой системы или проблемы физического характера. Тут придется использовать другие методы, некоторые из которых могут показаться достаточно сложными.
Что делать, если стандартное форматирование не работает?
Если после того, как применяется стандартный метод вызова процедуры из «Проводника», не форматируется флешка микро-СД, можно попытаться запустить процесс с использованием раздела

Доступ к нему можно получить через консоль «Выполнить», где прописывается команда diskmgmt.msc. В окне расположения всех подключенных в данный момент устройств находим карту (в большинстве случаев она будет расположена в самом низу списка), а потом через меню правого клика вызываем команду форматирования. Иногда это помогает (но не всегда).
Использование специальных утилит
Снова не форматируется флешка микро-СД, и система выдает сообщение о невозможности завершения процедуры? Как вариант можно использовать программы, позволяющие производить

Одной из самых востребованных считается простенькая бесплатная утилита SDFormatter. В стартовом окне после запуска программы в устройств выбираем литеру накопителя, а затем жмем кнопку свойств справа внизу.

В новом окне в типе форматирования следует указать полное (Full Erase), а чуть ниже активировать настройку автоматического выравнивания секторов (значение ON). Возвращаемся в предыдущее окно и запускаем форматирование. В большинстве случаев это помогает. Опять же, не всегда. Что же делать, если не форматируется флешка микро-СД и после таких мер? Придется, что называется, использовать «тяжелую артиллерию».
Скрытые возможности Windows-систем
Для начала вызываем из консоли «Выполнить» (Win + R) командную строку с правами админа и прописываем там diskpart, после чего вводим команду list disk и находим в списке искомое устройство (определить карту можно по объему). На этой стадии нужно запомнить номер устройства в списке, иначе можно уничтожить данные в других разделах.

Теперь на очереди строка select disk Y (Y - номер диска, установленный выше). После нее - строка очистки атрибутов чтения attributes disk clear readonly. После успешного выполнения процесса проверяем атрибуты с помощью строки attributes disk. Если указано, что только атрибут чтения отсутствует, выходим из консоли, прописав команду exit.
(микро-СД не форматируется)?
В некоторых случаях неработоспособную карту перед форматированием можно попытаться восстановить. При этом восстановление коснется не только информации, ранее содержавшейся на ней, но и файловой системы.

Программ для этого можно найти предостаточно, но самой мощной утилитой считается приложение R.Saver. В нем алгоритм действий очень прост: сначала нужно выбрать свое устройство, а потом нажать всего одну кнопку старта процесса анализа и восстановления. Далее все действия программа произведет без участия пользователя, правда, процесс этот может занимать до нескольких часов. Все зависит от степени повреждения накопителя и его емкости. Когда восстановление закончится, форматирование можно будет произвести без проблем.
Если ничего не помогает
Если же и такие действия результата не возымели, и снова не форматируется флешка микро-СД, придется использовать последнее средство - перепрошивку контроллера.
Для этого нужно узнать уникальные идентификаторы DEV и VEN, что можно сделать в «Диспетчере устройств» через меню свойств на вкладке сведений, где из выпадающего списка выбирается ID устройства (для полноты информации лучше использовать самую длинную строку в списке), или применять для этого программы вроде UsbFlashInfo.

После этого придется посетить ресурс производителя оборудования и по найденным номерам скачать последнюю версию прошивки, а затем запустить сам процесс посредством загруженного исполняемого файла. В принципе, найти прошивку можно и на других сайтах, но в целях безопасности лучше обратиться именно к ресурсу производителя. По окончании процесса форматирование должно запуститься в штатном режиме.
Наконец, если из всего вышеописанного ничего не помогло, увы, с картой можно попрощаться, поскольку работать она уже не будет. Но, как показывает практика, даже при поврежденных микроконтроллерах реанимировать карту можно, а с применением средств перепрошивки и программы R.Saver - еще и восстановить данные.