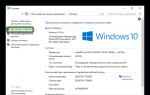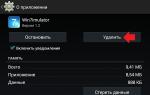Универсальный драйвер для веб камер Havit. Драйвера для веб-камеры Установить драйвер веб камеры windows 7
Описание способа проверки работоспособности веб-камеры, а также инструкции как установить драйвер для нее.
Небольшое введение
Веб-камерами оснащается подавляющее большинство выпускаемых нынче ноутбуков, нетбуков и моноблоков. Ввиду того, что Skype и прочие сервисы видеотелефонии набирают популярность, веб-камера становится все более необходимым аксессуаром.
И вот с этим аксессуаром иногда возникают различные проблемы с драйверами, а также другие проблемы вроде перевернутого изображения. Последняя, кстати, часто возникает на ноутбуках Asus. Решить проблему с перевернутым изображением довольно просто: , а вот с драйверами сложней. Также часто бывает такое, что соединение камеры с материнской платой ноутбука, нетбука или моноблока нарушается и камера просто не отображается в списке устройств. К такому же результату может привести и неподходящий драйвер для камеры. Камера в этом случае вроде и есть, но ее нет.
В данном руководстве будет показано как же эти все проблемы решить и заставить веб-камеру работать. Вот примерный алгоритм решения проблемы:
- Определение модели веб-камеры;
- Установка драйверов для конкретной веб-камеры;
- Установка программного обеспечения и исправление ошибок в работе веб-камеры.
И так, начнем.
1. Определение модели камеры
Логично, что перед тем как браться за установку драйверов для камеры, нужно выяснить что же за камера стоит. Сделать это можно по значениям VID (VEN) и PID (DEV) кодов вашей веб-камеры.
Чтобы их узнать, нужно зайти в Диспетчер устройств , найти вашу камеру и перейти в ее свойства:

Важное замечание: в Диспетчере устройств камеры часто могут отображаться как USB-видеоустройство , Мультимедиа контроллер или как другое Неизвестное устройство в категории Другие устройства или Устройства обработки изображений . Если вы ее у себя не нашли, то не расстраиваетесь. Ее модель можно определить с помощью Ubuntu. Об этом будет рассказано ниже.
Переходите на вкладку Сведения и в списке выбираете пункт ИД-оборудования :

Нас интересует строка USB\VID_04F2&PID_B071&REV_1515&MI_00 (у вас она скорей-всего совершенно другая, но VID и PID в ней обязательно должны присутствовать). Она содержит значения VID (VEN) и PID (DEV) для вашей камеры. В данном случае VID имеет значение 04F2 , а PID - B071 . Данные значения содержат по 4 цифры или буквы от A до F .
Важное замечание: подавляющее большинство веб-камер подключается по внутренней шине USB . Это значит, что в начале строки будет обозначение USB - USB\ VID_04F2&PID_B071&REV_1515&MI_00. Если у вас там стоит PCI , а строка имеет примерно такой вид: PCI \VEN_1969&DEV_1063&SUBSYS_18201043&REV_C0, то значит неизвестное устройство, которое вы выбрали, камерой не является. Абсолютно аналогично и с Bluetooth-адаптерами и некоторыми 3G/4G-модемами. Они также подключаются по внутренней шине USB.
Когда у вас будут значения VID и PID для вашей камеры, то можете смело переходить к второму пункту, который связан с установкой драйверов. А вот если вы не смогли найти вашу камеру, то читаем дальше.
Если через Диспетчер устройств вы не смогли найти камеру, то не нужно расстраиваться. Поискать ее можно и через утилиты вроде Everest . Как это делается описано в данном руководстве: . Когда будете искать стоит помнить, что камера у вас подключена к внутренней шине USB.
Если поиски камеры и через Everest не увенчались успехом, то тут возможно несколько вариантов:
- Проблемы с драйверами. Были установлены не те драйвера, что привело к тому, что камера пропала из Диспетчера устройств и невидима в Everest . Такое довольно часто бывает. Решается переустановкой операционной системы вместе с драйверами;
- Отошел или повредился шлейф или провода которыми камера подключается к материнской плате. Такую неисправность можно устранить и дома. Нужно разобрать устройство и проверить шлейф камеры и особенно места, где шлейф подключается к плате камеры и к материнской плате;
- Камера вышла из строя или возникают сбои в работе чипсета (южного моста, большая такая микросхема, которая занимается USB-портами). Тут, думаю, все понятно. Сервисный центр.
Как же определить что с камерой случилось? Переставлять систему? Долго и не факт что поможет. Разбирать ноутбук? Тоже не вариант если ноутбук на гарантии. Отдавать в сервисный центр на несколько недель? Тоже не вариант если проблема окажется в драйверах, а инженеры в сервисном центре закажут новую камеру, чтобы не париться.
На самом деле базовую диагностику камеры можно провести и в домашних условиях. Для этого нам понадобятся:
- Утилита для записи образов дисков. Я предпочитаю Ashampoo Burning Studio (ссылки для скачивания: / );
- Дистрибутив Ubuntu (версия, которая применяется в статье: / ).
Сначала скачиваем, устанавливаем и запускаем Ashampoo Burning Studio . Выбираем в меню Записать CD/DVD/Blue-Ray диск из образа диска :

Указываете путь к скачанному образу с Ubuntu :

Ставите диск в привод и нажимаете Записать :

Чуть ждем пока пишется диск.

В итоге у вас будет загрузочный диск с Ubuntu Linux . Теперь нужно чтобы ноутбук загружался с этого диска.
Важное замечание: если у вас в ноутбуке нет DVD-привода, то можно воспользоваться флешкой. Для записи образа диска на флешку я рекомендую использовать утилиту UNetBootin .
Выключаем ноутбук, ставим в него флешку или диск с Ubuntu и включаем. Заходим в BIOS ноутбука. Для этого в начале загрузки ноутбука нужно нажать определенную клавишу или сочетание клавиш. Обычно при загрузке внизу экрана указано какую кнопку нажать, чтобы войти в BIOS. Чаще всего это F2, Del, Esc и другие. Как войти в BIOS должно быть описано в инструкции к ноутбуку.
После входа в BIOS нужно найти где настраивается порядок загрузки. Обычно эти настройки размещены на вкладке BOOT . Для смены порядка загрузки обычно используются кнопки F5/F6. Как правило на страничке с настройками указано какими кнопками можно менять список загрузки. Как менять порядок загрузки также должно быть указано в инструкции к ноутбуку.
Устанавливаете вашу флешку или карту памяти на первое место в списке загрузки. Флешки обычно выступают как USB-HDD . Порядок загрузки должен иметь примерно такой вид:

После сохранения настроек ноутбук должен перезагрузиться. Теперь можно переходить к загрузке Ubuntu.
Если все сделано правильно, то появится такое вот окно:

Нажимаем на Попробовать Ubuntu (Try Ubuntu ) и ждем пока загрузится система.
Когда система загрузилась, заходим в верхнее меню и запускаем Терминал :

В терминале вводим команду lsusb и нажимаем Enter :

Данная команда выводит список всех USB устройств, которые есть в системе:

Поскольку камера подключена по USB, то она также должна присутствовать в том списке. На изображении выше я выделил ее мышкой. Там же можно увидеть значения VID и PID кодов для вашей камеры. Они записаны в форме VID:PID . Судя по изображению выше, VID у моей камеры равен 04f2 , PID - b071 . Эту же информацию сообщал и Диспетчер устройств . Таким вот образом можно узнать что за веб-камера у вас установлена.
Важное замечание: если вашей камеры там не оказалось, то это значит или сама камера вышла из строя, или, что более вероятно, отошел контакт в разъемах камеры или где-то шлейф повредился. Если ноутбук на гарантии, то имеет смысл его сдать в сервисный центр по гарантии, если ноутбук не на гарантии, то можно попробовать самим разобрать ноутбук и осмотреть сам шлейф камеры и разъемы.
Если у вас есть желание, то можно прямо в Ubuntu проверить работает ли ваша камера или нет. Для этого нам понадобится утилита Kamoso . Для ее установки заходим в меню и запускаем менеджер приложений:

Важное замечание: для установки данного приложения вам нужно сначала настроить доступ к интернету из Ubuntu. Если вы подключаетесь через 3G/4G-модемы, то лучше сразу перейти к установке драйверов. VID и PID коды у вас есть. Дело в том, что настройка интернета в Ubuntu в этом случае довольно сложная.
В окошке вверху вводите Kamoso :

Два раза щелкаете на приложении, а потом нажимаете на кнопки Use This Source и Install :


Чуть ждем:

Вот и все. Приложение установилось. Вот так в Ubuntu устанавливаются программы:

Запускаем данную утилиту:

И вот камера работает:

Если у вас не заработала, то Kamoso скорей-всего не поддерживает вашу камеру.
Переходим к установке драйверов.
2. Установка драйверов для веб-камеры
И так. С определением какая камера стоит разобрались. У вас на данный момент должны быть значения VID и PID кодов для вашей камеры. По ним и будем подбирать драйвера.
Для большего удобства драйвера собраны в одном небольшом архиве и разбиты по папкам. Ниже будут идти ссылки на скачивание, а также список поддерживаемых камер для каждой папки с драйверами. Пользуйтесь поиском по странице по вашему PID коду. Быстрее будет.
Набор драйверов для веб-камер: / .
Также можете скачать набор драйверов для Web-камер ноутбуков Asus ( / ) и Lenovo ( / ). Описание со списком VID/PID кодов для разных папок находится в архиве. Для поиска VID/PID кода рекомендуется пользоваться поиском по странице в браузере. Обычно вызывается нажатием Ctrl и F .
Данный архив драйверов для веб-камер содержит такие папки с драйверами:
Azureware_AE5017
VID_05E3&PID_0503
VID_05E3&PID_0505
VID_05E3&PID_F191
VID_05E3&PID_F192
Azurewave_AM2S002
Список поддерживаемых веб-камер:
VID_13D3&PID_5108
VID_13D3&PID_5118
VID_13D3&PID_5120
VID_13D3&PID_5129
VID_13D3&PID_5130
VID_13D3&PID_5132
VID_13D3&PID_5082
VID_13D3&PID_5102
VID_13D3&PID_5104
VID_13D3&PID_5105
VID_13D3&PID_5106
VID_13D3&PID_5113
VID_13D3&PID_5114
VID_13D3&PID_5133
VID_13D3&PID_5122
VID_13D3&PID_5101
Azurewave_VB008
Список поддерживаемых веб-камер:
VID_093A&PID_2700
VID_13D3&PID_5094
Azurewave_VS011
Список поддерживаемых веб-камер:
VID_13D3&PID_5108
VID_13D3&PID_5118
VID_13D3&PID_5120
VID_13D3&PID_5129
VID_13D3&PID_5130
VID_13D3&PID_5132
VID_13D3&PID_5082
VID_13D3&PID_5102
VID_13D3&PID_5104
VID_13D3&PID_5105
VID_13D3&PID_5106
VID_13D3&PID_5113
VID_13D3&PID_5114
VID_13D3&PID_5133
VID_13D3&PID_5122
VID_13D3&PID_5101
Bison
Список поддерживаемых веб-камер:
VID_5986&PID_01A3
VID_5986&PID_01AB
VID_5986&PID_01AD
VID_5986&PID_01AF
VID_5986&PID_02A0
VID_5986&PID_02A1
VID_5986&PID_02A2
VID_5986&PID_02A3
VID_5986&PID_02A4
VID_5986&PID_02A5
VID_5986&PID_02A6
VID_5986&PID_02A7
VID_5986&PID_02A8
VID_5986&PID_02A9
Chicony_CNF6131
Список поддерживаемых веб-камер:
VID_04F2&PID_B012
VID_04F2&PID_B028
Chicony_CNF6150
Список поддерживаемых веб-камер:
VID_04F2&PID_B033
Chicony_CNF7129
Список поддерживаемых веб-камер:
VID_04F2&PID_B034
VID_04F2&PID_B106
VID_04F2&PID_B10B
VID_04F2&PID_B10D
VID_04F2&PID_B012
VID_04F2&PID_B029
VID_04F2&PID_B071
VID_04F2&PID_B13A
VID_04F2&PID_B140
VID_04F2&PID_B141
VID_04F2&PID_B16B
VID_04F2&PID_B16E
VID_04F2&PID_B028
VID_04F2&PID_B066
VID_04F2&PID_B036
VID_04F2&PID_B10C
VID_04F2&PID_B10E
VID_04F2&PID_B10F
VID_04F2&PID_B189
Chicony_CNF7246
Список поддерживаемых веб-камер:
VID_04F2&PID_B028
VID_04F2&PID_B036
VID_04F2&PID_B029
VID_04F2&PID_B071
VID_04F2&PID_B034
VID_04F2&PID_B106
VID_04F2&PID_B141
VID_04F2&PID_B140
VID_04F2&PID_B13A
VID_04F2&PID_B16B
VID_04F2&PID_B16E
VID_04F2&PID_B189
Chicony_CNF9059
Список поддерживаемых веб-камер:
VID_04F2&PID_B028
VID_04F2&PID_B036
VID_04F2&PID_B029
VID_04F2&PID_B071
VID_04F2&PID_B034
VID_04F2&PID_B106
VID_04F2&PID_B141
VID_04F2&PID_B140
VID_04F2&PID_B13A
VID_04F2&PID_B16B
VID_04F2&PID_B16E
VID_04F2&PID_B189
VID_04F2&PID_B1BE
VID_04F2&PID_B1B9
Chicony_CNF9085
Список поддерживаемых веб-камер:
VID_04F2&PID_B1E5
Chicony_CNF9236
Список поддерживаемых веб-камер:
VID_04F2&PID_B19D
VID_04F2&PID_B17D
VID_04F2&PID_B084
VID_04F2&PID_B1C4
VID_04F2&PID_B1C5
VID_04F2&PID_B1C6
VID_0402&PID_7670
VID_0402&PID_7740
VID_0402&PID_9710
VID_0402&PID_7675
VID_064E&PID_D101
VID_064E&PID_D102
VID_064E&PID_D103
VID_04F2&PID_B14A
VID_04F2&PID_B1D0
VID_04F2&PID_B188
VID_04F2&PID_B1A2
VID_04F2&PID_B1BD
VID_04F2&PID_B1BB
VID_04F2&PID_B1C7
VID_064E&PID_D203
VID_0402&PID_9665
VID_064E&PID_D104
VID_064E&PID_D202
D-Max_GD5094
Список поддерживаемых веб-камер:
VID_093A&PID_2700
VID_13D3&PID_5094
D-Max_GD5A35
Список поддерживаемых веб-камер:
VID_174F&PID_5A35
VID_174F&PID_5A31
VID_174F&PID_5A51
VID_174F&PID_5A11
D-Max_Sunplus
Список поддерживаемых веб-камер:
VID_04FC&PID_2000
VID_174F&PID_110D
VID_174F&PID_1115
VID_174F&PID_111D
VID_174F&PID_1120
VID_174F&PID_170E
Suiyn_A111_A115_A116_A122_A124_A136
Список поддерживаемых веб-камер:
VID_064E&PID_A115
VID_064E&PID_A122
VID_064E&PID_A112
VID_064E&PID_A131
VID_064E&PID_A116
VID_064E&PID_A111
VID_064E&PID_A118
VID_064E&PID_A130
VID_064E&PID_A117
VID_064E&PID_A133
VID_064E&PID_F111
VID_064E&PID_F116
VID_064E&PID_F118
VID_064E&PID_F117
VID_064E&PID_F115
VID_064E&PID_A124
VID_064E&PID_A134
VID_064E&PID_A136
VID_064E&PID_A138
Suiyn_CN1316
Список поддерживаемых веб-камер:
VID_064E&PID_A111
VID_064E&PID_F111
VID_064E&PID_F116
VID_064E&PID_A116
VID_064E&PID_F115
VID_064E&PID_A115
VID_064E&PID_A122
VID_064E&PID_A124
VID_064E&PID_A136
Suyin_CN1314
Список поддерживаемых веб-камер:
VID_064E&PID_A115
VID_064E&PID_A113
VID_064E&PID_A108
VID_064E&PID_F115
VID_064E&PID_F113
VID_064E&PID_A116
VID_064E&PID_A111
VID_064E&PID_A118
VID_064E&PID_F111
VID_064E&PID_F116
VID_064E&PID_F118
VID_064E&PID_A117
VID_064E&PID_F117
VID_064E&PID_A114
Suyin_CN2015
Список поддерживаемых веб-камер:
VID_064E&PID_A115
VID_064E&PID_A122
VID_064E&PID_A112
VID_064E&PID_A131
VID_064E&PID_A116
VID_064E&PID_A111
VID_064E&PID_A118
VID_064E&PID_A130
VID_064E&PID_A117
VID_064E&PID_A133
VID_064E&PID_F111
VID_064E&PID_F116
VID_064E&PID_F118
VID_064E&PID_F117
VID_064E&PID_F115
VID_064E&PID_A124
VID_064E&PID_A134
VID_064E&PID_A136
VID_064E&PID_A138
ALI
Список поддерживаемых веб-камер:
VID_04F2&PID_B19D
VID_04F2&PID_B17D
VID_04F2&PID_B084
VID_04F2&PID_B1C4
VID_04F2&PID_B1C5
VID_04F2&PID_B1C6
VID_0402&PID_7670
VID_0402&PID_7740
VID_0402&PID_9710
VID_0402&PID_2675
VID_064E&PID_D101
VID_064E&PID_D102
VID_064E&PID_D103
VID_04F2&PID_B14A
VID_04F2&PID_B1D0
VID_04F2&PID_B188
VID_04F2&PID_B1A2
VID_04F2&PID_B1BD
VID_04F2&PID_B1BB
VID_04F2&PID_B1C7
VID_064E&PID_D203
VID_0402&PID_9665
VID_064E&PID_D104
VID_064E&PID_D202
Suiyn
Список поддерживаемых веб-камер:
VID_064E&PID_A102
VID_04F2&PID_B175
VID_04F2&PID_B155
VID_0C45&PID_64A1
VID_0C45&PID_62C0
VID_0C45&PID_6310
VID_04F2&PID_B196
VID_064E&PID_A103
VID_064E&PID_A139
VID_064E&PID_A140
VID_04F2&PID_B044
VID_04F2&PID_B18C
VID_0C45&PID_64A0
VID_064E&PID_A117
VID_064E&PID_A133
VID_04F2&PID_B110
VID_04F2&PID_B160
VID_04F2&PID_B199
VID_04F2&PID_B1D8
VID_064E&PID_A219
VID_04F2&PID_B026
Список поддерживаемых веб-камер:
VID_04F2&PID_B026
VID_0C45&PID_6310
Список поддерживаемых веб-камер:
VID_0C45&PID_62C0
VID_0C45&PID_6300
VID_0C45&PID_6310
VID_0C45&PID_62E1
VID_0C45&PID_62F0
VID_0C45&PID_62E0
VID_0C45&PID_62C1
VID_0C45&PID_6301
VID_0C45&PID_62F1
VID_5986&PID_0105
Список поддерживаемых веб-камер:
VID_5986&PID_0105
Combined_2
Список поддерживаемых веб-камер:
VID_0C45&PID_62C0
VID_064E&PID_A100
VID_064E&PID_A101
VID_064E&PID_A110
VID_064E&PID_A111
VID_064E&PID_A112
VID_064E&PID_A120
Combined_3
Список поддерживаемых веб-камер:
VID_5986&PID_0200
VID_5986&PID_0100
VID_5986&PID_0101
VID_5986&PID_0102
VID_5986&PID_0103
VID_0402&PID_5606
Combined_4
Список поддерживаемых веб-камер:
VID_04F2&PID_B044
VID_04F2&PID_B110
VID_04F2&PID_B160
Combined_5
Список поддерживаемых веб-камер:
VID_04F2&PID_B026
VID_04F2&PID_B044
VID_04F2&PID_B084
Важное замечание: если вы не нашли в списке выше драйверов для вашей камеры с нужными значениями VID и PID, то обращайтесь за помощью в данную тему форума: . В сообщении обязательно указывайте ваши VID и PID .
Теперь коснемся вопроса как же устанавливать драйвер для камеры. Обычно для установки достаточно запустить setup.exe , PNPINST.exe , PNPINST64.exe или другой исполняемый файл. Если такового вы не нашли или драйвер так не устанавливается, то можно установить драйвер вручную.
Для ручной установки драйвера нужно зайти в Диспетчер устройств , перейти в свойства камеры, как мы уже делали ранее, и перейти на вкладку Драйвер :

На этой вкладке нажимаем на кнопку Обновить . Отказываемся от автоматического поиска драйверов:

Указываем папку с драйверами для веб-камеры:


На этом установка драйвера закончена. Если у вас возникнут проблемы с поиском и установкой драйверов, то обращаемся в данную тему форума: .
Установка программного обеспечения и исправление ошибок в работе веб-камеры
Напоследок поговорим о программах для работы с камерой. Их существует великое множество. У каждого производителя есть свои версии таких программ. У Acer это Acer Crystal Eye , у Asus - LifeFrame , у Lenovo - YouCam , у НР своя и так далее. Они зачастую позволяют делать фотографии, применять различные эффекты и менять настройки. Некоторые также позволяют снимать видео на веб-камеру.
Кроме программ от производителей ноутбуков, нетбуков, моноблоков и прочих устройств, есть и сторонние программы вроде WebCamMax и прочие подобные. Также с камерой способен работать тот же Skype . Для его работы необходимо наличие установленных драйверов на камеру. В настройках Skype можно проверить работает ли камера или нет.
В Windows XP доступ к камере можно было получить через Мой компьютер , на Windows Vista и Windows 7 эту возможность убрали.
Настройки камеры доступны как из приложений, так и через реестр. Более подробно это показано тут: . Изменяя различные параметры в реестре можно настраивать камеру. Для каждой камеры эти параметры свои. Их названия и значения часто прописаны в inf -файле в папке с драйвером камеры. Это прощает их дальнейший поиск в реестре.
На этом все.
Все вопросы по веб-камерам излагаем в этой теме форума: . Перед тем как спрашивать обязательно ознакомьтесь с самой темой. Возможно, что подобную проблему уже решили.
Все замечания и предложения по самой статье вы можете высказать через данную контактную форму: Прошу заметить, что если у вас что-то не получается, то спрашивать стоит только на . Подобного рода электронные письма будут проигнорированы.
Установить необязательные продукты - DriverDoc (Solvusoft) | | | |
На данной странице содержится информация об установке последних загрузок драйверов Веб-камера с использованием средства обновления драйверов Веб-камера .
Драйверы Веб-камера представляют собой небольшие программы, которые позволяют оборудованию Веб-камера взаимодействовать с программным обеспечением операционной системы. Постоянное обновление программного обеспечения Веб-камера предотвращает сбои и максимально повышает производительность оборудования и системы. Использование устаревших или поврежденных драйверов Веб-камера может привести к системным ошибкам, сбоям и отказу оборудования или компьютера. Болеет того, установка неправильных драйверов Веб-камера может сделать эти проблемы серьезнее.
Совет: если вы не знаете, как обновлять драйверы устройств Веб-камера вручную, мы рекомендуем загрузить служебную программу для драйверов Веб-камера . Этот инструмент автоматически загрузит и обновит правильные версии драйверов Веб-камера, оградив вас от установки неправильных драйверов Веб-камера.
Об авторе: Джей Гитер (Jay Geater) является президентом и генеральным директором корпорации Solvusoft - глобальной компании, занимающейся программным обеспечением и уделяющей основное внимание новаторским сервисным программам. Он всю жизнь страстно увлекался компьютерами и любит все, связанное с компьютерами, программным обеспечением и новыми технологиями.
Предоставляем вашему вниманию официальный драйвер для веб-камеры SVEN IC-525, который будет необходим вам при первом подключении камеры к компьютеру. Благодаря данному драйверу операционная система Windows сможет произвести определение камеры и...
SVEN IC-300 - компактная, производительная и популярная веб-камера от мирового производителя, которая отлично подойдет для стриминга, общения с друзьями, создания роликов и многое другое. При подключении камеры к компьютеру вам потребуется...
Официальный драйвер для веб-камеры SVEN ICH-3500, который потребуется каждому владельцу данной модели для определения и работоспособности при первом подключении. Дополнительно данный драйвер позволяет производить настройку камеры для более...
Официальный драйвер для веб-камеры Sven IC-310, который необходим каждому владельцу данной модели для определения камеры операционной системой Windows, а также для ее настройки и работы с ней. Процесс устновки не имеет сложностей, достаточно...
Официальный драйвер для веб-камеры Logitech QuickCam E3500, который необходим каждому владельцу данной модели для определения камеры операционной системой Windows, а также для восстановления работы в случае сбоя. Установка имеет полуавтоматический...
Logitech B525 HD Webcam - компактная, функциональная и достаточно популярная веб-камера от мирового производителя, которая как и другие требует установки драйвера для определения и работоспособности камеры. Дополнительно данный драйвер позволяет...
Обновленный драйвер для популярной веб-камеры Logitech Webcam C100, который будет полезен каждому владельцу данной модели. Благодаря драйверу операционная система Windows сможет произвести определение устройства для его последующего использования....
Обновленный драйвер для веб-камеры Logitech C922 Pro Stream, который потребуется вам при первом подключении камеры к компьютеру для ее определения и возможности в последующем использования. Процесс установки драйвера относительно простой и...
Утилита для автоматического поиска драйверов
Carambis Driver Updater - программа для автоматического поиска и установки всех драйверов практически на любой компьютер, ноутбук, принтер, веб-камеру и другие устройства
Программа для поиска и установки новых драйверов и обновления уже установленных на компьютере под управлением операционных систем Windows. Поиск драйверов для любых неопознанных системой устройств, полностью автоматизированное скачивание и установка драйверов для Windows 10, 8.1, 8, 7, Vista и XP.
бесплатно*
Программа для оптимизации и ускорения Windows
Carambis Cleaner - программа для повышения быстродействия компьютера и исправления ошибок операционных систем Windows
Программа, которая позволит значительно повысить скорость работы компьютера путем исправления системных ошибок, очистки записей реестра, оставшихся после удаления программ, удаления дубликатов файлов, больших неиспользуемых и временных файлов. Совместима с Windows 10, 8.1, 8, 7, Vista и XP
бесплатно*
* Данное программное обеспечение, предоставляется компанией Carambis, как условно бесплатное. Это означает, что бесплатно вы можете: загрузить его с нашего сайта или сайта компании партнера, установить на свой компьютер, использовать некоторые функции, которые доступны в бесплатной версии. Например, в программе Driver Updater вы можете просканироват компьютер на предмет устаревших и отсутствующих драйверов для оборудования. Однако, только в платной версии доступно обновление и автоматическое скачивание драйверов. Все вопросы, касаемые работы программы, покупки лицензионного ключа, поддержки и тд., решаются исключительно с компанией, которая предоставляет данное программное обеспечение.