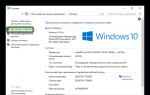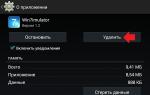Бесплатная почтовая программа мазила тандерберд. Mozilla Thunderbird (почтовый клиент) Скачать thunderbird для windows 7 русская версия
Почтовый клиент Mozilla Thunderbird является одной из самых популярных в своей категории программ и в то же время нуждается в детальной настройке. Именно гибкость конфигурации является основной причиной выбора большинства пользователей, использующих Thunderbird. В данной статье подробно рассмотрим особенности настройки и работы с данным почтовым клиентом.
Создание аккаунта
- Учетная запись позволит пользователю работать с электронной почтой по протоколам iMap , HTML , загружать RSS -каталоги, а также пользоваться аккаунтами социальных сетей и мессенджера Google Talk .
- Сначала откроем главное окно программы и воспользуемся ссылкой «Электронная почта». Это позволит выполнить добавление клиента в существующий электронный ящик. При первичном добавлении учетной записи почтового ящика для рабочего стола необходимо удостовериться в наличии поддержки протоколов iMap и POP . Для этого следует перейти в настройки браузера и проверить активацию пункта «Пересылка POP /iMap ».
- При отсутствии зарегистрированного электронного ящика Mozilla Thunderbird поможет выполнить регистрацию максимально быстро практически в любом почтовом сервисе. После ввода пары «Логин/Пароль» контент выполнит настройки для подключения.
- Если вы затрудняетесь с выбором протокола, то вам нужно определиться, как именно вы собираетесь использовать электронную почту. В случае, когда скачивать контент с электронного ящика необязательно, подойдет iMap . При этом вы будете получать доступ к информации через Thunderbird или напрямую с электронного ящика в любой точке мира. С помощью протокола POP выполняется загрузка содержимого непосредственно на компьютер. Этот вариант подойдет пользователям, которым необходимо сохранять максимальную конфиденциальность информации, хранящейся в электронной почте. После выбора протокола клиент начнет скачивание содержимого, и вы сможете увидеть сообщения и переписки.
Возможности сортировки
- Важной для пользователя функцией является возможность сортировки. С ее помощью можно выстраивать сообщения с учетом темы, даты и отправителя. В клиенте есть фильтры, поиск, возможность отображения писем с вложениями.
- Чтобы воспользоваться одной из функций, обратите внимание на строку с инструментами. Возле счетчика сообщений будет расположена строка «Фильтр сообщений». На этой же панели есть специальные кнопки с всплывающими подсказками.
Фильтр спам-сообщений
Управление рингтоном
- Для оповещения пользователей в программе Mozilla Thunderbird предусмотрен рингтон. При желании его можно изменить на собственный вариант или отключить. Для этого нужно перейти в настройки и выбрать пункт «Основные». Если нужно заменить музыкальный файл, воспользуйтесь опцией «Использовать следующий файл». Подойдут аудиодорожки, исключительно WAV-формата.
- Для отправки электронного письма достаточно воспользоваться опцией «Создать». При нажатии на кнопку вы получаете доступ к окну с адресной строкой. В нем же выбирается адрес, с которого будет отправлено письмо. Программа автоматически проверит орфографию и предложит инструменты для форматирования. Сохранение может быть выполнено в формате черновика или шаблона с помощью меню «Файл».
Выполнение импорта и экспорта настроек
В Mozilla Thunderbird не предусмотрено синхронизации на облачном уровне. Поэтому пользователю в случае необходимости нужно выполнить перенос настроек вручную. Для этого достаточно скопировать файлы, воспользовавшись меню «Создать – Инструменты – Импорт». Перенос необходимо выполнять на диск, не имеющий системных файлов, или облачную платформу хранения данных. В дальнейшем папку с файлами необходимо перенести в директорию настроек.
Видео: Лучший БЕСПЛАТНЫЙ почтовый клиент — Mozilla Thunderbird
Mozilla Thunderbird – это мощный бесплатный почтовый клиент от компании Mozilla. Да-да, именно от разработчиков одного из самых популярных браузеров в мире Mozilla Firefox. Данная почтовая программа имеет высокую степень защиты и удобства использования.
Задайте себе вопрос. Сколько всего почтовых ящиков у вас зарегистрировано? Уверен, у большинства из вас их несколько. У некоторых, даже с десяток. Как правило, мы регистрируем новые почтовые ящики, чтобы отделить свои подписки и различный спам от личных переписок, корпоративных сообщений и т.п. Но каждый раз, проверяя почту, «ходить» по всем сервисам, и проверять каждый ящик – это долго и неудобно. Чтобы навести порядок в своих почтовых ящиках и не терять ни одного важного письма вы можете скачать и использовать почтовую программу Thunderbird.
Описание программы Thunderbird
Тандерберд – аналог таких почтовых клиентов как Outlook или The Bat!. И если вы пользовались одной из них, то для вас есть отличная новость. Почтовый клиент от Mozilla поддерживает мягкий переход с других почтовых программ, то есть имеется возможность импорта всех данных в тандерберд.
Дизайн и структура – классические для почтовых клиентов. Поддерживается русский язык. Слева расположено окно проводника, с помощью которого можно перемещаться по папкам, а также между различными почтовыми ящиками. Ну, а справа – окно просмотра содержимого писем. Причем имеется поддержка HTML и CSS, это означает, что письма могут приходить не только в «голом» тексте, а и с различным дизайном и изображениями.
Возможности программы
Thunderbird умеет работать с различными почтовыми протоколами: POP3, IMAP, SMTP, NNTP, RSS. Это самые распространенные протоколы отправки электронных писем на сегодняшний день. Также, при приеме или отправке по этим протоколам писем, производится обязательное сканирование на спам. Именно в Thunderbird настраиваемый фильтр спама очень мощный и выигрывает в эффективности у других своих конкурентов.
Электронная почта в Thunderbird сортируется и индексируется, все это для того, чтобы вы имели доступ к быстрому поиску писем.
Управлять своими ящиками при помощи бесплатной кросплатформенной программы для электронной почты очень легко. Попробуйте и сами убедитесь, что экономится уйма времени, которое можно потратить с пользой для себя или работы.
Технические характеристики:
Версия: Thunderbird 60.6.0
× Close

Mozilla Thunderbird — бесплатный почтовый клиент, владеющий многими полезными и удобными возможностями. Среди преимуществ Thunderbird — высокая безопасность при работе с электронной почтой, скорость программы, простой и понятный интерфейс. Этот почтовый клиент владеет «умными» фильтрами спама и быстрыми механизмами поиска сообщений.
Есть функция импорта настроек электронной почты и сообщений из других почтовых клиентов (Microsoft Outlook, Outlook Express, The Bat!). Возможность работы из RSS, мощный и быстрый поиск, проверка правописания прямо во время введения текста и продвинуты методы фильтрации сообщений — это лишь некоторые из многих функций программы Mozilla Thunderbird.
Основные характеристики Thunderbird:
— Полноценная электронная почта. Thunderbird — бесплатная программа для полноценной работы с электронной почтой, которая поддерживает почтовые протоколы IMAP и POP и HTML.
— Фильтры. Вся электронная почта, которая проходит через Thunderbird проверяется на спам.
— Безопасность. Почтовый клиент Thunderbird защищает от попыток получить незаконным образом ваши пароли и другую личную или конфиденциальную информацию. Программа будет сообщать вам о таких случаях.
— Thunderbird поддерживает цифровые подписи, шифровки сообщений, проверку сертификатов. Вложения никогда не открываются без вашей команды, обеспечивая этим защиту от многих червей и вирусов.
— Автоматические возобновления. Механизм автоматических обновлений почтового клиента Mozilla Thunderbird обеспечивает своевременную и быструю актуализацию программы, как в плане повышения безопасности, так и при модификации клиента.
— Настройка интерфейса и возможностей программы. Если стандартный вид программы вам поднадоел, можете бесплатно скачать другие темы оформления кнопок для панели инструментов Mozilla Thunderbird.
Изменения в последней версии ()
- Нет данных.
| Разработчик: |
Приветствую Вас, уважаемый посетитель блога «Пенсермен».
Эта тема будет интересна тем читателям, которые уже завели себе электронную почту, а возможно и не одну. Кто не успел этого сделать, поспешите восполнить этот пробел, ознакомившись с темой: "" , там, на мой взгляд, очень подробно и доходчиво всё изложено.
Заведя себе электронный адрес не откладывайте в долгий ящик и установку почтовой программы , например, бесплатной Мазилы Тандерберд. В этой теме я постараюсь всё доходчиво и понятно написать о ней.
Так почему же многие пользователи ПК предпочитают работать со своей почтой используя специальные программы. Чтобы ответить на этот вопрос достаточно перечислить некоторые достоинства которыми они обладают.
Достоинства почтовых программ
- для проверки почты не нужно открывать никаких страниц в браузере, достаточно запустить программку и она загрузит всю почту на компьютер;
- здесь нет навязчивой рекламы и другой лишней , которая подчас мешает сосредоточиться;
- она может проверять почту на любом количестве различных почтовых ;
- почту можно сортировать по темам, создав необходимые папки в неограниченном количестве;
- письма открываются мгновенно, так как они уже лежат у Вас в компьютере на жёстком диске, особенно это приятно когда к письму прикреплены фотографии.
- письма можно писать не подключаясь к интернету, а как только Вы подключитесь они тут же будет отправлены;
- значительно экономится -трафик при просмотре и считывании почты, а это не маловажный фактор если он у Вас не безлимитный;
Основные почтовые программы и преимущества Мазилы
Ведущие среди них это Outlook Express, The Bat, Mozilla Thunderbird, PegasusMail, Foxmail. Не будем подробно разбирать каждую из них, ограничимся только краткими характеристиками:
Outlook Express — одна из лучших, но защищённости от практически никакой.
The Bat — считается лучшей на сегодняшний день, но платная.
PegasusMail — бесплатная, лёгкая, но не русифицирована, не существует пароля для входа в собственный ящик.
Foxmai- бесплатная, очень легкая, простая, достаточно функций, но периодически возникают сложности с кодировкой.
Преимущества Mozilla Thunderbird:
- защита от вирусов на должном уровне, если конечно не открывать вложения от неизвестных отправителей;
- очень похожа на Outlook, поэтому многим будет легко ориентироваться;
- легко настраивается и нет ничего лишнего;
- бесплатная;
- корректно работает с русскими кодировками;
- есть проверка орфографии;
Вывод напрашивается сам: из всех выше перечисленных это наиболее приемлемый вариант, тем более, что он может быть использован в качестве альтернативы Outlook Express.
Скачиваем и устанавливаем Мазила Тандерберд
Давайте теперь приступим непосредственно к установке этого почтового клиента- так ещё называют все эти программки. Итак, для начала скачаем её с официального сайта- жмем на следующее слово: -> СЮДА . Там нажимаем на большой зелёный прямоугольник с логотипом в виде птички с конвертом и надписью ""Thunderbird Загрузить бесплатно"".
Вступает в работу наш менеджер закачек, если Вы его ещё не установили поспешите прочитать тему: "" . С ним или без него всё равно наша Мазила скачается. Следующий шаг это установка. Запускаем скачанный файл и видим следующее окно:
Если эта программа устанавливается на Ваш компьютер впервые, то,возможно, после установки автоматически запустится «Мастер импорта». Я думаю импортировать Вам пока нечего, поэтому проделайте то что выделено на картинке:

На всякий случай я Вам покажу ещё одно окно, которое появлялось, когда я впервые устанавливал себе эту программку (правда это было очень давно), возможно оно больше не показывается, по крайней мере при подготовке этого материала у меня его не было. Если оно «нарисуется», то проделайте то, что показано на картинке снизу:

Создаём учётную запись и задаём место хранения почты
На следующем этапе мы попадем в окно нашей программки. Я не буду показывать всё окно, а только ту часть которая нам необходима. На нижней картинке выбираем: ""ОК""

На следующей картинке то, что выделено красным:

В следующем окне заполняем все показанные поля и нажимаем ""Продолжить"", но обратите внимание, что адрес электронной почты нужно писать полностью, то есть в данном случае не только ivanov.piotr , но и @inbox.ru , тоже.

Вот и завершающее окно установки. Если выбираете "IMAP"" (удалённый доступ к папкам), то есть вся почта будет храниться на сервере, а с компьютера будет осуществляться только управление- отправка, получение, удаление и т.д., тогда нажимаем ""Готово"" и можем ""спать спокойно"":

Настройка хранения почты на компьютере
Если Вы желаете хранить почту на вашем компьютере, то ставим точку на ""POP3"", и тогда имеет смысл сразу же подкорректировать в параметрах учётной записи- параметры сервера. Но для начала добавим на верхнюю панель нашего почтового клиента ""Панель меню"". Это необходимо сделать в любом случае для более удобной с программой:
- Нажимаем левой кнопкой мыши на полосочки в верхнем правом углу- выпадает список.
- Выбираем (не нажимаем) курсором ""Настройки""- выпадает ещё один список.
- Выбираем ""Панель меню"" и щёлкаем по ней левой кнопкой, чтобы поставить галочку.
Смотрим как это делается на нижней картинке:

Теперь на появившейся наверху ""Панели меню"":
- Выбираем ""Инструменты"" щёлкаем левой кнопкой- выпадает список.
- Щёлкаем по ""Параметры учётной записи"".
На картинке ниже всё изображено:

После вышеописанных манипуляций нам откроется следующее окно, где мы под своей учётной записью должны найти строчку ""Параметры сервера"". Щёлкаем по ней для того чтобы справа нам показали эти параметры, а вот там уже необходимо определиться со значениями, выделенными красной рамкой.

Я думаю есть смысл убрать галочку с ""Не более 14 дней"" и регулярно самому удалять ненужные письма. Мало ли что может понадобиться найти позже. Ну и заодно посмотрите остальные параметры может быть что-нибудь пожелаете изменить.
Добавляем почтовые ящики
Если Вам понадобиться добавить ещё учётные записи, то сделайте то что показано на нижней картинке либо по "красному варианту ", либо по ""зелёному"" после чего у Вас появиться окно ""Настройка учётной записи почты"" и потом повторите ту же процедуру, что и с первым ящиком.

Надеюсь, Вы догадались что верхняя надпись в зелёном прямоугольнике появиться после щелчка по ""[email protected]"", которую не видно на картинке из за выпадающего списка.
Не буду подробно описывать как проверять почту, отправлять, удалять и прочие разные простые вещи, в которых, я думаю, Вы сможете разобраться методом ""научного тыка"". Остановлюсь только на том, как создать сообщение (письмо) и прикрепить к нему какой нибудь файл (фотографию, например).
Прикрепляем файлы к отправляемым письмам
Итак, на панели инструментов нашей Мазилы щёлкаем по ""Создать"". Смотрим внизу на картинке часть этого окна:

Выходит следующее окно- создания сообщения (я тоже показал его не всё, а только нужную нам часть), здесь щёлкаем по надписи ""Вложить"" рядом с изображением скрепки:

На следующем этапе нам необходимо указать путь к этому файлу, другими словами найти эту, например, фотографию у себя на компьютере с помощью следующего открывшегося окна- проделать то, что показано на картинке снизу:

На картинке внизу завершающий этап наших действий- убеждаемся, что файл прикрепился, проверяем всё ли правильно написали и можем нажимать ""Отправить"":
Оповещение о полученных собщениях
Ещё у Мазила Тандерберд есть такая приятная штучка, как оповещение о полученных сообщения, где в верхней строчке указывается на какой почтовый ящик пришло письмо и в нижней от кого. Оно отображается в виде всплывающего окна в правом нижнем углу и сопровождается коротким звуковым сигналом:

Можно было бы, конечно, ещё написать о создании резервных копий и возможностях восстановления, которые позволяет делать почтовая программа Мазила Тандерберд , но этому, я думаю, нужно посвятить отдельную тему. На этом всё.
Удачи Вам! До скорых встреч на страницах блога «Пенсермен»!