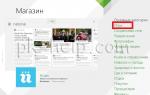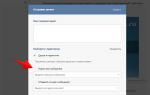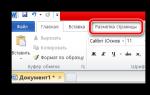Внести изменения в реестре компьютера. Программа отслеживание изменений в реестре. Получение полных прав и смена владельца
Даже самые незначительные изменения настроек в Windows, не говоря уже об установке или удалении программ сопровождаются соответствующим изменениями в системном реестре. Обычно пользователям нет до них никакого дела, но иногда может возникнуть необходимость их отследить, скажем, для сравнения или ручной отмены какого-нибудь изменения, внесенного скриптом или приложением.
Как отследить изменения в реестре Windows
Если предполагаемые изменения невелики, отследить их можно средствами самой операционной системы. Откройте редактор реестра, выделите в нем ветвь, в которую предположительно будут внесены изменения и экспортируйте ее в REG-файл с именем 1.
Внесите необходимые изменения и повторно экспортируйте ветку в REG-файл, но уже с именем 2.

Допустим, вы сохранили оба файла в корень диска D. Сравним их. Откройте командную строку и выполните в ней две такие команды:
fc D:/1.reg D:/2.reg > D:/compare.log

Первая устанавливает кириллическую кодировку, вторая сохраняет результат сравнения в лог.

Способ рабочий, но неудобный, так как содержимое файлов реестра сравнивается и выводится посимвольно в столбик, что создает трудности при чтении такого лога. По этой причине подходит способ для отслеживания очень незначительных изменений, двух-трех параметров, не более. В остальных случаях лучше воспользоваться специальными утилитами.
Regshot
Наиболее известной программой для отслеживания изменений в реестре является Regshot. Запускаем утилиту, жмем кнопку «1й снимок», производим настройки, установку ПО и т.д., после чего жмем кнопку «2й снимок», а затем «Сравнить».

Результаты будут выведены в обычном текстовом или HTML-файле (по выбору сравнивающего).

Программа показывает какие разделы и параметры были созданы и удалены, какие изменены и общее количество изменений. К сожалению, Regshot не позволяет сканировать определенные разделы и ключи, из-за чего в файл отчета записываются изменения, сделанные самой Windows.
Registry Live Watch
Несколько иной подход к отслеживанию изменений в реестре предлагает другая бесплатная утилита Registry Live Watch. В отличие от Regshot, она не сравнивает два снимка реестра, а отслеживает изменения в его разделах в режиме реального времени, выводя данные в специальном текстовом поле своего окна. Кроме того, Registry Live Watch позволяет отслеживать изменения, произведенные конкретным исполняемым файлом.

Но и у этой программы есть свой недостаток. Она не может мониторить весь реестр и даже его разделы, а только отдельные ключи.
CRegistry Comparison
Нечто похожее на Regshot представляет собой бесплатная программка CRegistry Comparison. После запуска она предлагает выбрать каталог для сохранения исходного снимка, после чего тут же создает и сохраняет его.
В некоторые разделы реестра Windows изменения не может внести даже администратор, работающий в редакторе реестра, который запущен с полными правами. Это происходит потому, что у группы «Администраторы» нет прав на запись в этот раздел реестра. Причин для этого может быть две:
- Группа «Администраторы» является владельцем раздела, но не имеет полных прав на него. В этом случае достаточно просто выдать группе «Администраторы» полные права.
- Владельцем раздела являются системная учетная запись Система или TrustedInstaller (Вторая служит в рамках комплекса по укреплению безопасности операционной системы , но для любителей «поковырять» реестр она представляет собой досадную помеху на пути к цели). В этом случае можно сначала стать владельцем раздела, а затем выдать своей группе полные права. Но есть и более интересные альтернативы — утилиты для запуска исполняемых файлов от имени этих учетных записей.

На этой странице
В Windows 8 слегка изменился графический интерфейс смены владельца, что стало непреодолимым препятствием для ряда читателей, судя по комментариям. Мне претит, когда на одной странице дублируются практически одинаковые инструкции, но другие варианты еще хуже. Поэтому выбирайте инструкции для своей ОС. Я полагаю, что в редакторе реестра у вас уже открыт нужный раздел реестра.
Получение полных прав и смена владельца
По ходу дела вы увидите, кто является владельцем раздела реестра. Если это Система или TrustedInstaller , можно воспользоваться подходящей утилитой ↓
Windows 8 и новее
- Щелкните правой кнопкой мыши на разделе реестра и выберите из меню пункт Разрешения .
- Выделите группу «Администраторы»:


Windows 7
Теперь ничто не препятствует записи в этот раздел реестра. Однако я рекомендую восстановить права, когда вы закончите редактирование раздела.
Возвращение исходных прав и восстановление владельца
После внесения изменений в реестр я советую вернуть исходные права и восстановить владельца, чтобы не снижать безопасность системы. Кроме того, на форум не раз обращались за помощью люди, у которых правильная работа системы нарушалась после того, как у системной учетной записи TrustedInstaller было отобрано владение.
Windows 8 и новее


Windows 7



Исходные права и владелец раздела реестра восстановлены.
Внесение изменений в реестр от имени учетной записи «Система»
Если владельцем раздела реестра является специальная учетная запись «Система», существует способ внести изменения в раздел, не изменяя владельца и разрешений. Для этого используется утилита PsExec , входящая в набор утилит Марка Руссиновича PsTools. Суть способа сводится к запуску редактора реестра от имени системы.
- Загрузите набор PsTools и распакуйте утилиту PsExec в папку Windows, чтобы не указывать к ней путь в командной строке.
- Откройте командную строку от имени администратора и выполните команду: psexec -i -s regedit
Запустится редактор реестра, причем от имени системы, что задается параметром -s (параметр -i обеспечивает интерактивный запуск приложения).
Пользователи персональных компьютеров иногда интересуются, как зайти в реестр Windows 10. Обычно он используется для резервного копирования базы данных, создания и открытия новых файлов REG, а также многих других операций. Windows 10 как новейшая операционная система содержит реестр в качестве одного из своих ключевых компонентов. Эта иерархическая база данных содержит настройки ОС, параметры приложений, сведения о драйверах устройств и паролях различных пользователей, а также другую важную системную информацию.
Когда новая программа установлена, какая-то ее часть сохраняется в файле реестра RegEdit.exe.
Чтобы создать и редактировать файл, который должен войти в реестр Виндовс 10, потребуются некоторые навыки. Перед внесением любых изменений важно создать резервную копию всей базы данных. Благодаря этому вы сможете импортировать исходные настройки из файла, если что-то пойдет не так.
Как создать новый файл
Если вас интересует, как открыть реестр в Windows 10, нужно ввести regedit в строке поиска. Затем следует нажать правой кнопкой мыши на результате поиска и выбрать из выпадающего меню «Открыть как администратор». В качестве альтернативы можно нажать комбинацию кнопок Windows + R, в результате чего откроется диалоговое окно «Выполнить». В этом поле можно ввести regedit и нажать OK. Необходимо выбрать «Файл» и «Экспорт», затем ввести имя и сохранить его. Вы можете сохранить всю базу данных или выбрать определенный диапазон. Экспортированные файлы реестра автоматически получают расширение REG по умолчанию.
Файл реестра - это простой текстовый документ с расширением REG, который можно посмотреть через приложение «Блокнот». Если он настроен правильно, то можно просто нажать на него и внести изменения в реестр Windows. Для создания нового файла можно открыть блокнот и ввести необходимый синтаксис. Нужно сохранить текстовый документ на своем компьютере, затем нажать на нем правой кнопкой мыши и изменить расширение на REG. После этого, если 2 раза нажать на файл, он внесет изменения в реестр. К примеру, такой документ может позволить вам выполнить автоматический запуск службы DNS. Чтобы вручную запустить службу, нужно изменить значение данных на 00000003.
Чтобы отключить ее, изменить значение на 00000004.
Как внести изменения
Пользователи, которые интересуются, как открыть реестр Windows 10, должны знать, что редакторы позволяют внести изменения в текущие файлы. В качестве примера можно изменить домашнюю страницу своего браузера. Это может быть полезно, если вредоносная программа получила контроль над обозревателем, что затрудняет посещение желаемого веб-сайта. Сначала вызываем редактор, набрав regedit в панели поиска или применив комбинацию Windows + R.
Нажать на символ «+» рядом с надписью HKEY_CURRENT_USER и выбрать Software Microsoft Internet Explorer. Затем щелкнуть правой кнопкой мыши на Main и выбрать Export, чтобы сохранить файл на компьютере вошедшего пользователя. После этого останется только нажать правой кнопкой мыши на файле, выбрать «Открыть с помощью» и «Блокнот».
Верхняя строка «Редактирование реестра Windows 10» сообщает операционной системе, что этот документ является файлом RegEdit. Следующая строка - это данные конфигурации, которые сообщают системе, что нужно добавить и изменить в реестре. Чтобы изменить домашнюю страницу на конкретный веб-сайт (например, Microsoft), нужно осуществить вход в:
- HKEY_CURRENT_USER.
- Software.
- Microsoft.
- Internet Explorer.
- Main.
Затем установить флажок в правой части окна и 2 раза нажать на Start Page. В разделе Value Data ввести адрес веб-сайта и нажать OK. Если после внесения изменений что-то пойдет не так, нужно 2 раза нажать на экспортированном файле, чтобы сбросить его до исходных настроек.
Когда вы удаляете программу, есть вероятность, что некоторые параметры не будут стерты.
Чтобы полностью удалить программу, вам необходимо убрать ее запись из реестра. Для этого нужно вызвать редактор и нажать на значок «+» рядом с HKEY_LOCAL_MACHINE. Затем нажать на Software и определить программу, которую необходимо стереть. Для этого следует нажать правой кнопкой мыши на нужной записи и выбрать «Удалить».
Можно вносить изменения в реестр путем внесения новых значений для нужных параметров в самом редакторе реестра или при помощи импорта. Но есть и другой способ. Можно заранее подготовить файл в заданном формате, и нужные параметры автоматически установятся в реестре. Для этих целей используются текстовые файлы с расширением reg .
Формат REG-файла
Вот как выглядит пример REG-файла, который позволит создать раздел(Test ) с параметрами ("CatName" ).
;Устанавливаем новые параметры для раздела Test
"CatName"="reestr"
"CatAge"=dword:00000008
Синтаксис REG-файлов
Рассмотрим формат REG -файлов. Сначала идет заголовок файла
Windows Registry Editor Version 5.00
Нужно заметить, что в более ранних операционных системах, Windows 98 и Windows NT 4.0 , использовал ся заголовок REGEDIT4 . Если у вас сохранились подобные старые файлы, то не пугайтесь. поймет этот файл и корректно обработает информацию. А вот обратный процесс будет недоступен - Windows 98 не сможет распознать новый заголовок и выдаст ошибку. Одна немаловажная деталь - после заголовка обязательно идет пустая строка.
Если вам нужно включить в документ комментарий, чтобы не забыть о назначении параметра, то поставьте вначале символ ";" (точка с запятой). Комментарий служит для удобства самого пользователя и в реестр не вносится.
Создание REG-файла
Писать REG-файл можно в любом текстовом редакторе, например в Блокноте. Создайте новый текстовый документ, наберите приведенный выше код (рис. 1.1) и сохраните файл с расширением REG. Если вы хотите потренироваться в создании подобных файлов, то проще сгенерировать их при помощи экспорта из редактора реестра, а затем внести изменения в Блокноте.
Рис. 1.1.
Внесение изменений в реестр при помощи REG-файла
Выше мы уже рассматривали поведение системы при выполнении двойного щелчка по файлу с расширением .reg . При двойном щелчке на REG-файле у вас запускается редактор реестра, которому передается в качестве параметра имя файла.
ВНИМАНИЕ
Перед импортом в реестр REG-файла
обязательно сделайте резервную копию реестра или точку восстановления системы! Данный способ не очень удобен для автоматизации задач. Например, мы хотим создать сценарий автоматической установки системы с использованием REG
-файлов. Если таких файлов будет слишком много, то пользователю постоянно придется нажимать кнопку OK
, что, согласитесь, не доставит ему удовольствия. Можно подавить появление диалогового окна, запустив команду с параметром /S:
REGEDIT /S D:\test.reg
Именно этот способ используется программистами и системными администраторами при создании своих программ и сценариев, использующих REG-файлы . Правда, служба контроля учетных записей Windows выведет запрос о разрешении операции, но службу контроля можно отключить на время подобных действий, и тогда пользователь ничего не увидит. C помощью REG-файла также можно удалять разделы. Для этого необходимо поставить знак минуса перед названием раздела. Откроем в Блокноте наш файл cat.reg и внесем следующие изменения:
Windows Registry Editor Version 5.00
:ставим минус для удаления раздела
[-HKEY_CURRENT_USER\Software\Test]
Теперь нужно дважды щелкнуть на REG-файле, чтобы запустить его и импортировать записи в реестр. Проверьте в редакторе реестра, что заданный раздел был удален.
ВНИМАНИЕ
Обратите внимание, что удалять можно только те разделы, которые не содержат в себе подразделов. В противном случае необходимо последовательно удалить все входящие в его состав подразделы и только потом приступать к удалению нужного раздела.
Также можно удалить параметр. Для этого следует поставить знак минуса (-) после знака равенства (=).
Р
еестр Windows
является, пожалуй, самым динамичным компонентом операционной системы. В нём отражаются любые, даже самые незначительные изменения, вносимые в систему штатными и сторонними программами. Опытные пользователи могут отслеживать подобные изменения, применяя для этих целей специальные утилиты, об одной из которых сегодня пойдёт речь. Называется она . Эта небольшая портативная утилита от Nirsoft
позволяет производить наблюдение за работой установленных на компьютере программ.
А вернее фиксировать все изменения, которые они в процессе своей работы вносят в системный реестр, и при необходимости сравнивать ранее полученные результаты с более поздними. Исключения составляют универсальные приложения Windows, подключение к их процессам в чаще всего завершается ошибкой.
П римечание: для отслеживания работы 32-битных программ нужно использовать 32-разрядную версию , даже на 64-битной системе.
Пользоваться утилитой довольно просто. После её запуска вам будет предложено выбрать процесс для наблюдения и нажать ок . Также процесс можно выбрать вручную из главного графического меню программы. После этого будет запущено наблюдение в фоновом режиме. Как только отслеживаемая программа внесёт в реестр какие-то изменения, они тут же появятся в главном окне утилиты. Данные об изменениях можно скопировать в буфер обмена или сохранить в файл REG .


Режима отображения в два. По умолчанию утилита показывает только последние измененные значения, но также имеется возможность задать показ исходных значений. Других значимых настроек в программе нет.