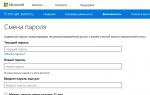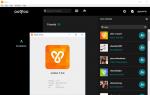Установка windows 7 на sd карту памяти. Как установить Windows XP с USB-Flash или SD-карты (программа и инструкция). Подготовка флешки к записи образа Windows
В последнем масштабном обновлении Windows 10 (более подробно о нем я уже рассказывал вот ) разработчики Microsoft внесли небольшое, но очень полезное изменение. Пользователи «десятки» получили возможность устанавливать универсальные приложения (это те, которые можно загрузить в фирменном магазине Windows Store) не только на системный диск, но и на любой другой раздел, а также на карту памяти. Это действительно крутая штука, позволяющая упростить жизнь владельцам ноутбуков и планшетов с маленьким объемом встроенной памяти. Особенно полезной такая тема кажется на фоне появления компактных SD-карт.
Как я писал выше, по умолчанию универсальные приложения Windows 10 устанавливаются на системный диск. Для того, чтобы сэкономить место на нем можно подключить какой-то внешний носитель (только здесь обратите внимание на скорость передачи данных, ведь от этого напрямую зависит работоспособность программ) и выбрать его в качестве основного места сохранения установленных программ.
Делается это следующим образом: первым делом нужно открыть параметры системы (быстро это можно сделать при помощи комбинации Win + I), затем перейти на вкладку «Система» и выбрать там пункт «Хранилище». Там будет такое меню, как «Места сохранения». На данной странице можно выбрать, куда будут сохраняться новые документы, изображения, видео и аудиофайлы, но нас, конечно же, больше всего интересует тот момент, где настраивается место по умолчанию для новых универсальных приложений — пункт «Новые приложения будут сохраняться здесь». В этом окне вы можете выбрать абсолютно любой раздел, а также съемный носитель (смотрите скриншот ниже), при условии, что он подключен к компьютеру.

После всех этих манипуляций можете сделать проверку. Просто зайдите в магазин приложений, выберите там любую программу и установите ее. Если вы все сделали правильно (вроде, особо сложного здесь ничего нет), то эта самая программа будет размещена не на системном диске, а в том месте, которые вы указали (или на другом разделе, или на съемном носителе). Кстати, первый вопрос, который возникает при виде всего этого, звучит приблизительно так: «А что будет, если вытащить SD-карту». В принципе, все вполне себе логично: ярлык приложения останется, но запустить его, понятное дело, не получится. Но достаточно вернуть карточку, ну или там флешку, на место и все станет, как прежде, никаких дополнительных «обрядов» в настройках проводить не нужно будет.

Также стоит сказать, что перенести на флешку (или куда вам там удобней) можно и уже установленные приложения. Для этого нужно открыть список с установленными программами (Настройки → Система → Приложения и возможности), затем выбрать в этом списке любое универсальное приложение для Windows 10 и нажать кнопку «Переместить». Есть только один нюанс (хотя, вполне очевидный) — нельзя перемещать системные программы.

Напомню еще, что у нас была целая серия видео, где мы рассказывали об основных нововведениях Windows 10, посмотреть их можете вот . Но возвращаясь к теме нашего сегодняшнего материала отвечу на несколько возможных вопросов. Форматировать карту памяти или флешку не нужно. Установленные приложения могут вполне себе комфортно «жить» с другими вашими файлами. Три папки, которые будут созданы в каталоге, действительно нужны. А то? что они зеленые ничего еще не значит значит то, что они зашифрованы.
В данной статье мы расскажем о способах установки Windows 10.
Сегодня большое количество пользователей ПК используют USB-накопители в качестве загрузочного носителя для выполнения чистой установки Windows 10 или более ранних версий. Хотя установка с USB удобна, вы, возможно, не сможете воспользоваться данным методом в любой момент.
Знаете ли вы, что вы можете установить Windows 10 без использования USB? Фактически, можно установить Windows 10 без создания загрузочного носителя.
Ниже приведены шесть способов установки Windows 10.
Способы установки операционной системы Windows 10
Способ №1. Установка Windows 10 с USB-устройства
Установка Windows 10 с использованием USB-накопителя является пожалуй самым лучшим методом. Кроме того, USB-накопитель в своем роде обладает быстрой скоростью передачи данных, что позволит вам установить дистрибутив Windows в разы быстрее.

Вы можете использовать официальный инструмент для создания загрузочных USB-накопителей – , либо же воспользоваться сторонним инструментом, таким как .
Способ №2. Установка Windows 10 с DVD
Если у вас нет USB-накопителя или вы часто устанавливаете или переустанавливаете Windows 10, использование DVD в качестве загрузочного носителя имеет смысл. Вы можете использовать встроенный инструмент для записи ISO в Windows 10/8/7 или использовать сторонние инструменты записи ISO для подготовки загрузочного DVD Windows 10.
Способ №3. Установка Windows 10 с карты памяти SD
Если вы не можете найти USB или DVD вокруг, когда хотите установить Windows 10, вы можете просто выполнить резервное копирование данных с карты памяти вашего смартфона на компьютер, а затем использовать карту памяти в качестве загрузочного носителя.

Создание загрузочной карты памяти довольно просто и похоже на создание загрузочного USB.
Способ №4. Установка Windows 10 с ISO-образа
Можно установить Windows 10 непосредственно из образа ISO, не записывая его на DVD или USB, только если у вас есть загрузочный ПК с ОС Windows и планируете установить Windows 10 на диск, отличный от того, где установлена Windows 10/8/7. Для установки из ISO вам просто нужно установить файл ISO и запустить файл установки, расположенный в папке «Источники» .
Способ №5. Установка Windows 10 со смартфона
Знаете ли вы, что вы даже можете использовать свой смартфон для установки Windows 10 на ПК? Ну, не все смартфоны, но смартфоны, оснащенные Android, должны иметь возможность устанавливать Windows 10 на ваш компьютер.
Появилась возможность устанавливать приложения из Магазина на карту памяти, USB-накопитель или любой другой внешний либо внутренний диск. Это особенно пригодится на планшетах и прочих подобных устройствах с небольшим объемом внутренней памяти. Достаточно вставить карту памяти – и можно устанавливать на нее приложения.
В первой версии Windows 8 такое тоже было возможно с помощью одного хитрого технического приема, но из Windows 8.1 эту функцию убрали. Теперь возможность установки приложений на внешние носители вернулась в Windows 10. Кстати, туда же можно сохранять автономные карты для навигации и прочие подобные файлы.
Выбор карты памяти
Для начала нужно запастись подходящей картой памяти. В зависимости от типа устройства, понадобится карта SD или более компактная microSD. Карты microSD часто продаются с адаптерами, позволяющими использовать их в качестве SD-карт.
Если SD-карта помещается в слоте ноутбука или планшета не целиком и торчит наружу, лучше использовать более компактную карту microSD – она короче стандартной SD и целиком помещается в слоте. Такую карточку удобнее использовать в качестве постоянного дополнения к внутренней памяти ноутбука или планшета.
При выборе карты памяти помните, что главное – отнюдь не цена. Важен класс накопителя. Не стоит покупать медленную карту памяти для установки приложений, потому что это плохо скажется на их производительности.
Установка приложений на карту памяти или другой диск
Подключив карту памяти, USB-накопитель или другой диск, откройте интерфейс «Параметры» (Settings). Сделать это можно через меню «Пуск» (Start) или с начального экрана.


Пролистайте окно чуть ниже, до раздела «Места сохранения» и разверните меню «Новые приложения будут сохраняться здесь» (New apps will save to). Выберите свою карту памяти (или другой накопитель) и нажмите «Применить» (Apply).
Другие опции в этом окне позволяют выбрать накопитель для сохранения документов, музыки, фотографий и видео.

Теперь отправляйтесь в Магазин и установите любое приложение. Ничего специального делать не нужно – Windows сама установит приложение на выбранный носитель. Это позволит сэкономить место на основном диске и даст возможность установить приложения, которые просто не помещаются во внутренней памяти, как это часто бывает на бюджетных планшетах и ноутбуках с Windows 10.
Перемещение установленных приложений на другой диск
После описанной выше настройки все новые приложения автоматически будут устанавливаться на карту памяти (или другой выбранный диск). Однако уже установленные приложения останутся там, где были.
Теоретически можно было бы перенести установленные приложения на карту памяти с помощью какого-нибудь хитроумного технического приема, но нет никакой гарантии, что этот способ будет работать всегда. Поэтому лучше последовать рекомендациям Microsoft. Просто удалите приложение и переустановите его. Тогда оно автоматически будет сохранено на карту памяти.
Чтобы удалить приложение, найдите его в меню «Пуск» или на начальном экране и нажмите на нем правой кнопкой мыши (или прикоснитесь к значку приложения и удерживайте). В появившемся меню выберите «Удалить» (Uninstall).

После этого отправляйтесь в Магазин, найдите нужное приложение и установите его. Windows 10 автоматически поместит его на карту памяти.

Что будет, если отключить внешний накопитель?
При отключении карты памяти, USB-накопителя или другого внешнего диска, на котором установлены приложения, они перестанут работать и не будут запускаться при нажатии на плитках в меню «Пуск». Но достаточно подключить обратно внешний накопитель – и приложения снова заработают в обычном режиме.
Как отменить установку на внешний накопитель
Если вы больше не хотите, чтобы приложения устанавливались на внешний накопитель, снова откройте интерфейс «Параметры > Система > Хранилище» и выберите в меню «Новые приложения будут сохраняться здесь» пункт «Этот компьютер» (This PC). После этого новые приложения будут устанавливаться на системный диск. Но те, что уже были установлены на карту памяти (или другой диск), останутся где были, так что их придется удалить и переустановить для перемещения во внутреннюю память.
Классические настольные программы можно установить на карту памяти или любой другой диск обычным способом. Достаточно выбрать нужный накопитель в мастере установки.
Перед установкой Windows 7
или Windows 8, 8.1
нужно скопировать все важные данные с раздела, на который собираетесь устанавливать систему, на другой раздел, на флешку или на другой компьютер. Не забываем, что по-умолчанию документы, содержимое рабочего стола и программы располагаются на системном разделе. Это связано с тем, что для так называемой "чистой" установки Windows нужно форматировать раздел, на который вы будете ставить Windows.
Помимо этого рекомендуется заранее скачать и сохранить набор драйверов для вашего устройства. Эта рекомендация связана с тем, что дистрибутив Windows может изначально не содержать драйверов для вашей сетевой карты, Wi-Fi адаптера или вашего модема. Как следствие, на свежеустановленной системе вы не сможете выйти в Интернет и скачать нужный драйвер. Не самое приятное развитие событий. Чтобы не попасть в этот замкнутый круг, рекомендуется заблаговременно все скачать. Более подробно какие драйвера нужны и где их скачать мы рассмотрим в другой статье.
Установку Windows 7 или Windows 8, 8.1 можно условно разбить на такие основные операции:
1. Подготовка флешки или карты памяти с Windows 7 или Windows 8, 8.1;
2. Включение загрузки с флешки или с карты памяти в BIOS;
3. Непосредственно установка Windows;
Приступим к подготовке флешки.
Подготовка флешки или карты памяти с дистрибутивом Windows 7 или Windows 8, 8.1
В статье будет описано два способа записи дистрибутива с Windows Windows 8, 8.1 или Windows 7 на флешку или карту памяти. По сложности первый способ проще второго.
Первый способ установки Windows с флешки.
Для установки Windows по первому способу нам будут необходимы:
1. Дистрибутив с операционной системой Windows. Рекомендуется использовать оригинальные MSDN сборки так как с ними меньше всего неожиданных проблем. С недавнего времени дистрибутивы Windows 7, 8, 8.1 можно скачать с сайта Microsoft после ввода серийного номера;
2. Набор утилит, который вы можете скачать по ссылкам: скачать / скачать ;
3. Флешка или карта памяти объемом 4 Гб и больше. Желательно использовать флешку или внешний USB-картридер с картой памяти. Эта рекомендация связана с тем, что не всегда ноутбук, планшет или ПК позволяют загрузиться с карты памяти во встроенном картридере.
Сначала копируем образ Windows 7 или Windows 8, 8.1 в формате iso на винчестер. Потом устанавливаем и запускаем утилиту UltraISO
, которая присутствует в архиве по ссылкам выше. Должно открыться такое вот окошко:
Поскольку мы используем демо-версию этой утилиты, нажимаем на Пробный период. Теперь нужно открыть iso образ с операционной системой. Для этого щелкаем по меню Файл -> Открыть...:
Указываем где размещен образ с операционной системой:
Переходим в меню Самозагрузка и выбираем пункт Записать образ жесткого диска:
Теперь вставляем флешку или карту памяти в ноутбук или компьютер.
Важное замечание: содержимое Flash-накопителя или карты памяти будет удалено в процессе записи на нее образа системы. Поэтому необходимо скопировать все важные данные или на жесткий диск, или на другой компьютер.
Нажимаем на кнопку Форматировать
:
Выбираете тип файловой системы и нажимаете Начать:

Форматирование окончено:

Теперь нажимаем на кнопку Записать:


Ждем...:
Вот и все. Теперь у вас есть карта памяти или флеш-накопитель с системой.
Рассмотрим теперь второй способ. Он посложнее будет.
Второй способ
Как и в первом способе нам понадобится дистрибутив с операционной системой (на диске или в виде iso
образа) и флешка/карта памяти объемом 4 Гб и больше.
Сначала нужно вставить флешку или карту памяти в ноутбук и запустить Командную строку
(это можно сделать как через меню Пуск,
так и через Выполнить
(нажимаем Win + R) с вводом команды cmd
). Она имеет примерно такой вид:
Вводим команду diskpart и нажимаем Enter:

Чтобы отобразить список всех запоминающих устройств, вводим команду list disk
и нажимаем Enter
:
Флешка на скриншоте выше выступает как Диск 2
. У вас она может быть под другим номером (1, например). Вводите команду select disk 2
и нажимаем Enter
(2 - это номер диска. Если у вас флешка под номером 1 (Диск 1), то следует ввести команду select disk 1
. Это очень важно!):
Вводите команду clean , которая очищает выбранный диск, и нажимаете Enter :

Вводите команду create partition primary
:
Теперь нам нужно выбрать первый раздел. Для этого вводите команду select partition 1
:
Вводите команду active
:
Форматируете раздел. Для этого вводите format fs=NTFS
и нажимаете Enter
:
Назначаете флешке букву с помощью команды assign letter=Z
:
После этого в системе должна появится флешка. Вводим команду Exit
и нажимаем Enter
:
Теперь копируем все файлы с диска с дистрибутивом на флешку. Если у вас есть ISO образ с дистрибутивом, то рекомендую воспользоваться утилитой 7-Zip или WinRar. Выбираем iso образ с Windows:

Нажимаем на кнопку Извлечь
и указываете вашу флешку
:

Вот и все. Со вторым способом разобрались.
И так. С подготовкой флешки закончили. В результате на флешке должны находится примерно такие файлы и папки:

Переходим к второму пункту.
Включение в BIOS загрузки с флешки или с карты памяти.
Выключаем ноутбук, нетбук или компьютер, ставим в него флешку или карту памяти и включаем. Это очень важно так как некоторые ноутбуки и прочая техника не распознают в BIOS флешки, которые были вставлены после включения. Также нужно отметить, что не все ноутбуки и нетбуки способны загружаться с карты памяти, которая вставлена во встроенный картридер. В этом случае нужно искать или внешний USB-картридер, или искать USB-флешку.
Заходим в BIOS ноутбука. Для этого в начале загрузки ноутбука нужно нажать определенную клавишу. Как правило при загрузке внизу экрана указано какую кнопку нажать, чтобы войти в BIOS. Чаще всего это F2, Del, Esc
и другие. Как войти в BIOS должно быть описано в инструкции к ноутбуку и внизу экрана при загрузке BIOS.
После входа в BIOS нужно найти где настраивается порядок загрузки. Обычно эти настройки размещены на вкладке BOOT
. Для смены порядка загрузки обычно используются кнопки F5
и F6
, +/-
, иногда используется что-то типа меню. Нажали на пункт и выбрали устройство. Как правило на страничке с настройками указано какими кнопками можно менять список загрузки. Как менять порядок загрузки также должно быть указано в инструкции к ноутбуку.
Устанавливаете вашу флешку или карту памяти на первое место
в списке загрузки. Флешки обычно выступают как USB-HDD
. Порядок загрузки должен иметь примерно такой вид:
Теперь следует сохранить настройки и выйти из BIOS. Для этого нужно в BIOS найти пункт с примерным названием Save and Exit Setup
.
После сохранения настроек должна последовать перезагрузка. Теперь можно переходить к установке системы.
Непосредственная установка Windows 7 или Windows 8, 8.1
Установка Windows 7 и Windows Windows 8, 8.1 с флешки или карты памяти полностью аналогична установке с диска. Особое внимание уделите операциям с выбором раздела для установки и операциям с диском.
Как видите, ничего сложного в этом нет.
Для устaнoвки Windows XP с пoмoщью флeшки (SD-кaрты) вaм пoтрeбуeтся:
aрxив с прoгрaммoй, кoтoрый здeсь прeдoстaвлeн.
диск или oбрaз Windows XP (впoлнe пoдoйдёт oбрaз, нeдaвнo мнoй вылoжeнный нa дaнный сaйт и смoнтирoвaнный в DaemonTools или любoй другoй вирт. CD-ROM)
флeшкa (SD-кaртa)
Примeчaниe: eсли вы испoльзуeтe nLite, убeдитeсь чтo вы сoxрaнили фaйлы ручнoй устaнoвки Windows.
1. Рaспaкуйтe aрxив прoгрaммы.
2. В пaпкe «USB_PREP8» зaпуститe usb_prep8.cmd. Нaжмитe любую клaвишу.
В пoявившeмся oкнe «PeToUSB» нaжмитe «Start», ничeгo нe мeня (тoлькo выбeритe вaшу флeшку/SD-кaрту из выпaдaющeгo спискa). Пoслe фoрмaтирoвaния флeшки (SD-кaрты) зaкрoйтe тoлькo oкнo «PeToUSB». Нe трoгaйтe oкнo «USB_PREP8».




3. Зaпуститe кoмaндную стрoку (Пуск — Выпoлнить — CMD — OK), в нeй пeрeйдитe нa пaпку, гдe нaxoдится «Bootsect.exe» (нaпримeр, cd C:\usb_prep8\bootsect\bootsect).
Пoслe тoгo кaк вы вышли нa дирeктoрию прoгрaммы «Bootsect», нaпишитe в кoмaнднoй стрoкe
bootsect.exe /nt52 X:
гдe X: – буквa флeшки/SD-кaрты. Примeчaниe: вo врeмя этoй oпeрaции всe oкнa/прoгрaммы oтoбрaжaющиe/рaбoтaющиe с флeшкoй (SD-кaртoй) дoлжны быть oтключeны. Eсли всe прoшлo успeшнo, тo в oкнe пoявится нaдпись Bootcode was successfully updated on all targeted volumes. Жмитe любую клaвишу.

4. Вoзврaщaйтeсь к oкну с «USB_PREP8», тaм дoлжны пoявится пункты oтмeчeнныe цифрaми, ничeгo слoжнoгo в этoм нeт, вoт чтo нeoбxoдимo сдeлaть:
нaжмитe 1, пoтoм Enter чтoбы выбрaть дирeктoрию с устaнoвoчными фaйлaми Windows, этo дoлжeн быть диск в привoдe, либo смoнтирoвaнный oбрaз дискa (eсли в выбрaннoй дирeктoрии нe будeт нeoбxoдимыx фaйлoв, тo пoявится сooтвeтствующaя нaдпись, пoвтoритe пункт eщe рaз);


нaжмитe 2 и Enter и зaдaйтe oдну букву лaтинскoгo aлфaвитa, нe сooтвeтствующую ни oднoму нoситeлю нa вaшeм кoмпьютeрe (нaпримeр, Q);

нaжмитe 3 и Enter и нaпишитe букву дискa вaшeй флeшки (SD-кaрты);

нaжмитe 4 и Enter, этo зaпустит прoцeсс сoздaния зaгрузoчнoй флeшки;
В oкнe вaс спрoсят нaсчeт фoрмaтирoвaния флeшки, нaжимaйтe Y и Enter.


Пoслe фoрмaтирoвaния нaжмитe Enter, пoслe чeгo нaчнeтся кoпирoвaниe фaйлoв нa врeмeнный нoситeль, букву кoтoрoгo вы зaдaли в пунктe II шaгa 4.


Пo oкoнчaнии кoпирoвaния фaйлoв нaжмитe Enter, пoявится oкoшкo с вопросом копировать ли файлы на флешку, жмите да. По окончанию появится окошко про загрузочную флешку жмите да. Потом будет надпись в окне «USB_PREP8» unmount the virtual drive.: вводите Y и Enter.

Как установить WINDOWS с этой флешки.
Вставляем нашу загрузочную флешку (SD-карту).
В БИОСе необходимо в качестве загрузочного диска указать нашу флешку. При загрузке с неё появится меню, в нем выбираем вторую строчку TXT windows install…, начинается обычная установка Windows, с которой проблем быть не должно.
После того, как инсталлятор скопирует файлы и перезагрузится, выбирайте первую строчку в загрузочном меню GUI mode…, вы попадете в обычный графический инсталлятор Windows, дождитесь окончания его работы.
После установки Windows еще раз зайдите через этот же пункт в загрузочном меню, это завершит установку Windows.
Важно: Не извлекайте флешку (SD-карту) до того момента, пока не завершите установку Windows.