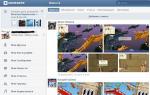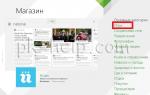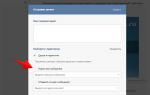Создать второй пользователь windows 10. Запуск средства устранения неполадок учетных записей Microsoft
В сегодняшней инструкции рассмотрим, как создать нового пользователя на Windows 10 всеми доступными в операционной системе методами. Также ознакомимся со способами придать ему администраторские привилегии или же сделать обратное - превратить учетную запись в аккаунт с ограниченными правами.
Скорее всего, все пользователи Windows 10 ознакомлены с обоими типами учетных записей, из-под которых можно работать в среде «десятки». Первые - это локальные аккаунты пользователей, которые ничем не отличаются от учетных записей предыдущих редакций операционной системы. Вторые - это учетные записи Microsoft, требующие регистрации на сайте разработчика операционной системы. Имея такой аккаунт, все параметры будут регулярно синхронизироваться с хранимыми на сервере софт-гиганта.
Если не хотите, чтобы Майкрософт хранили все данные о вашей учетной записи или наоборот, желаете воспользоваться привилегиями аккаунта Microsoft, в Windows 10 существует возможность превращения одного типа учетной записи в иной в любом направлении.
В отличие от предыдущих редакций ОС, где аккаунты создавались и редактировались через специальный апплет Панели управления, в «десятке» его функционал фактически заменяет раздел меню «Параметры», носящий название «Учетные записи».
1. Для получения доступа к меню «Параметры» воспользуемся комбинацией горячих клавиш «Win+I».
2. Переходим в раздел «Учетные записи».
3. Активируем вкладку «Семья и иные пользователи», расположенную в вертикальном меню.
Первый раздел «Ваша семья» при наличии аккаунта Майкрософт позволит создать учетные записи с ограниченными правами для иных членов семьи, например, для детей.
Следующий раздел предоставляет возможности создания локальной учетной записи с привилегиями администратора или обычными правами. Этот вариант и рассмотрим ниже.
4. Опускаемся вниз правого фрейма и жмём по пиктограмме добавления нового пользователя для данного компьютера, расположенной в разделе «Другие пользователи».

5. Если не имеете намерений создавать аккаунт Майкрософт (или хотите обзавестись ним, но пока не имеете электронной почты для него), переходим по расположенной внизу окна ссылке «У меня нет информации для входа этого пользователя».

После откроется новое окно с предложением завести учетную запись Майкрософт.
6. Если хотите создать ее, заполняете все формы и жмете «Далее», в ином случае переходите по ссылке «Добавить пользователя без учетной записи Майкрософт», которая размещена внизу окна.


В Windows 10 любой новый пользователь обладает обычными (ограниченными) привилегиями. Для получения прав администратора компьютера необходимо выполнить несколько действий.
- Заходим в подраздел «Семья и иные пользователи», расположенный в разделе «Учетные записи» меню «Параметры».
- В нижней части правого фрейма окна находим нужного пользователя и жмём по его пиктограмме или названию.
- Жмем по кнопке «Изменить тип учетной записи».
- В выпадающем списке с типами учетных записей выбираем «Администратор» и нажимаем «OK» для сохранения новых параметров.


Создание новой учетной записи через командную строку
Существует и более простой способ обзавестись учетной записью в Windows 10. Для этого воспользуемся текстовыми командами, выполняемыми посредством командной строки.
Отметим, что все действия будут аналогичными первому варианту, с той лишь разницей, что команды будут выполняться в текстовом режиме.
Для получения возможности создания и редактирования существующих учетных записей понадобятся администраторские привилегии.
1. Запускаем командную строчку с расширенными привилегиями, например, через поисковую строку.

2. Вводим команду вида «net user UserName Pass /add» и запускаем ее, кликнув «Enter».
Здесь UserName - имя новой учетной записи, Pass - пароль для авторизации в системе.

После завершения выполнения всех действий в среде Windows 10 появится новый аккаунт с ограниченными привилегиями. Для придания ей администраторских прав, выполняем следующую команду в окне командной строки: «net localgroup Администраторы UserName /add».

Для людей, использующих не активированную или нелицензионную копию Windows 10 рекомендуется заменить слово «администраторы» его английским аналогом «administrators» в случае появления ошибки.
Создание нового аккаунта через оснастку MMC
Еще в XP появилась системная консоль со множеством оснасток для создания консолей управления системой. Одной из них является элемент «Локальные пользователи и группы».
1. Запускаем инструмент посредством команды «lusrmgr.msc», выполненной в поисковой строке или окне «Выполнить» (запускается посредством «Win+R»).
2. Открываем каталог «Пользователи».
3. Вызываем контекстное меню свободной области правого фрейма и выбираем команду «Новый пользователь».

При первом запуске компьютера пользователь доступно создание учетной записи администратора Windows 10. Профили ОС бывают локальными и онлайновыми. Так называется определенный пакет данных, расположенных в специально предназначенной папке на диске. В этом массиве присутствует любая информация о пользователе, его возможностях взаимодействия с системой и различных ограничениях.
Если конкретизировать, то можно выделить сведения об аутентификации (так называется информация о способе входа в учетную запись), всевозможную персонализацию (изображение на рабочем столе, дизайн интерфейса, список автоматически загружающихся программ и так далее), разрешения на просмотр различных файлов и папок и их редактирование.
Для входа в систему требуется логин пользователя (обычно это его имя) и пароль, если он был настроен. Последний содержится в зашифрованном формате, его невозможно декодировать. Еще в сведения об аккаунте входит аватар. Так называется миниатюрная картинка-идентификатор, которую самостоятельно выбрал пользователь.
Учетная запись локального типа действует только для одного устройства.
Аккаунт Microsoft
Возможность входа в систему через учетную запись Майкрософт присутствовала еще в Виндовс 8. Она была перенесена последнюю версию операционной системы. Возможности локального пользователя и «учетки» Microsoft в определенных моментах различаются, причем в пользу второй.
Одна из важнейших особенностей - простой способ восстановления данных для авторизации, если они были утеряны. Все делается на официальном сайте разработчика, не надо вводить команды в консоль, использовать живой образ ОС и применять прочие манипуляции.
Создание нового пользователя
Создать учетную запись Win 10 в действительности довольно просто. Для этого нужно открыть программу «Выполнить». Проще всего кликнуть ПКМ по значку «Пуск» и найти ее в списке. В текстовую графу скопируйте «control userpasswords 2». Откроется сервис управления учетными записями Виндовс. Нажмите в окне кнопку «Добавить». Если она неактивна, то поставьте галочку напротив «Требовать ввод имени…».

И тут появляется возможность выбора. Получится завести не только профиль Майкрософт, но и локальный профиль. Для второго варианта нажмите на надпись «Вход без…» снизу окна. А потом просто следуйте подсказкам.

Созданный профиль получит гостевые права. Их можно расширить в настройках учетных записей, за этот параметр отвечает раздел «Семья и другие пользователи».

Отключение аккаунта Microsoft
В некоторых случаях требуется удалить учетную запись Майкрософт в Windows 10, перейдя на локальный профиль. В таком случае пользовательские данные будут храниться только на данном компьютере. Никакие настройки не получится перенести на другие устройства. Также возникнут большие проблемы с восстановлением пароля, если он будет утерян.

Перед началом необходимо закрыть все работающие программы и сохранить прогресс, поскольку потребуется перезагрузка ПК. Первый шаг - открытие параметров Виндовс (одновременно нажать на Win + I ). В открывшемся окне кликните ЛКМ на «Учетные записи», нужна категория «Ваши данные…». Затем кликните по надписи «Войти вместо этого…». Сервис запросит пароль от профиля Microsoft . В следующем окне можно отредактировать данные для авторизации пользователя, в том числе и имя.

В конце система попросит вас выйти, а потом зайти под новым профилем. Теперь в ОС присутствует локальная учетка.

Удаление пользователя
В первую очередь необходимо выполнить все действия, описанные в предыдущем пункте, чтобы отвязать пользователя от сервисов Майкрософт. А затем уже можно удалять учетную запись Win 10. Но стоит помнить, что вместе с тем будут потеряны все пользовательские данные. Поэтому желательно заранее сохранить нужные документы.
Нужно открыть параметры компьютера (в меню «Пуск» клик на иконку шестеренки или одновременное нажатие Win + I ). Там найдите графу «Учетные записи». За настройку данного параметра отвечает меню «Семья и другие люди».

Остается только кликнуть по имени пользователя, удаление которого планируется. Появится соответствующая кнопка, нажмите ее. Возникнет предупреждение о последствиях ваших действий. Будет указано, что сотрутся все пользовательские данные, поэтому желательно предварительно сохранить все важные документы. Подтвердите удаление аккаунта и дождитесь окончания процесса.
Пожалуй, самый важный момент в настройке Windows сразу после первого запуска - регистрация учетной записи , то бишь аккаунта, к которому будет привязана и наша копия Windows, и другие программы от Microsoft. Такой подход нам не в новинку: мы уже давно привыкли к тому, что все устройства с Android мы подключаем к аккаунту Google, а «яблочные» гаджеты - к аккаунту Apple. В Microsoft учетные записи тоже существовали довольно давно, но большая часть домашних пользователей их попросту игнорировала. Корпоративные сети - другое дело, а дома-то зачем возиться?
Но если во времена Windows 7 аккаунт в Microsoft числился какой-то необязательной опцией, то в Windows 10 нам надо обязательно подобрать к «окошку» свой собственный ключик. Кстати, вопреки расхожей легенде, сделать это могут и пользователи «пиратской» версии.
Создание учетной записи
- Перейдите в меню «Пуск» (Кнопка «Пуск»), а затем выберите Параметры > Учетные записи > Ваша учетная запись.
- Выберите «Вход» с помощью учетной записи Microsoft.
- Следуйте указаниям для перехода к учетной записи Microsoft. Возможно, вам понадобится подтвердить свою личность, введя код подтверждения.

Впрочем, основной «учетной записью» для Windows сегодня считается не локальный аккаунт, а сетевой, благодаря которому ваша система связывается с центральным сервером Microsoft. А уже в этот большой «паспорт» можно вписать локальные аккаунты для всех ваших домашних, создав для каждого из них собственный набор настроек, параметров и программ.
Особенности Windows 10
Аккаунт от Microsoft - это не только «ключик» от Windows, но и новый почтовый ящик, персональная облачная копилка для ваших файлов на сервере OneDrive, персональный фотоальбом и, разумеется, возможность пользоваться магазином приложений Windows Store. Кроме того, к этому же аккаунту будет привязана «звонилка» Skype, несколько лет назад ставшая частью Windows.
Кроме этого, с вашей учетной записью будет синхронизироваться и копилка программ для нового, «плиточного» интерфейса, фотоальбом и папка документов, так что при входе с любого компьютера или мобильного гаджета с Windows 10 под вашим аккаунтом вы тут же окажетесь в своей привычной рабочей среде.
После настройки учетной записи Windows попросит ее подтвердить с помощью кода, отправленного на номер вашего мобильного телефона (его мы тоже указываем при установке) или на электронный почтовый ящик. При создании нового аккаунта этот шаг можно пропустить, но в дальнейшем система еще неоднократно будет приставать к вам и клянчить номер мобильника.
Время от времени (например, при обновлении «железа» вашего компьютера или переустановке системы) Windows будет просить вас подтвердить вашу «аутентичность»: для этого нужно будет указать ваш электронный адрес, к которому вы привязали систему, а затем ввести в специальное поле проверочный код, который придет на этот ящик. Не бойтесь - никакого отношения к проверке легальности вашей копии Windows эта процедура не имеет и с успехом проходит даже на «пиратках».
После привязки Windows к аккаунту при каждой загрузке компьютера система будет требовать ввести пароль. Это не очень удобно (в конце концов, Android от нас таких жертв не требует). Но если учетная запись на вашей копии Windows одна, можно активировать режим автоматической загрузки без пароля.
Увы, но если в момент установки Windows Интернет будет недоступен (например, во время установки с отключенным сетевым адаптером), то система все равно установится, но с локальной, не привязанной к Сети учетной записью. Разница между этими видами аккаунтов заключается в одном: локальная учетная запись не допускает синхронизации ваших контактов, фотографий, календаря и прочего с сервером Microsoft. Что, согласитесь, сводит на нет большинство преимуществ Windows 10.
В видеоролике подробно рассказывается о создании локальной учетной записи в Windows 10.
Многие пользователи ПК часто делят свой гаджет с другими пользователями. Из-за этого возникают конфликты. Кто-то случайно удалил файл, поставил ненужную программу или выполнил какое-то действие, которое привело к системному сбою. Чтобы не возникало таких проблем, стоит добавить на ПК нового пользователя в Windows 10. О том, как это сделать, рассмотрим все существующие способы.
Создание нового пользователя в Windows 10 через раздел Параметры
Самый простой способ, как добавить пользователя в ОС Windows 10, заключается в использовании возможностей раздела «Параметры». Для того, чтобы добавить еще один аккаунт на Windows 10, стоит выполнить следующее:
- Жмём «Пуск», «Параметры» и выбираем раздел «Учетные записи».
- В меню слева выбираем раздел «Семья и другие люди». Нажимаем «Добавить пользователя для этого компьютера».

- Появится новое окно. Система попросит ввести имя или номер телефона пользователя. Если вы хотите выполнить создание нового пользователя в Windows 10 без указания принадлежность аккаунта конкретному человеку, стоит нажать «У меня нет данных для входа этого человека».

- Вновь появится новое окно. Нажимаем «Добавить пользователя без учетной записи Microsoft».

- Далее нужно придумать имя нового пользователя и ввести пароль и подсказку для пароля.

Создание учётной записи нового локального пользователя завершено.
Создание новой учетной записи через Командную строку
Второй способ, как создать нового пользователя в Виндовс 10 – это использование командной строки. Для этого нужно сделать следующее:
- Нажимаем правой кнопкой мыши на значке «Пуск» и выбираем «Командная строка (Администратор)».

- Запустится консоль. Нужно ввести следующую команду «net user Имя_Пользователя Пароль /add», где «Имя пользователя» - это имя нового аккаунта, а пароль – комбинация цифр. На примере это выглядит следующим образом.

- Жмём «Enter», чтобы новый пользователь был добавлен.

- Теперь, при входе в систему, можно выбрать другого пользователя.
Используем Локальную группу для добавления нового пользователя в Windows 10
Создавать аккаунты для пользователей одного ПК можно не только вышеуказанными способами, но и используя раздел «Локальные группы и пользователи».
- Жмём «Win+R» и вводим «lusrmgr.msc».

- Откроется новое окно. Выделяем раздел «Пользователи». На пустом месте нажимаем правой кнопкой мыши и выбираем «Новый пользователь».

- Появится небольшое окно. Вводим имя нового пользователя, пароль и подтверждаем пароль.

Пользователь добавленный. Вход под новой записью можно выполнить стандартным способом.
Добавление нового пользователя через команду Выполнить
Последний метод для Windows 10 как обзавестись учетной записью – это выполнение команды «control userpasswords2» в окне «Выполнить».

Появится раздел «Учетные записи пользователей». Нажимаем на кнопку «Добавить».

Запустится окно создания новой учетной записи, такое же, как в способе выше (Создание через раздел Параметры). Вводим все данные и следуем инструкции. Новая запись будет создана.
О том, как ещё добавить нового пользователя в Windows 10 смотрите в видео:
Довольно часто за одним компьютером работают двое или даже больше пользователей. Как правило, эти пользователи работают с разными файлами и программами, из-за чего работать становится труднее. Для решения этой проблемы нужно создать отдельную учетную запись для каждого пользователя, который работает на данном компьютере. В одной из прошлых статей мы рассказывали о том, как это делается в . Здесь же вы узнаете о том, как создать учетную запись в Windows 10.
Итак, для того чтобы создать учетную запись в нужно открыть окно Параметры. Это можно сделать с помощью меню «Пуск». Откройте его, и выберите пункт «Параметры».
После этого перед вами откроется окно «Параметры». Здесь нужно перейти в раздел «Учетный записи».

После этого перед вами откроется страница настроек вашей учетной записи. Здесь можно управлять учетной записью Microsoft, устанавливать аватарки и т.д. Тут вы должны перейти в раздел «Family & other users» (Семья и другие пользователи). Ссылка на этот раздел настроек находится в левом боковом меню.


После этого перед вами откроется окно для создания учетной записи Windows 10. Если вы хотите добавить пользователя, имеющего учетную запись в Microsoft, то просто введите его адрес электронной почты в сервисе Microsoft и нажмите на кнопку «Далее». После этого следуйте инструкциям, появляющимся на экране.

Если у добавляемого вами пользователя нет учетной записи Microsoft, но вы хотите ее создать, то просто нажмите на ссылку «Зарегистрировать новый адрес электронной почты», после чего следуйте инструкциям, которые будут появляться на экране.

Если же вы хотите создать учетную запись Windows 10, которая не будет связана с учетной записью Microsoft, то вам нужно нажать на ссылку «Вход без учетной записи Майкрософт (не рекомендуется)».

После этого появится окно, в котором нужно нажать на кнопку «Локальная учетная запись».

После этого появится вполне прививочное окно для создания учетной записи в Windows. Здесь нужно ввести имя пользователя и при необходимости пароль с подсказкой. После ввода этих данных нужно нажать на кнопку «Далее».

После этого учетная запись Windows 10 будет создана и вам останется только нажать на кнопку «Готово».