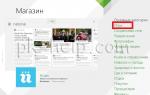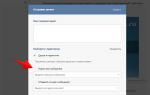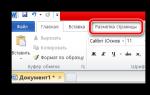Подключение компов через вай фай. Соединение ноутбуков через Wi-Fi. Соединение ноутбуков при помощи роутера
Именно с выходом Windows XP пришла эра массовости домашних ПК. Ее выход как раз пришелся на период развития электроники, когда компоненты начали удешевляться из-за значительного рывка эволюции в данной области науки, и простые граждане смогли позволить себе начать знакомство с данной платформой. Время шло, пользователи осваивались, количество непостижимых тонкостей становилось всё меньше и меньше. Многие стали задаваться вопросом, как соединить два компьютера через Wi-Fi. Об этом сегодня и поговорим.
История вопроса
Некоторые юзеры начали сами разобрались, как подключить ноутбук к компьютеру через Wi-Fi. Тогда как другие создавали дома целые сети, чтобы можно было играть с друзьями в одной комнате. В основном это были проводные соединения, так как Wi-Fi-устройства на стационарных ПК были редкостью.
По большему счету такое действие, как объединить компьютеры в сеть через Wi-Fi, в принципе не представляет собою квадратуру круга. Операционная система написана и отшлифована так, что достаточно просто знать, как попасть в нужное меню. А далее потребуется только читать, делать выводы и принимать решения.
Так как у начинающих пользователей платформы не было навыков для осуществления подобной задумки, они всячески старались искать информацию извне. И просьбы их были услышаны. Команды или одиночки, но разработчики знали свое дело, а потому приложения были написаны. Их было уйма и все разные.
За символическую плату можно было приобрести «программу», которая просто запускает череду команд, позволяющих уже имеющимся в системе инструментарием наладить прямое беспроводное соединение «точка-точка».
Отличать их в этом море предложений было очень просто. Единственным различием была графическая оболочка. Иногда даже ее не было. Воображаемый рынок был переполнен одним и тем же предложением решения проблемы, а когда появлялись принципиально новые методы, те, кто наблюдал за происходящим, сразу чувствовали креативность и приобщали ее владельцев к большим и серьезным проектам.
По мере ненадобности эти «приложения» исчезали из поля зрения и в какой-то момент они пропали вовсе. Последний раз упоминания о них были замечены мною свыше пяти лет назад. То было время дисков. На сборниках «нужных» программ был целый раздел, где было собрано некоторое количество вышеупомянутых апплетов.
Вот мы и подошли к анализу такого момента, как настройка Wi-Fi по схеме «компьютер-компьютер».
Последовательность действий
Алгоритм будет описан для Windows 7, но пользователи от XP до 8.1, включая Vista, могут использовать статью как руководство. По большему счету, архитектура расположения меню и настроек отличается между версиями недостаточно сильно, чтобы вызвать недопонимание даже у самых начинающих юзеров.
Весь процесс можно разделить на два этапа:
- Создание сети:
- Запуск «Мастера настройки сети».
- Ввод данных.
- Отладка.
- Расширение функционала соединения.
Создаем сеть
В правом нижнем углу имеется область уведомлений, которая также называется трэй. Она расположена слева от даты и времени, а справа от нее – языковая панель. Находим иконку доступных подключений и щелкаем по ней левой клавишей мыши. Всплывет небольшое окошко, где потребуется клацнуть по самой нижней надписи – «Центр управления сетями и общим доступом».
На экран монитора будет выведено окно, позволяющее совершить различные манипуляции и тонкие настройки с сетями вообще и доступам к ним в частности. В основной части окна имеется несколько различных блоков, из которых нас интересует «Изменение сетевых параметров». Прямо под названием блока будет красоваться надпись «Настройка нового подключения или сети»: именно на нее наводим курсор и по ней же щелкаем левой кнопкой мыши.
Сразу после нажатия на экране отобразится окно, где будут представлены варианты создаваемого подключения. Спускаем флажок отображения прокрутки в самый низ и выбираем положение «Настройка беспроводной сети компьютер-компьютер», после чего щелкаем по кнопке «Далее».
Желающие ознакомиться с информацией по поводу целесообразности и других тонкостей выбранного режима могут лицезреть ее сразу же после выполнения предыдущего пункта. Тем, кому эти пояснения покажутся излишними, достаточно нажать «Далее» сразу.
Следующий экран окна предложит задать название для создаваемой сети, ключ доступа и метод шифрования перемещаемой по каналу информации, для чего-то названный здесь «Тип безопасности». Рекомендуется оставить автоматически установленный метод шифрования – «WPA2-Personal» и поставить отметку на пункте «Сохранить параметры этой сети». Окончив внесение параметров, не забываем нажать на все то же «Далее».
Сначала будет отображен процесс отладки и подготовки создающейся сети, после чего окно обновится и в нем отобразятся заданные ранее данные и оповещение об успешном завершении оптимизации сети с разъяснением, что теперь осталось только подключить компьютер к компьютеру через Wi-Fi. Останется только нажать «Закрыть» и перейти к следующему действию.
Как подключить компьютер к компьютеру
Здравствуйте, сегодня, я вам расскажу, . Рассмотрим два варианта подключения, через кабель и по Wi-Fi .
Зачем это нужно?
Если вы хотите поиграть в сетевую игру по сети, или вы хотите передать большой объём данных с компьютера на компьютер, а может вам нужно просто предоставить доступ в интернет одному компьютеру через другой ? Всё это можно сделать без проблем, и сейчас, я расскажу как.
Для начала, разберём оба способа подключения компьютера к компьютеру, а именно при помощи кабеля и по Wi-Fi. А потом мы рассмотрим, как настроить нужные нам функции (игры по сети, в интернет, передача файлов).
Подключение компьютера к компьютеру через кабель
Для начала поговорим о кабеле , для подключения компьютера к компьютеру, вам понадобится кросс-овер кабель - это кабель, обжатый по схеме компьютер - компьютер, а не компьютер - коммутатор. Посмотреть , во втором столбце картинки, приведены схемы для создания кросс-овер кабеля. Большинство современных сетевых плат смогут работать и на обычном кабеле, который предназначен для соединения компьютера с коммутатором, их “научили видеть подвох”. Но лучше перестраховаться и приобрести/сделать кросс-овер кабель.
Вставляем один конец кабеля в сетевую плату одного компьютера, а другой конец, в сетевую плату другого (в любую, если их несколько).
Подключение произведено, настраивать пока ничего не будем, так как для разных целей могут потребоваться разные настройки.
Рассмотрим подключение компьютеров по Fi-Wi
Судя из названия, ясно, что в ваших компьютерах/ноутбуках должен быть Wi-Fi адаптер: либо встроенный, либо USB адаптер - без разницы.
В данной схеме, один компьютер должен выступать в роли точки доступа, а другой будет подключаться к нему.
Создаём беспроводную сеть на одном компьютере под управлением Windows 7. Понимая принцип создания подключения “компьютер - компьютер” вы сможете настроить его в любой операционной системе.
Для начала, заходим в “Панель управления ” => “Управление сетями и общим доступом ”, а потом, в “Управление беспроводными сетями ”.

Теперь добавляем новую сеть

Выбираем сеть “компьютер-компьютер ”


Вводим “Имя сети ” и “Ключ безопасности ”, устанавливаем галочку “Сохранить параметры этой сети ”


Теперь мы можем наблюдать новую сеть, которая ожидает подключения

Но вы должны понимать, что если вы используете данный Wi-Fi адаптер для подключения к интернету, то данное подключение будет неактивно до тех пор, пока вы не отключите созданную нами сеть “компьютер - компьютер”.
После создания этой сети, вы можете подключатся к ней с любого устройства с Wi-Fi адаптером. Но, если в качестве клиента будет выступать устройство под управлением Windows XP, то придётся выключить проверку подлинности и шифрование на компьютере (с Windows 7), на которм создана сеть, так как Windows XP не поддерживает используемый в Windows 7 метод авторизации (WPA 2).
И так, мы рассмотрели два способа подключения одного компьютера к другому, но теперь их нужно настроить под определённый нужды. В дальнейшем описании настроек будет использоваться термин “сетевой адаптер ” под которым я имею ввиду как обычную сетевую плату , так и Wi-Fi адаптер , разницы в настройках нет, а то, что вы будете настраивать зависит от того каким образом вы выполнили подключение двух компьютеров.
Настраиваем локальную сеть между двумя компьютерами
Если мы подключаем один компьютер к другому для того чтобы поиграть в игры по сети или передать файлы, или для других целей не подразумевающих выход в интернет второго компьютера:
На компьютере №1 присваиваем сетевому адаптеру IP адрес 192.168.1.1, маску подсети 255.255.255.0, остальные параметры оставляем пустыми. А сетевому адаптеру компьютера №2 присваиваем IP адрес 192.168.1.2 и туже маску что и для первого компьютера. О том, как прописать IP адрес .
Теперь уже можно играть в сетевые игры или использовать любые сетевые программы для обмена данными, например, чат или 1С Бухгалтерию.
Для организации обмена файлами можно использовать стандартную службу Windows - “Сервер”, о том, как настроить общий доступ к файлам и папкам Windows . Но, для более продвинутых пользователей, будет лучше использовать FTP сервер, о том, что это такое и как его настроить описано , а .
Для того, чтобы обеспечить второму компьютеру доступ в интернет
Рассмотрим два способа: при помощи стандартных функций Windows и при помощи прокси сервера.
Стандартный способ является наиболее быстрым и простым, но не имеет никаких правил, дополнительных настроек и ограничений. О настройке данного метода можете почитать . И не забывайте, что для работы данного способа, должен быть включен брандмауэр Windows, о том, как проверить и управлять службами Windows .
Через прокси сервер намного удобнее, огромное количество настроек правил и возможностей позволит как угодно управлять пользователями и их трафиком. О том, как настроить прокси сервер .
Ну вот, мы и рассмотрели вопрос, подключения одного компьютера к другому и решили все задачи, ради которых, мы собственно и соединяли компьютеры.
|
Не забываем оставлять |
В этом руководстве описаны шаги для быстрого соединения в сеть двух компьютеров напрямую (минуя точку доступа (беспроводной хаб)) используя встроенные беспроводные интерфейсы Wi-Fi (IEEE802.11).
Итак, имеются два ноутбука, оборудованных встроенным или отдельным адаптером с беспроводным интерфейсом Wi-Fi. Чтобы связать их в беспроводную сеть, для начала необходимо включить устройства Wi-Fi на обоих компьютерах (по умолчанию они выключены). На корпусе ноутбука иногда есть кнопка или переключатель, при включении которых загорается лампочка возле значка, похожего на ((i )) . На ноутбуках, в которых Wi-Fi адаптер куплен дополнительно, такой кнопки нет.

На каждом ноутбуке включаем устройство Wi-Fi
Теперь займемся настройкой программной части. Данная инструкция по подключению показывает настройку беспроводной сети под операционной системой Windows XP; на других операционных системах процесс будет немного отличаться. Изначально на каждом компьютере иконка беспроводного сетевого подключения перечеркнута красным крестом, т.е. беспроводное подключение недоступно..(Рис.1). Вторая активная иконка на этом рисунке -это проводная локальная сеть, она в работе, но к данной теме не относится, поэтому на нее больше не обращаем внимания.

Рис.1 Нажимаем на перечеркнутой иконке, принадлежащей беспроводной сети
Выбираем один из компьютеров для настройки (второй пока оставим). Нажмем на перечеркнутой иконке, принадлежащей беспроводному сетевому интерфейсу, и тем самым вызовем следующее окно (Рис.2):

Рис.2 На первом этапе создания беспроводной сети доступных сетей нет
В появившемся окне (рис.2) у меня изначально доступных сетей нет. Теоретически в списке сетей уже может быть какое-нибудь имя при условии что поблизости от Вас (в пределах 100м) уже работает настроенная беспроводная сеть, но здесь и далее не будем усложнять, учитывая что на практике беспроводные сети у нас скорее исключение чем норма, а предназначение данной статьи - быстрое практическое пособие о том как добиться соединения двух компьютеров без проводов, не вдаваясь в подробности.. Поэтому жмем на "Дополнительно.." (Рис.2) и переходим к следующему окну (Рис.3)

Рис.3 На первом этапе создания беспроводной сети доступных сетей нет
Здесь тоже все девственно чисто, жмем "Добавить.." - будем создавать первую сеть..

Рис.4 Создание новой сети прямого соединения
В новом окне (Рис.4) вводим имя будущей сети (я придумал "new") и два важных момента: убираем галочку возле "шифрование данных (WEP) " и отмечаем что "это прямое соединение компьютер-компьютер ... :Жмем "OK"..

Рис.5
Появилось старое окно с именем новой только созданной сети..(Рис.5) Жмем "OK"..

Рис.6 Со значка беспроводной сети исчез крестик. Этот компьютер включен в сеть "new".
В результате с иконки беспроводной сети пропал красный крестик, т.е. созданная сеть под именем "new" уже живет. Правда, в эту сеть включен пока всего один компьютер, но он уже доступен для другой машины.. Не будем забегать вперед и завершим настройки на первом ноутбуке. Нажав на иконке беспроводной сети получим окно с информацией о текущем состоянии беспроводного соединения (Рис.7).

Рис.7 Состояние беспроводного соединения. Пока в ожидании.
Сигнала нет - так и должно быть (перемигиваться пока не с кем), идем дальше - нажимаем "Свойства", чтобы попасть в настройки сетевого беспроводного интерфейса (Рис.8) где настроим протокол TCP/IP как для стандартного соединения.

Рис.8
Итак нажмем на строке "Протокол Интернета (TCP/IP)". Рекомендую в качестве IP адреса первого компьютере использовать традиционные для такого типа соединения числа (Рис.9) :

Рис.9 IP-адреса на первом компьютере.
На этом настройки на первом компьютере можно считать законченными. Единственно для проверки что все было сделано без ошибок рекомендую выполнить команду ping с заданным выше IP адресом. Для это следует нажать Пуск-Выполнить и появившемся окне ввести нужную строку (рис.10)

Рис.10 Для проверки используем команду Ping.
Успешным откликом на эту команду будет появление следующего окна примерно такого содержания (Рис.11)

Рис.11 Результат выполнения команды ping с адресом перового компьютера.
Все. Переходим ко второму компьютеру . Нажимаем на иконку принадлежащую беспроводному сетевому подключению (подобно тому как на первом компьютере (рис.1)). При этом появится окно (Рис.12) в котором должно присутствовать имя сети которую мы уже создали на первом компьютере и которая теперь доступна для соединения со вторым компьютером..

Рис.12 На втором компьютере доступна сеть "new" созданная на первом ноутбуке.
Если список имен пуст... , то помимо причины неточного выполнения вышесказанного (скорее всего переключатель Wi-Fi не переведен в положение включено), возможно, Вы так быстро все делали, что ещё не прошло 20 секунд после настройки первого компьютера. Обычно существует небольшая задержка в обнаружении доступной сети. Но если после удачной выполненной команды ping (рис.11) прошло несколько минут, и на втором ноутбуке Wi-Fi включен и драйвер установлен и работает, а список попрежнему пуст... могу предположить что в одном из компьютеров слабая антенна. Для проверки поднесите ноутбуки друг другу как можно ближе..
Впрочем, если Вы были внимательны, а оборудование заведомо исправно, то на расстоянии до 100 м с гарантией 99.9% через минуту после настройки первого компьютера на втором будет доступна нужная сеть, и это говорит о том что мы уже совсем близко к успеху, и два компьютера непременно соединятся без проводов:).
Жмем кнопу "Дополнительно" (рис.12) и переходим к следующему окну (рис.13)

Рис.13 Чтобы подключиться к доступной сети "new" нажмите кнопку "Настроить".
Здесь жмем "Настроить" и переходим к окну (рис.14).

Рис.14
Здесь ничего исправлять не придется. Но проверьте соответствие вашего окна с этим. Уточню, что галочки в "Шифрование данных (WEP)" быть не должно. (Если она есть- скорее всего Вы забыли выключить шифрование на этапе настройки первого ноутбука (рис.4)..)
Жмем "OK" и переходим далее (рис.15)

Рис.15
Сеть "new" попала в список предпочитаемых сетей. Для проверки нажмем "Свойства" - окно свойств должно соответствовать рис.16.

Рис.16
Все. Подключение второго компьютера к сети "new" состоялось. Выходим из всех окон (нажимаем "OK"). На иконке беспроводного сетевого соединения кратковременно появится сообщение об успешности подключения (Рис.17), теперь она активна (без красного креста)..

Рис.17 Со значка беспроводной сети исчез крестик. Второй ноутбук включен в сеть "new".
На иконке беспроводного сетевого соединения кратковременно появится сообщение об успешности подключения (Рис.17), теперь она активна (без красного крестика).. При наведении курсора на иконку появляется информация об уровне сигнала и о скорости соединения (Рис.18).

Рис.18
При нажатии на иконке получим окно с более полной информацией о соединении (Рис.19).

Рис.19
Скорость подключения 11.0Мбит/c - максимальная для стандарта Wi-Fi (802.11b) и говорит о том что все сделано правильно.. Осталось только настроить протокол TCP/IP по которому будет происходить обмен данными с первым компьютером . Для этого жмем "Свойства" и по точной аналогии с первым компьютером (рис.8 и рис.9) задаем IP-адрес и маску подсети для второго компьютера (IP адрес второго должен отличаться последней цифрой, например 192.168.0.2, а маска подсети должна быть идентичной). Проверяем ping заданных адресов со второго компьютера (оба IP адреса должны давать отклик). Сеть для обмена данными готова. Организуем доступ сетевых ресурсов (в свойствах жёсткого диска или папки). И всё!
| Проблема | Решение |
| В папке "Сеть и удаленный доступ к сети" нет объекта "Беспроводное соединение". | Включите кнопкой или подключите модуль Wi-Fi, установите драйвера при необходимости - следуйте подсказкам системы. |
| Индикатор показывает нулевой уровень сигнала. | Включите модуль Wi-Fi на втором ноутбуке и повторите настройку. |
| Индикатор показывает приемлемый уровень сигнала, но сетевая активность на нуле. | Настроить протокол TCP/IP |
| Есть сетевая активность, но ноутбуки не "видят" друг друга. | Укажите одинаковые названия рабочих групп или сделайте нужные папки "общими". |
После установки Wi-Fi роутера, у многих возникает вопрос, а как же теперь подключать к интернету обычный стационарный компьютер, у которого нет Wi-Fi. Раньше интернет был подключен к компьютеру по кабелю, а теперь что делать? Прокладывать сетевой кабель от роутера к компьютеру не очень хочется. Мы ведь для того и устанавливали роутер, что бы избавится от проводов в доме.
Да, после установки роутера и настройки Wi-Fi сети дома, или в офисе, все ноутбуки, планшеты, телефоны и ряд других устройств смогут подключатся к Wi-Fi сети, "по воздуху". В этих устройствах есть встроенный Wi-Fi приемник. А если у вас есть еще стационарный компьютер, к которому так же нужно подключить интернет, то здесь только два варианта:
- От роутера, к стационарному компьютеру проложить сетевой кабель. Но, такой вариант не часто подходит, так как не всегда хочется возится с кабелями, да и иногда просто нет возможности провести этот кабель к ПК.
- Ну и второй вариант, о котором мы поговорим в этой статье, это подключение к вашему компьютеру внешнего, или внутреннего Wi-Fi адаптера. С его помощью, обычный, стационарный компьютер сможет подключаться к интернету по Wi-Fi.
Точно с такой же ситуацией я столкнулся у себя дома. После установки маршрутизатора, все устройства подключались по беспроводной сети. А вот компьютер, который нужно было оставить, я подключил по Wi-Fi с помощью USB Wi-Fi приемника. Именно об этих приемниках я сейчас расскажу подробнее.
Подключение компьютера к Wi-Fi с помощью адаптера. Без кабеля
Как я уже писал выше, для обычных компьютеров, в которых нет встроенных приемников беспроводных сетей, в продаже есть большое количество сетевых адаптеров. Эти адаптеры есть как внешние, так и внутренние. Что качается цены, то они не очень дорогие. Есть конечно же разные модели, у разных производителей. Но, самый дешевый обойдется вам примерно в 6-7 долларов (это устройства популярных производителей) . У Tenda есть недорогие модели. У меня, например, так же есть недорогой, внешний USB Wi-Fi адаптер TP-LINK TL-WN721N. Выглядит он вот так:
Работает отлично. Нужно будет подготовить инструкцию по его настройке на ПК. Кстати, многие называют такие адаптеры "флешками для подключения к Wi-Fi":)
Как выбрать Wi-Fi адаптер для компьютера: внешние и внутренние
Давайте разберемся, какие эти адаптеры бывают, и как выбрать такой адаптер для вашего ПК. Значит, бывают они внешние и внутренние.
Внешние адаптеры
Подключаются в USB разъем компьютера. Для его установки не нужно вскрыть системный блок, это несомненно плюс. Выглядят они как обычные флешки. Есть маленькие, есть такие как на картинке выше, а есть еще и с антеннами. Те которые с антеннами, я советую покупать в том случае, если в комнате, где у вас стоит компьютер, не очень сильный сигнал Wi-Fi сети.
Если вы не очень сильно разбираетесь в компьютерах, то рекомендую купить именно внешний Wi-Fi приемник. Подойдет практически любой. Установка не ложная: подключили адаптер в USB разъем компьютера, установили драйвера, и все, можете .

Вот, еще фото внешних адаптеров:

Внутренние адаптеры
Эти адаптеры подключаются в PCI (или PCI Express) разъем на материнской плате вашего компьютера. Понятное дело, что для установки такого адаптера нужно разбирать системный блок. Установка в принципе тоже не сложная. Сняли крышку с системного блока, установили в PCI разъем адаптер, перезагрузили компьютер, установили драйвер и все.
Снаружи системного блока, будет выглядывать антенна адаптера, или даже несколько. Это все для лучшего приема. Ведь если обычный USB приемник можно подключить через удлинитель, что бы он лучше принимал сигнал, то с внутренним адаптером так не получится.
Вот как выглядят внутренние PCI адаптеры:

Какой адаптер лучше купить для подключения обычного компьютера к Wi-Fi? Да в принципе, какая разница. Но, мне почему-то кажется, что внешние USB адаптеры более удобные и практичные. Их можно без проблем подключить к другому компьютеру. Процесс подключения и установки немного проще.
Как видите, подключить стационарный компьютер к Wi-Fi сети совсем не сложно. Зато, можно избавится от проводов. Это актуально особенно в том случае, если роутер находится далеко от компьютера.
При наличии двух компьютеров гораздо удобнее связать их между собой, нежели использовать по отдельности. Это позволит рациональнее использовать их свободное дисковое пространство, периферийные устройства и вычислительные мощности. Кроме того, наличие связи между ними дает возможность совместно играть по сети. Связать же компьютеры по WiFi довольно легко.
Подготовка оборудования
До того как приступить к созданию сети и подключению к ней компьютеров, необходимо задействовать сами адаптеры WiFi на них. На аппаратном уровне (если используются ноутбуки) это делается при помощи специального переключателя или сочетания горячих клавиш. Их можно посмотреть в инструкции к устройству. На программном же уровне потребуется на каждом компьютере:
- выбрать пункт «Центр управления сетями и общим доступом»;
- перейти по ссылке «Изменение параметров адаптера» (слева);
- навести курсор на пункт «Беспроводное сетевое соединение»;
- нажать правую клавишу мыши;
- выбрать в возникшем меню строку «Подключить» (если отключено).
Создание сети
Создание подключения довольно просто. Все действия будут осуществляться в Центре управления сетями и общим доступом. Потребуется:
- на первом компьютере войти в Центр управления сетями и общим доступом;
- выбрать пункт «Настройка нового подключения или сети»;
- в открывшемся окне отметить строку «Настройка беспроводной сети компьютер-компьютер» (внизу);
- нажать кнопку «Далее»;
- снова нажать кнопку «Далее»;
- в открывшемся окне в поле «Имя сети» ввести любую удобную комбинацию из цифр или латинских букв;
- выбрать в выпадающем списке тип безопасности «WPA2-Personal»;
- в поле «Ключ безопасности» ввести комбинацию из цифр или латинских букв (минимум 8 знаков);
- поставить птичку напротив строки «Сохранить параметры этой сети» и нажать кнопку «Далее».
Сеть создана. Если планируется предоставлять общий доступ к интернету, то в следующем окне необходимо нажать на «Включить общий доступ к подключению к Интернету».
Подключение компьютеров
Теперь можно приступить к подключению второго компьютера к сети, которая была создана на первом. Для этого следует:
- нажать на значок «Сети» с изображением монитора (в системном трее);
- выбрать только что созданную сеть;
- нажать кнопку «Подключиться»;
- ввести пароль, заданный для этой сети.
Общий доступ
Два компьютера уже соединены, но для того чтобы они могли обмениваться файлами и совместно использовать периферийные устройства через WiFi потребуется разрешить общий сетевой доступ. Для этого следует перейти по ссылке «Изменить дополнительные параметры общего доступа» в Центре управления сетями и общим доступом и там выбрать пункты:
- Включить сетевое обнаружение;
- Включить общий доступ к файлам и принтерам;
- Включить общий доступ, чтобы сетевые пользователи могли читать и записывать файлы в общих папках;
- Отключить общий доступ с парольной защитой.
После этого останется только нажать на кнопку «Сохранить изменения» и приступить к полноценному использованию.