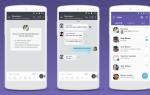Нельзя переключить язык на компьютере. Не могу поменять язык на компьютере: не беда, мы поможем. Почему не переключается на английский языковая панель
Ввод текстовой информации – это неотъемлемая часть работы на персональном компьютере. Даже в момент отдыха, когда мы сидим в социальных сетях, общаемся в чате и пр., необходимо вводить короткие фразы. Операционные системы поддерживают ввод информации на множестве языков. Именно потому многие пользователи сталкиваются с трудностями в их смене. Если рядом есть человек, разбирающийся в компьютерах, то с проблемой «не могу поменять язык на компьютере» можно обратиться к нему. А если нет? Почитайте эту заметку, она предложит несколько способов решения проблемы.
Выясним, как поменять язык на компьютере, а также рассмотрим все трудности, касающиеся данного вопроса.
Смена раскладки клавиатуры
Итак, рассматривая вопрос, как сменить язык на компьютере, начнем с самого простого, смены языка из имеющихся. В правом нижнем углу дисплея находится панель задач, на которой кроме других пиктограмм и значков имеется обозначение текущего языка, к примеру «RU» или «EN». Для смены нужно щелкнуть левой клавишей манипулятора на нем. В открывшемся окне из выпадающего списка можно изменить язык с английского на русский либо в другом направлении.
Но бывают случаи, когда в вышеупомянутом списке нет необходимого языка и сменить язык ввода в Windows 7 либо другой версии ОС не получается. В таком случае необходимо изменять параметры языков в операционной системе.
Для этого требуется нажать правой клавишей мыши на вышеупомянутом значке, обозначающем текущий язык. Затем следует выбрать пункт «Параметры». В итоге откроется панель с названием «Языки и службы текстового ввода». Здесь во вкладке «Общие» пользователь имеет возможность сменить язык системы по умолчанию, то есть тот, который будет активизироваться сразу после загрузки ОС.
Если же в перечне доступных языков на языковой панели нет требуемого языка, его можно добавить, воспользовавшись графой «Установленные службы» на этой же вкладке. Для этого требуется нажать кнопку «Добавить» и из предлагаемого списка выбрать нужный язык.
Смена языка при помощи сочетаний клавиш
Многим пользователям неудобно постоянно кликать мышей на значок языка на панели задач, чтобы поменять язык на клавиатуре. Ведь эта операция необходима довольно часто. Именно для этого существует возможность смены раскладки клавиатуры при помощи так называемых «горячих клавиш». Например, язык может меняться, если нажать клавишу CTRL, а затем, держа ее, SHIFT. Или же ALT + SHIFT или другие комбинации.
Вышеупомянутые комбинации клавиш для смены языка пользователь может изменять по-своему. Для этого также нужно зайти в панель «Языки и службы текстового ввода» и далее перейти на вкладку «переключение клавиатуры». В появившемся окне будут отображаться имеющиеся сочетания клавиш для изменения раскладки клавиатуры. Для того чтобы назначить новые сочетания клавиш, необходимо воспользоваться кнопкой «Сменить сочетание клавиш…» В итоге откроется окно, где в разделе «Сена языка ввода» можно назначить «горячие клавиши» для смены языка.
Где поменять язык, если пропал значок смены языка
Бывают и такие случаи. Для решения проблемы необходимо кликнуть внизу на панели задач. В открывшемся меню перейти в пункт «Панели» - «Языковая панель». Соответствующий значок должен появиться.
Если этого не произошло, нужно нажать «Пуск» и выбрать «Панель управления». Далее необходимо перейти на пункт «Смена раскладки клавиатуры». Откроется вкладка «Язык и региональные стандарты», где, перейдя на вкладку «Языки и клавиатуры», необходимо нажать кнопку «Изменить клавиатуру». В появившемся окне необходимо перейти на вкладку «Языковая панель» и выбрать желаемое место размещения значка. Лучше всего выбрать пункт «Закреплена в панели задач». В итоге, значок вернется на свое место.
Вывод
Как видим смена языка клавиатуры в – не сложная процедура. Мы рассматривали все процедуры на примере . Но и смена раскладки клавиатуры в – дело совсем не сложное и происходит по очень схожему алгоритму. Тем более что пользователю может оказать существенную помощь стандартная справка Windows, где процедура описана в подробностях.
Пользователи компьютеров на операционной системе Windows давно привыкли, что переключение языка для ввода в системе происходит нажатием клавиш Alt+Shift, либо Ctrl+Shift. Данные комбинации присутствовали в операционной системе едва ли не с момента ее зарождения, и до сих пор у многих сохранилась привычка использовать именно их. Но в Windows 10 компания Microsoft также реализовала новый способ переключения языка на клавиатуре, с помощью кнопок Win+Пробел. При этом бывает так, что новая комбинация работает, а привычные Alt+Shift или Ctrl+Shift не меняют язык ввода с клавиатуры. В рамках данной статьи рассмотрим, как это исправить.
Оглавление:Не работает комбинация Alt+Shift или Ctrl+Shift
С проблемой, когда перестает работать комбинация Alt+Shift или Ctrl+Shift в Windows 10 для смены языка может столкнуться каждый пользователь. Даже, если ранее эти сочетания клавиш выполняли необходимые действия, в один из моментов настройки могут просто “слететь”. При этом найти в системе опции, которые отвечают за данные настройки, крайне непросто. Рассмотрим, как настроить комбинацию Alt+Shift или Ctrl+Shift, если она перестала работать:

Обратите внимание: Независимо от того, что установлено в данных настройках, в операционной системе будет работать переключение языка при помощи сочетания Win+Пробел.
Когда нужная комбинация будет настроена, подтвердите внесенные изменения, нажав “ОК” в ранее открытых опциях.
Не переключается язык на клавиатуре в Windows 10
Если язык на клавиатуре в Windows 10 вовсе не переключается никоим образом, это говорит о проблемах гораздо более сложных, нежели просто неправильно выставленные настройки. Нужно убедиться, что в автозагрузке находится параметр, который отвечает за данную функциональность, а также проверить, что нет сбоев в работе реестра. Рекомендуем действовать по следующей инструкции:

Сохраните данный параметр и перезагрузите компьютер, чтобы проверить, исправилась ли ошибка с переключением языка ввода.
Бывает такая проблема из-за сбоя в системе, у меня иногда не слушается языковая панель ни кнопкой мышки , ни с помощью клавиатуры не получается сделать перевод языка .
Что я делаю в такой момент пробую несколько раз, иногда с десятого вдруг начинает все само по себе работать, если нет, то просто перегружаю компьютер и тогда всегда все становится по прежнему.
Вот здесь предлагают несколько вариантов помощи для такого случая
Такое бывает, у меня тоже такое было. То есть стандартным нажатием шифта и альта ничего не меняется. Тогда заходим через пуск в панель управления. Далее выбираем ту вкладку, где написано дата, время, язык и рег. станд. Потом, соответственно на языки переходим, выбираем русский и жмем ок
Для того, чтобы на свом компьютере установить нужный язык по умолчанию, сначала нужно зайти в Мой компьютер, потом в раздел Панель управления (это можно сделать также через кнопку Пуск - Панель управления). Открываем.
Далее нужно выбрать нужную категорию. В данном случае это категория - Дата, время, язык и региональные стандарты - открываем. Выбираем подкатегорию - Язык и региональные стандарты. Выскочит окошко, выбираем региональные параметры, если там стоит какой-то другой язык, нажимаем стрелочку расширенного меню, выбираем нужный язык, например, русский, и нажимаем кнопку ОК.
Но у меня система ХР, может в семрке по-другому. Но схема поиска этих функций не должна сильно отличаться.
Вы уверены, что правильно меняете язык и нажимаете правильное сочетание клавиш? Если проблема на выборе курсором мыши, то у меня так же работает. Я мышкой не могу поменять язык, так как отключил данную функцию в настройках и менять могу с помощью сочетания клавиш shift + alt.
У меня был однажды такой вот глюк. Язык ввода был на русском, а мне нужен был английский язык. Пытался нажимать на значок внизу рядом с датой - он не высвечивался. Нажимал alt+shift - язык не менялся. Мне помогла обычная . После перезагрузки все начало переключатся как прежде. В крайнем случае заходите в Панель управления и выбираете раздел Часы, Язык и Регион. Там жмете на Язык и меняете с русского на английский и наоборот. Как видите ничего сложного.
Что делать, если на компьютере не меняется язык ввода? Если такое произошло нужно всеми известными способами попробовать изменить язык.
Как изменить язык ввода, если он не меняется? Язык ввода можно изменить с помощью сочитания кнопок shift + alt. Но есть еще один способ. Заходим в меню пуск, затем нажимаем на панель управления, потом жмем на язык и региональные стандарты и в разделе форматы в выпавшем окошке выбираем нужный язык и в конце жмем на ок. Язык будет изменен. Этот способ проверенный и действенный. Можно менять язык ввода с помощью мышки, но для этого нужно подключить эту функцию.

Если не меняется язык ввода в первую очередь нужно перезагрузить компьютер, зачастую это помогает. Также язык ввода можно изменять с помощью сочетания клавиш shift + alt, это один из самых простых способов. А можно в самом низу экрана нажать на-(отобразить языковую панель)-с помощью мышки менять язык ввода.
Если не меняется язык ввода, то возможно у вас либо вообще исчез язык из выбранных, либо какие-то баги.
Как это проверить и добавить его снова подробно описано тут.
Я как-то справлялся с данной проблемой и думал, что это вс, что нужно знать.
Но недавно я столкнулся с одним багом операционки, когда все нужные языки присутствовали, но язык не менялся.
Вообщем я справился с проблемой так: выбрал первым появляющимся после включения компьютера язык, который ранее был вторым, то есть поменял начальный на противоположный.
Вообщим баг операционки сработал таким образом, что первый появляющийся язык остался тем, что и был ранее (замена не сработала), но однако зато язык начал переключаться снова.
Нажмите кнопку Пуск и выберите Панель управления
В панели управления щелкните на Переключение по классическому виду (в верхнем левом углу)
Откройте Язык и региональные стандарты.
Потом перейдите на вкладку Языки.
Нажмите на кнопку Подробности.
Затем в разделе Установленные службы нажмите кнопку Добавить.
В диалоговом окне Добавление языка ввода выберите язык ввода и раскладку клавиатуры, которую вы хотите добавить.
Дважды нажмите кнопку ОК. Теперь должен появиться индикатор языка на панели задач (находится в правом нижнем углу рабочего стола по умолчанию). Вы можете переключаться между различными языками ввода, нажав Alt + Shift.
Когда не меняется язык ввода, нужно зайти в меню Пуск, находим Панель управления, затем нажимаем Язык и региональные стандарты. Раздел Форматы, в котором выбираем нужный вам язык. Нажимаем Ок. Либо меняем язык путем сочетания клавиш alt и shift.
Стандартно можно поменять язык сочетанием клавиш shift и alt, но обязательно одновременно.
Иногда при работе в операционной системе Windows перестает переключаться раскладка клавиатуры - ни через горячие клавиши (Ctrl-Shift, Alt-Shift и т.д.), ни через языковую панель на панели задач. Т.е. - что ни выбираешь - остается один язык ввода, как ни старайся. В таком случае перезагрузка решает проблему, но это же совсем Windows-путь - чуть что - сразу перезагружаться, хорошо хоть не систему с нуля переустановить. К тому же может быть открыто много документов и программ, с которыми идет очень активная работа.
К счастью, переключение элементарно восстанавливается без ненужной перезагрузки.
Последовательность действий:
- открываем папку c:\Windows\System32 ;
- находим файл ctfmon.exe ;
- запускаем его,
или - что проще и быстрее - нажимаем клавиши Win-R, в окне ввода пишем c:\Windows\System32\ctfmon.exe , нажимаем Ввод, в итоге переключение раскладок восстановится.
Если после перезагрузки переключение раскладок снова не работает - есть два решения.
1. Стандартное решение - до Windows 7
Нажимаем Пуск, выбираем Выполнить, в строке ввода пишем regedit, в реестре идем в раздел , создаем строковый параметр (REG_SZ) ctfmon.exe , значение C:\WINDOWS\system32\ctfmon.exe и перезагружаем компьютер - переключение раскладки восстановится;
2. Новое решение - для Windows 7
Нажимаем Пуск, в строке поиска пишем Планировщик , запускаем его, находим в подгруппе Microsoft\Windows\TextServicesFramework задание MsCtfMonitor , которое заменило запуск ctfmon.exe , смотрим, чтобы оно было включено. Это задание является скрытым, чтобы его увидеть - надо в меню Планировщика включить отображение скрытых заданий. Если задание отключено - включаем его, и перезагружаем компьютер - переключение раскладок восстановится.
Если не отображается Языковая панель - нажимаем Пуск, вводим расклад , выбираем смену раскладки, выбираем Изменить клавиатуру

далее - Языковая панель - закреплена в панели задач, жмем ОК на всех окнах

Общий итог - переключение раскладок лекго восстанавливается, без перезагрузок и лишней нервотрепки. Успешной и спокойной всем работы!
Возможность менять языковую раскладку клавиатуры была реализована еще в самых первых версиях операционной системы Windows. Данная функция позволяет нажатием определенной комбинации клавиш сменить язык и набирать символы из другого алфавита, а затем переключиться обратно с помощью тех же «горячих» клавиш.
Существуют ситуации, когда при работе в том или ином приложении невозможно переключить язык, используя заданную комбинацию клавиш. Это может быть связано как с небольшим программным сбоем, так и с множеством других причин, которые необходимо диагностировать для каждого приложения отдельно.
Быстрая навигация по статье
Причины
В большинстве случаев ситуации, когда в приложении не меняется язык, вызваны:
- Небольшим программным сбоем;
- Отсутствием в программе возможности работать с другим языком;
- Неработающей клавишей на клавиатуре, отвечающей за смену языка;
- Отсутствием в языковой панели других раскладок, кроме текущей.
Для каждой из причин существуют свой метод устранения проблемы.
Программный сбой
Ситуация с программным сбоем может случиться совершенно непредсказуемо, и предотвратить повторное ее появление практически невозможно. Для того чтобы решить проблему необходимо:
- Сохранить результат работы в приложении, в котором не удается сменить язык;
- Свернуть программу;
- Открыть Блокнот и попробовать ввести текст на другом языке туда.
В том случае, если в Блокноте удается сменить язык и писать на другой раскладке — ввести нужный текст и скопировать его в другое приложение. Саму программу перезагрузить, и проверить наличие проблемы. В ситуации, когда раскладка не меняется, можно попробовать перезагрузить компьютер и запустить приложение заново.
Ограничения программы
Невозможность сменить язык может быть связана со спецификой самой программы, которая просто не поддерживает работу с другим языком, кроме, например, английского. Чтобы это диагностировать, необходимо воспользоваться следующими способами:
- Следует проверить работоспособность языковой панели, вписав текст в другое приложение (например, Блокнот);
- Скопировать текст на другом языке в приложение;
- Изучить документацию к программе на предмет технических требований и функциональных возможностей;
- Пообщаться с другими пользователями программы, выяснив у них о возможности сменить язык в программе.
Если проблема смены раскладки связана с компьютерной игрой, то в большинстве случаев переключить язык ввода там нельзя вовсе.
Неработающая клавиша
Для того чтобы диагностировать неработающие клавиши, необходимо проверить работоспособность других комбинаций с этими кнопками, таких как:
- «alt» + «tab» — переключение окон;
- «ctrl» + «alt» + «del» — диспетчер задач;
- «ctrl» + «c» и «ctrl» + «v» — копирование и вставка.
В том случае, если компьютер не отвечает на команды с использованием клавиш «alt» и «ctrl», и реагирует на команды с использованием дублирующих клавиш в правой части клавиатуры, то проблема в неработающих кнопках.
Добавление языка
Для добавления нового языка в список раскладок языковой панели необходимо:
- Кликнуть по текущему языку в правой нижней части экрана;
- Выбрать пункт «Настройки»;
- Щелкнуть кнопку «Добавить» и выбрать язык из списка.