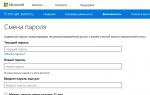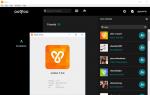Компьютер долго выключается? Решаем эту проблему. Почему компьютер долго выключается? Долго отключается компьютер windows 7
Время выключения зависит от производительности оборудования. Поэтому нормально, когда слабая машина не торопится завершить работу. Другое дело, если мощный компьютер под управлением современной ОС затрачивает на этот процесс больше 30 секунд. Почему Windows 7 может долго выключаться и что с этим делать, разберём в нашей статье.
Почему компьютер с Windows 7 долго выключается
Нельзя сказать наверняка, где именно скрывается корень проблемы. Поэтому нужно проверять несколько вариантов:
- Одновременно работает много программ.
- Существует какая-то конфликтная программа.
- Причина в самой операционной системе.
- Вредоносное ПО.
- Проблемы с драйверами.
Как ускорить процесс
Время отклика программы
По базовым настройкам ОС ожидает ответ от программы 12 секунд, после чего она считается зависшей. С помощью реестра это значение можно уменьшить до рекомендуемых 4–5 секунд.
- С помощью Win + R запустить окно «Выполнить», ввести «regedit» и нажать «OK».
Чтобы запустить редактор реестра, нужно ввести в строку «regedit» и нажать «Ок»
- Пройти по адресу HKEY_LOCAL_MACHINE\SYSTEM\CurrentControlSet\Control и найти параметр WaitToKillServiceTimeout. Затем дважды кликнуть на нём ЛКМ.
Пройти по указанному адресу и найти параметр WaitToKillServiceTimeout
- Затем нужно прописать значение 4000 или 5000 и подтвердить свои действия.
В строке «Значение» установить значение 4000 или 5000
Отмена очистки виртуальной памяти при выключении компьютера

Ярлык для завершения зависших программ
Такая мера избавит пользователя от необходимости открывать диспетчер задач и по отдельности закрывать каждый зависший процесс.
- Кликнуть ПКМ на рабочем столе и выбрать «Создать» - «Ярлык».
Кликнуть ПКМ на рабочем столе, выбрать «Создать», а затем «Ярлык»
- Ввести в поле taskkill.exe /f /fi «status eq not responding» и кликнуть «Далее».
Теперь нужно указать расположение объекта
- Выбрать название для ярлыка, например, «Закрыть зависшие процессы» и кликнуть «Готово».
Теперь нужно выбрать название для ярлыка
- Кликнуть ПКМ на иконке и открыть «Свойства». Затем в поле «Быстрый вызов» установить сочетание клавиш Ctrl + Alt + K, нажав на них. Подтвердить действия.
Установка сочетания клавиш для быстрого запуска ярлыка
- В этой же вкладке нужно кликнуть «Дополнительно» и в открывшемся окне установить галочку напротив «Запуск от имени администратора». Это нужно для того, чтобы всегда запускать команду от имени администратора. Кликнуть «ОК».
Теперь программа всегда будет запускаться от имени администратора
Видеоинструкция: как создать ярлык для завершения зависших процессов
Управление питанием USB-концентратора (для ноутбуков)
Функция направлена на продление времени работы ноутбука от батареи. Однако, не все USB-устройства работают с ней правильно. Отключив функцию, пользователь пожертвует сроком работы батареи, но и время выключения ноутбука станет более приемлемым. Для этого нужно сделать следующее:
- Кликнуть ПКМ на «Мой компьютер» и открыть свойства. В левой части в списке найти пункт «Диспетчер устройств» и выбрать его.
Запуск диспетчера устройств
- В этом окне найти пункт «Контроллеры USB» и развернуть его. Найти все корневые USB-концентраторы.
В списке «Контроллеры USB» найти все корневые USB-концентраторы
- Открыть свойства первого корневого USB-концентратора и открыть закладку «Управление электропитанием». Затем снять галочку с пункта «Разрешить отключение…». Подтвердить свои действия.
Напротив пункта «Разрешить отключение этого устройства для экономии энергии» не должно быть галочки
- Повторить эти действия для всех корневых USB-концентраторов.
Удаление вирусов
Вредоносное ПО всегда находится в активной фазе и поэтому делает выключение компьютера очень медленным.
В этом случае нужно запустить сканер штатного антивируса (Kaspersky, Dr.Web, Avast, Avira). Также полезно воспользоваться различными утилитами.
Очистка диска для быстрой работы устройства
На диске C обязательно должно оставаться не менее 5 Гб свободного места. Если этот показатель критический, то следует немедленно разгрузить память. Пусть на диске остаются только установленные программы и системные файлы. Все остальное - видео, аудио, изображения, личные файлы - нужно перенести на другие диски.
Если после таких манипуляций показатель не дотягивает до минимальных 5 Гб, нужно воспользоваться программами, которые удаляют мусорные и старые файлы. Например, CCleaner или System Ninja. Они доступны в интернете для бесплатного скачивания.
Откат изменений
Возможно, компьютер стал дольше выключаться после установки нового драйвера или программы. В этом случае проблемное ПО нужен удалить или переустановить.
Также помогает откат системы. Возможно, придется даже переустановить операционную систему.
Что делать, если появилось сообщение «Не удалось настроить обновление Windows. Выполняется отмена изменений. Не выключайте компьютер»
Причиной могло стать принудительное выключение компьютера в то время, как устанавливались обновлениях. Либо произошла ошибка в процессе скачивания самих обновлений.
В этом случае нужно выполнить следующие действия:
- Пройти по адресу: C:/Windows/SoftwareDistribution/Download. Здесь хранятся скачанные обновления, и отсюда они устанавливаются.
- Удалить все файлы в этой папке.
- Скачать обновления снова.
Возможно, что из всех вышеописанных способов поможет какой-то один. Но лучше провести полную диагностику. Ведь после решения одной проблемы проявить себя может другая. В любом случае, используя эти методы, пользователь сделает время выключения компьютера приемлемым.
Одна из наиболее распространенных проблем при эксплуатации компьютера под управлением ОС Windows – даже после завершения работы компьютер продолжает работать. Единственный вариант выключения компьютера в таком случае – принудительное отключение путем длительного удержания кнопки питания. Но подобным образом нельзя пользоваться на постоянной основе, а значит, необходимо искать решение проблемы.
С проблемой невозможности выключить компьютер стандартным способом, оказывается, сталкивается большое количество пользователей, но причин возникновения данной неполадки может быть множество: установленные драйвера, программное обеспечение, блокирующее выключение компьютера, неверные настройки электропитания и т.д.
Способы решения проблемы
Способ 1: настройка работы USB-концентратора
Данный способ может помочь пользователям ноутбуков, пользователям стационарных компьютеров его можно пропустить. Дело в том, что система для экономии заряда аккумулятора может блокировать работу некоторых USB-устройств, но иногда ноутбуки могут неправильно работать с этой функцией, из-за чего и возникает невозможность выключить компьютер.
В данном случае вам понадобится вызывать меню «Панель управления»
, установить для удобства режим просмотра «Мелкие значки»
, а затем выполнить переход к разделу «Система»
.
В левой области высветившегося окна пройдите к разделу «Диспетчер устройств»
.
На экране отобразится необходимое нам окно, в котором вам потребуется развернуть пункт «Контроллеры USB»
, щелкнуть правой кнопкой мыши по «Корневой USB-концентратор»
и в отобразившемся контекстном меню выбрать «Свойства»
.
В новом окошке пройдите ко вкладке «Управление электропитанием»
и снимите птичку с пункта «Разрешить отключение этого устройства для экономии энергии»
. Сохраните изменения. Подобные действия выполните для всех пунктов «Корневой USB-концентратор».

После выполнения данных действий попробуйте через меню «Пуск» выключить компьютер.
Способ 2: восстановление системы
Если проблема с выключением компьютера появилась внезапно и недавно, например, после инсталляции какой-либо программы или драйверов для подключенного устройства, то решить проблему поможет функция восстановления системы, которая позволит откатить работу компьютера к тому моменту, когда проблем с выключением не наблюдалось.
Для этого пройдите в меню «Панель управления»
, а затем пройдите к разделу «Восстановление»
.
В новом окне выберите пункт «Запуск восстановления системы»
.
Спустя несколько мгновений на экране отобразится окно, в котором будут представлены доступные точки восстановления. Выберите ту точку отката, которая датирована периодом, когда компьютер, на ваш взгляд, работал нормально. Запустите процедуру восстановления.
Обратите внимание на то, что процедура восстановления системы может занять достаточно долгое время – все будет зависеть от того, сколько изменений в операционную систему было внесено со дня выбранной вами точки отката.
Способ 3: отключение некорректных служб и приложений
Чаще всего причиной неполадки с выключением компьютера является некорректно работающая служба, которая в результате сбоя не может завершить свою работу, а значит, компьютер не может выключиться.
Прежде всего, необходимо посмотреть журнал Windows на предмет наличия ошибок. Для этого откройте меню «Панель управления»
и пройдите к разделу «Администрирование»
.
В высветившемся окне дважды откройте ярлык «Просмотр Событий»
.
В левой области открывшегося окна разверните пункт «Журналы Windows» . В нем вам потребуется открыть два журнала: «Приложение» и «Система» .
Просмотрите эти два журнала. Вас интересуют события, помеченные пунктом «Ошибка»
. Если в этих событиях каждый раз помечается одна и та же служба или приложение, то ее или его работу необходимо отключить.
Чтобы отключить некорректно работающую службу, вернитесь к окну «Администрирование»
, а затем откройте ярлык «Службы»
.
В открывшемся списке найдите нужную службу, а затем откройте ее, щелкнув по ней дважды кнопкой мыши. Во вкладке «Общие»
около графы «Тип запуска»
установите значение «Отключена»
, а затем сохраните изменения.

Если же проблема была обнаружена в работе приложения, то такое некорректно работающее приложение рекомендуется удалить с компьютера через меню «Панель управления» – «Удаление программ»
. Если удалить приложение с компьютера нельзя, его можно убрать из автозагрузки. Для этого откройте оно «Диспетчер задач»
сочетание клавиш Ctrl+Shift+Del
. В открывшемся окне пройдите ко вкладке
. Щелкните по приложению правой кнопкой мыши и сделайте выбор пункта «Удалить»
. Сохраните изменения.
Способ 4: уменьшение длительности закрытия программ
В данном способе можно попробовать уменьшить время закрытия программ путем внесения изменений в реестр Windows. Для этого откройте окно «Выполнить» комбинацией клавиш Win+R , в отобразившемся окошке вам необходимо провести команду regedit .
Запустив реестр Windows, вам потребуется внести изменения в работу трех параметров, которые расположились в ветке HKEY_CURRENT_USERControl PanelDesktop :
1. AutoEndTasks. Для данного параметра вам потребуется выставить значение 1. Активация данного параметра будет означать, что Windows будет принудительно завершать зависшие программы при завершении работы компьютера;
2. HungAppTimeout. Для данного параметра следует установить значение от 1000 до 5000. В данном случае вы задаете конкретное время, спустя которое Windows будет принудительно завершать программу, если она не отвечает;
3. WailToKiliAppTimeoul. Для данного параметра рекомендуется установить значение от 5000 до 7000. Данный параметр определяет, сколько миллисекунд Windows будет ждать отклика программы.
Если нужного параметра вы не обнаружили по указанному адресу, его потребуется создать. Создать параметр «AutoEndTasks» можно, если щелкнуть по любой свободной области от существующих параметров правой кнопкой мыши и в отобразившемся контекстном меню пройдя к пункту «Создать» – «Строковый параметр»
. Выставьте параметру точное наименование и требуемое значение. Сохраните изменение.

Для параметров «HungAppTimeout» и «WailToKiliAppTimeoul» щелкните правой кнопкой мыши по свободной области, а затем пройдите к пункту «Создать» – «Параметр DWORD (32 бита)»
.

Внеся необходимые изменения, закройте реестр Windows и попробуйте завершить работу компьютера.
После установки «чистой» версии Windows на отформатированный жесткий диск пользователь начинает привыкать к тому, что его компьютер работает быстро и без сбоев. Он практически мгновенно включается и выключается едва ли не сразу после нажатия на кнопку «Завершение работы». Но чем более загруженной становится система, тем больше возникает с ней проблем различного рода. Одной из неприятностей, с которой может столкнуться пользователь Windows, – это долгое завершение работы системы. В рамках данной статьи рассмотрим, что делать, если долго выключается компьютер на Windows.
Оглавление:Обратите внимание: Приведенные ниже советы актуальны для компьютеров на Windows 10, а также для более ранних версий операционной системы. В том числе, они помогут решить проблему, если долго выключается компьютер на Windows 7.
Почему долго выключается компьютер
Перед тем как переходить непосредственно к советам, которые помогут решить проблему, нужно разобраться, с чем она связана. Можно выделить несколько основных причин, почему долго выключается компьютер:
- Наличие постоянно активных «тяжелых» приложений, которым требуется время на завершение. При этом, далеко не всегда пользователь знает о том, что такие программы работают в фоновом режиме. Соответственно, это может в целом замедлять скорость работы компьютера;
- «Битые» приложения не позволяют компьютеру быстро выключиться, а в некоторых случаях и вовсе препятствуют его выключению;
- Проблемы в работе драйверов;
- Наличие на компьютере вирусов.
Выше приведены только самые распространенные причины, с которыми может быть связано долгое отключение компьютера.
Что делать, если компьютер долго выключается
Рассмотрим ряд действий, которые должны ускорить процесс завершения работы компьютера под управлением Windows. Рекомендуем выполнять их последовательно, после каждого из пунктов выполняя перезагрузку компьютера и проверяя, удалось ли решить проблему.
Убрать лишние программы из автозагрузки
Основная причина, почему компьютер может долго включаться и выключаться – это наличие большого количества программ в автозагрузке. При этом, зачастую, не все из загружаемых приложений необходимы пользователю на регулярной основе.
Многие программы автоматически добавляют себя в автозагрузку при установке. Например, так делают различные клиенты социальных сетей, игровые сервисы (Steam, Uplay, Origin), мессенджеры, программы VPN и многие другие приложения. Если их не убрать из списка автоматической загрузки, они будут тормозить не только запуск компьютера, но и его выключение.
Чтобы убрать из автозагрузки ненужные приложения, необходимо выполнить следующие действия:

Обратите внимание: В диспетчере задач имеется отдельная колонка «Влияние на запуск». Чем выше влияние приложения на запуск компьютера, тем сильнее он препятствует и выключению.
В идеале, автоматически должны загружаться при включении компьютера только самые необходимые программы, которые используются ежедневно. Например, это могут быть такие приложения, как: Skype, Телеграм, Dropbox и антивирус.
Удалить мусор из системы
Второй шаг, который может помочь ускорить выключение компьютера, это удаление «мусора» с жесткого диска. Зачастую пользователь не предполагает, что одна из программ, которая уже давно была установлена и удалена, может влиять на производительность компьютера. Но это так, поскольку многие приложения оставляют после себя в системе «следы», например, различные драйверы, системные компоненты и так далее. Когда подобного «мусора» в системе скапливается много, его нужно обязательно очищать. С этим справится приложение CCleaner:

Не лишним будет удалить и ненужные программы с компьютера. Несмотря на то, что они сами по себе не влияют на скорость включения и выключения компьютера, если не запущены, они могут сказываться на этих процессах косвенным образом, поскольку занимают место на жестком диске, а от количества информации на нем зависят все ключевые процессы в Windows. Удалить программы можно через стандартную утилиту «Установка и удаления программ» в Windows, либо через приложение CCleaner на вкладке «Tools».

Как установить и правильно настроить CCleaner:
Выявление и устранение «висящих» процессов и служб
Если программа зависает перед выключением компьютера, пользователь об этом будет информирован сообщением «Ожидание закрытия программ» и их списком. Но зависают подобным образом практически все приложения в системе, которые открыты на момент выключения, поэтому рекомендуется перед нажатием на кнопку «Завершение работы» закрыть все открытые приложения.
Куда хуже, если при выключении компьютера происходит зависание процесса или исполняемой службы. В таком случае нужно определить, что конкретно зависает, после чего выполнить устранение проблемы. Узнать, какой процесс или служба зависают, можно при помощи системного приложения просмотра событий:

Здесь возможно посмотреть, какие ошибки предшествовали процессу выключения компьютера. В нижней части окна содержится информация, какой файл перестал отвечать, что привело к сбою, либо другая причина возникновения проблемы. В зависимости от того, какая причина влечет за собой возникновение ошибки, нужно предпринять те или иные действия. Например, удалить проблемной приложение, обновить драйвер, выполнить обновление системы и так далее.

Обновление драйвера видеокарты
Еще одна причина, которая часто приводит к долгому выключению компьютера, это сбой в работе видеодрайвера. Чтобы решить проблему, потребуется обновить драйвер. Сделать это можно следующим образом:

Стоит отметить, что если, наоборот, проблемы с компьютером начали возникать после того как вы обновили драйвер до последней версии, в свойствах устройства можно «Откатить» программное обеспечение до прежних версий.

Очистка места на жестком диске
Как уже отмечалось выше, большое количество приложений и файлов на компьютере могут негативно сказываться на работоспособности системы, если под задачи Windows остается мало свободного места. В настоящее время для Windows 10 требуется не менее 30 Гб свободного места на системном жестком диске.

То есть, если в компьютере установлено несколько жестких дисков, нужно постараться максимально разгрузить тот, на котором установлена операционная система. Информацию с него можно перенести на другой накопитель.
Обратите внимание: Значительно позволяет ускорить загрузку и выключение компьютера установка операционной системы на твердотельный накопитель – .
Поиск и удаление вирусов
От вирусов не защищен ни один компьютер, даже если на нем установлен антивирус. Время от времени требуется проводить полную проверку системы на наличие заражений. Согласно рекомендациям разработчиков антивирусов, проводить полную проверку компьютера нужно не реже, чем 1 раз в месяц.
Обратите внимание: На момент проверки компьютера на вирусы приложение антивируса должно быть обновлено до последней версии. Это важно, поскольку постоянно пополняется база вирусов на стороне разработчиков.
Рекомендуем прочитать:Снижение порога ожидания программ
До того момента, когда компьютер при выключении выдает сообщение, что программа не отвечает, проходит 12 секунд. Это значение установлено по умолчанию в операционной системе. Если установить, что до данного сообщения должно проходить 6 секунд, а не 12, скорость выключения компьютера удастся повысить. Чтобы снизить порог ожидания программ потребуется:

После внесения изменений перезагрузите компьютер, чтобы они вступили в силу.
Отключение функции очистки памяти
Важно: Перед тем как выполнять описанные ниже действия, выполните создание точки восстановления, поскольку они могут привести к проблемам в работе компьютера.
Согласно принципам работы операционной системы Windows, виртуальная память при выключении компьютера полностью очищается, только после этого происходит завершение работы. В настройках можно это отключить, что значительно ускорит процесс выключения компьютера, но может негативно сказаться на работе операционной системы в целом, а также привести к «битым» файлам, если перед выключением компьютера результат не был сохранен в ручном режиме. Чтобы отключить функцию очистки памяти, нужно:

Выполнив все описанные выше действия, можно значительно ускорить процесс выключения компьютера.
У каждого из нас встречаются проблемы в работе компьютера. В виду того, что компьютер – наше всё, то умение оперативно решить любые проблемы очень необходимо в жизни. Как вы помните, мы уже рассматривали проблемы, связанные с тем, и . В виду большой популярности этих статей, мы хотим продолжить данную тему, и на этот раз расскажем вам, почему компьютер долго выключается.
Перед тем как приступить к описанию возможных причин, стоит отметить, что время выключения компьютера напрямую зависит от технических характеристик . То есть, чем мощнее комплектующие компьютера, в частности процессор и оперативная память, тем быстрее будет проходить данный процесс. В среднем выключение компьютера происходит от 12 до 30 секунд, этот промежуток зависит как от параметров, так и операционной системы. Поэтому, если у вас компьютер не с самыми актуальными параметрами, то долгое выключение это вполне объяснимый процесс, другое дело, когда современный компьютер под управлением последних версий Windows долго выключается, более 30 секунд, тогда необходимо искать причины этого и устранять их.
Причины, по которым компьютер долго не выключается
Ниже специалисты сайта сайт расскажут вам о том, почему компьютер может долго выключаться.
Вот собственно и все причины, по которым ваш компьютер может долго выключаться. Проанализируйте всё вышесказанное и проверьте каждую из этих возможных причин. Ниже эксперты сайта сайт – расскажут вам о том, как решить проблему с долгим выключением компьютера.
Что делать если компьютер долго выключается?
Для начала, просто перед выключением компьютера попробуйте выключить вручную все запущенные программы , может быть, после этих действий компьютер будет выключаться заметно быстрее.
Чтобы решить проблему с долгим выключением компьютера - проанализируйте свои действия, которые вы производили до того, как компьютер стал дольше выключаться. Быть может, вы установили программу или драйвер или же удалили таковые, после чего компьютер стал долго включаться . Воссоздав полную картину действий, вам будет проще искать причину долгого выключения компьютера. При необходимости удалите программу или драйвер, который у вас вызывает подозрение - и установите заново. Произведите откат обновлений системы и драйверов, если таковые производились до того, как компьютер стал дольше выключаться.
Воспользуйтесь специальными утилитами, которые помогают почистить операционную систему , удалив весь ненужный так называемый «мусор» и остатки от удалённых программ и драйверов. Вообще, такие программы очень полезны, и рекомендуем ими пользоваться вне возникновения такого рода проблем. Такие программы кстати улучшают работу системы в целом.
Возможно, компьютер долго выключается в Windows 7 и Windows 8 из-за наличия вирусов и вредоносных программ . Произведите полную проверку компьютера на наличие вирусов и вредоносных программ. Желательно воспользоваться не только сканером своего установленного антивируса, но и бесплатными утилитками-сканерами, которых существует на сегодняшний день достаточно много.
Проверьте список процессов и программ, может быть, там вы найдёте какие-то подозрительные процессы , из-за которых компьютер долго может выключаться.

Ну и ещё несколько полезных советов. Если у вас очень мало свободного места на жёстком диске, особенно на системном разделе, то рекомендуется его увеличить. Для нормальной работы операционной системы необходимо как минимум 5 ГБ свободного пространства на диске «C». Для этого можно удалить неиспользуемые программы и игры, уменьшить кэш программ или же просто почистить папку Загрузки и Документы. Наряду с этим почистите системный блок от пыли, это может не только помочь увеличить скорость выключения компьютера, но и увеличит скорость работы компьютера в целом.
Если же вы не хотите заморачиваться над поисками причин долгого выключения компьютера и способами их устранения, либо же все попытки устранить проблему не увенчались успехом – враз справиться с проблемой можно путём переустановки операционной системы.
Наверняка, большинство пользователей ощущало на себе проблемы в процессе работы программного обеспечения компьютера. Причем совершенно не важно, для чего используется устройство, навыки оперативного решения подобных вопросов облегчают жизнь каждому.
В данной статье речь пойдет о том, почему долго выключается Windows 7. Но сначала следует отметить, что период выключения компьютера находится в зависимости от его характеристик. Чем выше мощность устройства, тем быстрее выполняется данная процедура.
Компьютер, как правило, выключается за 12-30 секунд. Кроме аппаратных комплектующих, на длительность отключения воздействуют параметры и настройки операционной системы. Таким образом, если аппаратура компьютера не последних моделей, эта процедура происходит значительно дольше. В противном случае причинами длительного отключения состоит совершенно в других факторах.
Главные причины
Очень часто причиной того, что слишком долго выключается компьютер, является большое количество одновременно запущенных программ и процессов. Это происходит потому, что ОС старается закрыть их, а также сохранить все данные и отчеты. Таким образом, чем больше приложений, тем дольше выключается компьютер.
Конфликт с программами
К еще одной известной причине подобных проблем стоит отнести конфликт ПО. Одно приложение способно создавать препятствие для всей операционной системы в процессе завершения работы. Пока конфликт не будет разрешен, устройство не выключится. О данной проблеме следует задуматься, если Windows 7 периодически зависает при выключении. Зачастую такими программами выступают продукты, которые изменяют декорации и оформление операционной системы.
Сначала необходимо постараться закрыть вручную все запущенные программы. Затем можно наблюдать, что компьютер будет выключаться значительно быстрее. Для решения подобного рода проблем, потребуется провести анализ манипуляций, осуществлявшихся на компьютере. Возможно, что недавно в систему был проинсталлирован обновленный драйвер или программа. Также задуматься стоит и том случае, когда в слот-расширение было установлено новое устройство. Для устранения проблемы рекомендуется просто удалить эти программы или компоненты. Если же это не помогает, можно совершить откат на прежнюю точку восстановления.
Регулярное удаление мусора
Если компьютер слишком долго отключается, возможно, что операционная система сама виновата. К примеру, в ней может накапливаться мусор в процессе эксплуатации. Как правило, это случается в результате установки и удаления программ, обновлений, огромного количества точек восстановления. Кроме того, операционная система способна выдать сбой во время выключения, если системные файлы повреждены. Чтобы решить данную проблему, необходимо регулярно применять специальные программы, очищающие ОС, а также удаляя остатки утилиты, от которых избавлялись ранее. Рекомендуется своевременно удалять оставшиеся драйвера, корректирующие ошибки реестра. Одной из подобных программ, которые позволяют избавиться от неисправностей, является CCleaner.
Вирусы
Когда происходит ситуация, когда компьютер не хочет быстро выключаться, возможно, операционная система реагирует так на вирусы. Неприятность состоит в том, что они практически всегда активны. Вирусы способны привести к следующим проблемам:
Блокировке системных процессов;
они тщательно маскируются, в результате чего их трудно убить;
если вредоносную программу получается завершить, она вновь запускается.
И это далеко не весь перечень того, на что способны вирусы. Зачастую они вводят свой код в системные программы. Кроме того, наличие антивируса не гарантирует полной защиты. В таком случае лучше выполнить проверку компьютера антивирусным дистрибутивом, установленным с флешки или другого съемного носителя. Антивирус, который используется в системе, также может быть заражен. В таком состоянии от него нет толка. Рекомендуется скачивать только самые последние версии данных приложений, содержащие обновленные вирусные базы. Большой популярности добилась программа из подобных — Cureit. Кроме того, она показывает высокую эффективность в работе.
Драйвера
Проблемные драйвера также способны выступать причиной долгого выключения компьютера. Другими словами, в них могут содержаться ошибки. Также драйвера подвергаются повреждениям в ходе их эксплуатации. Необходимо сначала попытаться скачать, а после запустить программу DriveCleanup. Она представлена бесплатно и готова к работе на любой ОС Windows. Программа предназначена для удаления всех неиспользуемых драйверов из системы. Когда работа завершится, следует выполнить перезагрузку компьютера.
Явные причины
Если мало свободного пространства на диске C, компьютер будет долго выключаться. Система просто удаляет старые временные файлы по причине недостатка места на носителе. В таком случае потребуется увеличить количество свободного пространства, чтобы решить проблему. Также можно удалить программы или игры, не используемые уже давно. Стоит оставить лишь последнюю точку восстановления системы. Рекомендуется удалить кэш обновлений, произвести чистку каталога «Загрузки», избавив его от лишних файлов.
Также на различные виды сбоев и неполадок влияет запыленность системного блока. Понадобится тщательно продуть радиаторы и протереть должным образом контакты на оперативной памяти. На нестабильную работу компьютера может воздействовать перегрев. Эта профилактическая мера поможет решить много проблем, так как программы функционируют за счет аппаратных возможностей. Часто, решив проблему исключительно способом очистки операционной системы от мусора, большинство пользователей забывают, что загрязнения также накапливаются и в самом системном блоке. Это становится особенно актуальным, если ноутбук долго выключается. Поэтому операционная система не всегда виновата в данной проблеме.