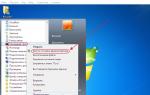Как вернуть ноутбуку Acer Aspire заводские настройки, если встроенная производителем программа восстановления Acer Recovery Management не работает. Создание скрытого раздела «PQService» Система автоматического восстановления Windows
Подробное изложение работы системы автоматического восстановления Windows с программами и драйверами до состояния на момент покупки ноутбука. Основная часть статьи касается скрытых разделов на винчестере.
Описаны такие моменты:
- Механизм автоматического восстановления системы с программами и драйверами;
- Создание образов скрытых разделов и их удаление;
- Восстановление скрытых разделов и системы автоматического восстановления.
1. Система автоматического восстановления Windows
Наверное, при работе с ноутбуком вы не раз сталкивались с предложениями системы записать некие диски для восстановления, с какими-то неизвестными разделами на винчестере и с дисками в коробочке с ноутбуком. Об этом всем и пойдет речь в данной статье.
Несколько лет назад почти все ноутбуки комплектовались дисками для восстановления системы. Для того, чтобы восстановить Windows до состояния как на момент покупки, нужно было просто загрузиться с тех дисков, проследовать инструкциям на экране ноутбука и получить рабочую Windows со всеми программами и драйверами. Все просто и понятно.
На данный момент все больше производителей не комплектуют такими дисками свои ноутбуками. Предполагается, что пользователь создаст их сам. Иными словами, после покупки ноутбука, покупатель запускает специальную предустановленную программу и записывает с ее помощью диски для восстановления системы до состояния на момент первого включения ноутбука.
Казалось бы, что тут сложного то. Есть диски, восстанавливай систему сколько влезет. Но вот возникает небольшая проблема: а что делать если дисков под рукой нет или они потерялись? И вот тут на помощь приходят скрытые разделы на винчестере.
Практически у каждого производителя ноутбуков есть своя технология восстановления системы. Названия у них разные. У Acer она называется eRecovery, у Asus - AI Recovery и так далее. Но вот по сути они работают одинаково. Чтобы восстановить систему до состояния "как было" со всеми программами и драйверами, нужно во время загрузки BIOS нажать определенную кнопку или сочетание клавиш. Для ноутбуков Acer это Alt+F10, ASUS - F9, Dell - Ctrl+F11, Fujitsu Siemens - F8, HP - F11, MSI - F11, Packard Bell - F10, Rover - Alt, Sony - F10, Toshiba - F8. Разберем детальней как же работает это восстановление.
Важное замечание: в качестве альтернативы этим технологиям можно использовать Acronis True Image . С ним намного меньше проблем, а также можно восстанавливать систему с новыми драйверами, с нужными и настроенными программами и с настроенной системой. Как это все реализовать описано в этой статье: .
На винчестере ноутбука есть один (реже два) скрытых раздела. Они имеют размер в несколько гигабайт. В этих разделах содержится копия операционной системы с драйверами в запакованном виде. Также там содержатся программы, которые непосредственно распаковывают копию операционной системы на системный раздел. Эти разделы являются скрытыми. Это достигается за счет указания для них специального типа. То есть система их видит, но не отображает в Компьютере .
При нажатии на определенную кнопку или комбинацию клавиш загружается не сама Windows, а программы, которые занимаются распаковыванием копии системы на системный раздел. На экране ноутбука появляется меню, где представлены различные варианты восстановления. Пользователь выбирает нужный и запускает восстановления. Перед установкой те программы обычно удаляют содержимое системного раздела (диск С:\ обычно) и записывают туда копию системы. Это стоит учитывать.
Из изложенного выше можно сделать вывод, что для работы системы восстановления Windows нужны скрытые разделы. Также нужна оригинальная MBR (загрузочная запись). Без нее загрузка со скрытого раздела просто не произойдет.
MBR или основная загрузочная запись - это первые 512 байт винчестера. Размещается обычно в нулевом секторе. В этих 512 байтах содержится программка, которая непосредственно запускает загрузку операционной системы, а также содержится таблица разделов. Она содержит информацию где и какой раздел расположен на винчестере. Она может включать всего 4 записи. Отсюда и ограничение на 4 основных раздела на винчестере или на 3 основных и много логических.
Также стоит отметить, что при установке Windows или другой ОС оригинальная MBR стирается и ее место занимает MBR Windows или другой ОС. Система восстановления в этом случае работать не будет. Для того, чтобы она заработала, нужно восстановить оригинальную MBR. Для каждого производителя ноутбуков она зачастую одна и та же. Как сделать резервную копию MBR и как ее восстановить описано в данной статье: . Для восстановления с дисков скрытые разделы и MBR не нужны. Как и в случае с восстановлением с винчестера, при восстановлении с дисков важна структура разделов жесткого диска. То есть если было на винчестере 2 раздела, а стало 3, то могут быть проблемы с восстановлением.
Важное замечание: если вы случайно стерли скрытые разделы и у вас нет дисков для восстановления системы, то не стоит расстраиваться. Как установить Windows описано в этих материалах: , и . При установке системы вводите серийный номер с бумажки на днище ноутбука, ставите программы и драйвера и получаете лицензионную ОС со всеми программами, которые вам нужны. Естественно, что версия устанавливаемой Windows должна совпадать с версией Windows на бумажке на днище ноутбука иначе ключ не подойдет.
В общих чертах со скрытыми разделами разобрались. Но вот что делать если не хочется отдавать каким-то там скрытым разделам несколько гигабайт места на винчестере? Ответ прост: нужно их скопировать и записать на диск или на другой компьютер. О том как это сделать и пойдет речь в данной статье. Также будет рассказано как их восстановить.
2. Создание резервной копии скрытых разделов и их удаление
Прежде чем приступить к описанию процесса создания резервной копии скрытых разделов, нужно разобраться зачем это вообще нужно. С помощью резервных копий скрытых разделов всегда можно будет восстановить систему до состояния на момент покупки даже после самых разных манипуляций с разделами, с установкой различных операционных систем. Сам процесс восстановления будет рассмотрен позже, а теперь перейдем к созданию резервной копии.
Для создания резервной копии скрытых разделов нам понадобятся такие утилиты:
- Acronis True Image 2009;
Необходимы полные версии этих утилит. Поскольку они платные, то ссылок на них не даю. Можно их купить, а можно как всегда:) Стоят они дешево (около 15-20$)
2.1 Создание резервной копии (образа) скрытого раздела
И так. Устанавливаем и запускаем Acronis True Image 2009 . В главном окне программы выбираем пункт Резервное копирование :

Выбираем пункт Мой компьютер :

Выбираем из списка только скрытый раздел . Обычно ему не присвоена буква (он же скрытый):

Нужно также записать на бумажке его размер. Он нам пригодится при восстановлении. Нажимаем Далее . Нажимаем на кнопку Обзор и указываем куда и под каким именем сохранять образ (архив с содержимым) скрытого раздела:


В качестве метода резервного копирования выбираем Полное :



На этой вкладке можно указать дополнительные настройки, среди которых шифрование, разбивка образа на части для записи на диски, настройки сжатия, скорости записи и так далее. Ничего менять не нужно. Настройки по-умолчанию нас устроят. Нажимаем Далее :

В комментариях лучше всего указать размер скрытого раздела. Это поможет при его восстановлении. У вас он наверняка другого размера. Так что вслепую со скриншота не переписывайте:) Нажимаете Далее :

Для запуска процесса создания образа нажимаем на Приступить

Через несколько десятков минут процесс завершится:

Важное замечание: если у вас не один скрытый раздел, а два, то операции выше стоит повторить и для второго скрытого раздела.
Образ со скрытым разделом желательно записать на диск или на другой компьютер, где он будет надежно хранится. Образ скрытого раздела, который сделал Acronis True Image , включает в себя также запись MBR. Для надежности MBR можно еще раз скопировать утилитой Comodo Backup по этой инструкции: . Лишней данная мера не будет.
Теперь можно приступать к удалению скрытого раздела.
2.2 Удаление скрытого раздела
Для удаления скрытого раздела устанавливаем и запускаем утилиту . Выбираем :

Нажимаем правой кнопкой мышки на скрытом разделе и в меню выбираем Удалить :

Подтверждаем удаление раздела и нажимаем ОК :

Теперь увеличиваем размер диска С:\ :

Расширяем его. В полях Незанятое пространство до и после должны стоять нули:

Нажимаем ОК , а потом на иконку с флажком:

Для запуска процесса нажимаем на Приступить :


После загрузки ноутбука будут производится изменения разделов. Это имеет примерно такой вид:

Этот процесс может занять полчаса - час. Ноутбук не отключать .
Вот и все. Теперь разделы винчестера имеют примерно такой вид:

Теперь рассмотрим процесс восстановления скрытого радела
3. Восстановление скрытого раздела
Восстановление скрытого раздела можно условно поделить на два этапа: создание свободного места под скрытый раздел и непосредственно восстановление содержимого раздела.
3.1 Создание раздела на винчестере
Для создания раздела на винчестере устанавливаем и запускаем утилиту . Выбираем :

Обычно скрытый раздел размещается вначале диска, но бывают случае, когда он размещен в конце. Рассмотрим первый случай, когда скрытый раздел находится вначале диска.
Важное замечание: для правильной работы системы восстановления часто необходима та же структура диска. То есть если на нем изначально было 2 раздела, то и для нормального восстановления разделов должно быть два. Тип разделов также должен быть тот же.
Место под скрытый раздел будем брать у раздела C:\. Для этого на нем должно быть больше свободного места, чем требуется под скрытый раздел. Если у вас диск С:\ забит, то можно также уменьшить другие разделы, а потом "подвинуть" диск C:\ так, чтобы вначале диска было место под скрытый раздел.
Выбираем диск С:\ и нажимаем на кнопку Изменить размер :

В поле Незанятое пространство перед выставляем размер скрытого раздела, который вы указывали в комментариях к образу скрытого раздела. В поле Незанятое пространство после должен быть 0. Если вы восстанавливаете раздел в конце диска, то все должно быть наоборот:

Для применения изменений, нажимаем на иконку с флажком:

Нажимаем на Приступить :

Перезагружаемся:

После перезагрузки стоит подождать пока изменения будут произведены:
Вот и все. Место под раздел есть. Теперь перейдем к восстановлению образа.
3.2 Восстановление раздела из образа
Для восстановления раздела нужно установить и запустить утилиту Acronis True Image 2009 . В главном меню выбираем пункт Восстановление :

Нажимаем на :

Указываем где расположен образ скрытого раздела и нажимаем ОК :

Выбираем в окне ваш образ и нажимаем на Восстановить :

В меню выбираем пункт и нажимаем Далее :

Поскольку для работы системы восстановления нужен и скрытый раздел, и MBR, то выбираем их в окне и нажимаем Далее :

На этой вкладке нажимаем на :

Выбираем то свободное место, которое мы отделили от диска С:\ в предыдущей части этой статьи и нажимаем на Принять

Нажимаем на :

Указываем тип раздела как Основной . Это важно. Нажимаем Принять :


Задаем в окошках Свободное пространство перед и после значение 0 :


Указываем диск, на который нужно восстановить MBR (обычно этот тот диск, где будет стоять система):

Параметры можно оставлять по-умолчанию. Нажимаем Далее :

Для запуска процесса нажимаем на кнопку Приступить :



Результат следует проверить утилитой

Как видим, раздел Recovery у нас основной скрытый. Так и должно быть. Если у вас этот раздел вдруго появился в системе, то следует сменить его тип:

В качестве значения можно выбрать 0х12 или 0х27 . После этого раздел станет вновь скрытым.
Если у вас восстановление не заработает, то сначала проверьте включена ли в BIOS соответствующая опция, попробуйте восстановить MBR с помощью утилиты Comodo Backup (), пробуйте еще раз восстановить скрытый раздел, попробуйте его поместить не в начало диска, а в конец. Эти меры должны помочь.
Все вопросы по системам автоматической установки Windows с программами и драйверами прошу излагать в этой теме форума: . Вопросы по работе с разделами жесткого диска вы можете задать в данной теме форума: .
Все замечания и предложения по самой статье вы можете высказать через данную контактную форму: Прошу заметить, что если у вас что-то не получается, то спрашивать стоит только на . Подобного рода электронные письма будут проигнорированы.
Сравнение производительности 32-битных х86
и 64-битных х64
версий Windows
, а также насколько нужны 4 Гб
оперативной памяти. Описание как установить и запускать полноценную версию Windows XP
из-под Windows Vista
или Windows 7
с помощью программы Oracle VirtualBox
. В данном случае Windows XP устанавливается на виртуальную машину и запускается как отдельное приложение в Windows Vista, Windows 7 или в любой другой операционной системы, включая различные дистрибутивы Linux. Таким образом можно решить проблемы с совместимостью различных программ и драйверов с Windows Vista, Windows 7 или с другой операционной системой. Руководство по быстрой установке Windows XP на ноутбук или компьютер для новичков.
Если версия NAPP для вашей модели лаптопа 4.х.х. (версия Empowering Technology для таких компьютеров 2.0.х.), то загрузите эти файлы для скрытого раздела (ссылка 1 и ссылка 2) и выполняйте нижеописанные действия. Внимание! Для этой версии NAPP обычно требуется больше места и размер скрытого раздела должен быть 5 Гб или больше! Есть возможность изменить текущую версию NAPP (3.3.x.x) на версию 4.0.1.х (см. "Дополнение" в конце статьи).
Создание разделов жесткого диска и установка операционной системы
Удаление и создание разделов жесткого диска можно сделать непосредственно в среде Windows с использованием программы gdisk32.exe . Прежде всего, убедитесь, что вы сохранили все ваши данные, так как они будут полностью удалены с компьютера.
1. Скопируйте файл gdisk32.exe в удобное для вас место, например, на диск C:\
2. Запустите командную строку (Пуск-> Выполнить вводим cmd и жмем Enter) или как показано на скриншоте:
3. Введите команду C:\gdisk32 1 и нажмите «Enter» для отображения всех имеющихся разделов на жестком диске.
4. Введите команду C:\gdisk32 1 /del /all и нажмите «Enter» для удаления всех разделов жесткого диска:
C:\gdisk32 1 /cre /pri /V:PQService /SZ:3500 /for /ntfat16 – это команда для создание первого раздела, который и будет в дальнейшем скрытым. Команда /SZ:3500 задает размер раздела в Мб. Вы можете выбрать его по своему усмотрению, но места должно быть достаточно для всех файлов скрытого раздела, включая файлы образа системы.
C:\gdisk32 1 /cre /pri /V:ACER /SZ:20000 /for – команда для создания раздела, где непосредственно будет находиться сама операционная система. Размер также выбираете по своему усмотрению.
C:\gdisk32 1 /cre /pri /V:ACERDATA /for – команда для создания последнего, третьего раздела. Размер указывать не обязательно и раздел будет создан на основании всего оставшегося пространства жесткого диска.
На вопрос «A primary DOS partition already exists. Create another?» отвечаем нажатием клавиши «Y
».
В результате вы получите следующую разметку диска (при вводе команды C:\gdisk32 1
):
Примечание: в данном примере (скриншот) не обращайте внимание на размеры дисков – у вас они будут свои (конечно, большего размера) и здесь показаны только для примера.
Перед установкой операционной системы
необходимо первый раздел сделать скрытым, а второй - активным. Для
этого применяем следующие команды:
C:\gdisk32 1 /hide /P:1
- первый раздел стал скрытым, но на диске нет активного раздела, поэтому следующий шаг:
C:\gdisk32 1 /act /P:2
- теперь второй раздел стал активным.
6. Структура жесткого диска создана. Теперь можно приступить к установке MS Windows XP (любой версии). Устанавливаем установочный CD с MS Windows XP и перезагружаем компьютер. Нажимаем F12 во время загрузки (появится окно, где можно выбрать загрузку с CD/DVD). В ином случае, необходимо зайти в BIOS и выбрать загрузку с CD/DVD. Следуем указаниям программы установки. Для установки операционной системы выбираем раздел 2, это обязательно.
Устанавливаем операционную систему обычным образом. После установки операционной системы зайдите в «Пуск -> Панель управления -> Администрирование -> Управление компьютером -> Управление дисками» (или по правой кнопке мыши на "Мой коипьютер" - «Управление -> Управление дисками») и убедитесь, что система установлена в нужном месте. Если последний раздел не распределен, вы можете легко создать из него основной раздел по щелчку правой кнопки мыши. Он может быть как FAT32, так и NTFS.
После всего вышеперечисленного, структура вашего жесткого диска должна выглядеть примерно так:
Желательно сразу же изменить буквы диска ACERDATA (E:\) и CD-ROMa (D:\). Для этого по щелчку правой кнопкой мыши на выбранном устройстве выбираем «изменить букву диска или путь к диску…». Для CD-ROMa выставляем букву F:, после этого для диска ACERDATA выбираем букву D:. Далее к CD-ROMу применяем букву E: В результате получаем следующее:
Создание скрытого раздела «PQService».
1. Теперь нам необходим опять файл gdisk32.exe. Скопируем его в удобное для вас место (например, в корень диска C:\). В командной строке (это уже было описано выше) вводим команду C:\gdisk32 1 и смотрим структуру диска:
Первый раздел скрыт (Status - H) и для работы с ним необходимо его открыть. Для этого применяем здесь же команду C:\gdisk32 1 /-hide /P:1 и нажимаем «Enter».
Для того, чтобы изменения вступили в силу, необходимо перезагрузить компьютер. После перезапуска, в проводнике Windows вы увидите следующую картину (появился диск «PQService»):
2. Следующий шаг – копирование всего содержимого архива D2D.rar на диск «PQService» (F:\)
После этого копируем содержимое папок IMAGES и PATCH , расположенных на Acer Recovery CD/DVD, и помещаем его соответственно в папки IMAGES и PATCH , расположенных на диске «PQService» в папке D2D . Также копируем с Acer Recovery CD/DVD файлы RCD.dat и SCD.dat (если есть, то и SWCD.dat ) в корень диска «PQService».
Теперь необходимо изменить файл obr3.ini (см. далее скриншоты). Откройте его в блокноте и найдите строчки
ImageFileName=
ImageFileNumber=
Впишите имя образа вашей системы (смотрите в D2D\IMAGES\acerxxxx.wsi
) и количество файлов, например:
ImageFileName=acerxxxx.wsi
ImageFile-Number=42
(считаете
только файлы образа, не надо считать файлы с расширением.ALL .P1 .P2).
Сохраните файл. Далее очень рекомендую скопировать два файла mbrwrwin.exe
и rtmbr.bin
(из корня диска «PQService») в корень диска C:\. Эти файлы скоро очень пригодятся.
3.
Далее необходимо восстановить загрузчик первого раздела, чтобы в
дальнейшем с него можно было загрузить систему восстановления.
Для этого перезагружаем компьютер и загружаем его с установочного компакт диска Windows XP.
Когда программа установки выдаст варианты установки, выбираем «…с помощью консоли
восстановления», то есть нажимаем R
.
Итак, вы видите теперь две системы: 1:minint и 2:windows. Например, D:\minint и C:\Windows.
Необходимо зайти в одну из них, набрав 1 или 2 . Если нет пароля администратора, просто жмем "enter". Далее вводим команду fixboot D: (будьте внимательны, имя диска, где имеется minint, у вас может быть другим, здесь D: дана для примера). Подтверждаете запись загрузчика нажатием Y и все. Команда exit перезагрузит ваш компьютер. Система загрузится обычным образом.
4. Теперь необходимо сделать первый раздел скрытым и рабочим. Для этого используем скопированные ранее файлы mbrwrwin.exe
и rtmbr.bin
в корне диска C:\ Запускаете командную строку нажатием «пусквсе
программыстандартныекомандная строка», в появившемся окне вводим С:\mbrwrwin install overwrite rtmbr.bin
и нажимаем «Enter». Вы увидите надпись, что установка загрузчика прошла успешно.
Смело можно перезагрузить компьютер.
5. После перезагрузки системы убедитесь, что первый раздел стал скрытым и его конфигурация EISA (должно быть предупреждение, что установка новых устройств закончена и необходимо перезагрузить компьютер, что мы и делаем). Далее заходим и смотрим в «панель управления – администри-рование – управление компьютером – управление дисками».
Если все в порядке – можно попробовать использовать функцию восстановления одновременным нажатием кнопок AltF10 при загрузке компьютера. Если все запускается, и вы видите окно Acer Recovery Management Environment – поздравляю, восстанавливайте заводскую конфигурацию.
Образ драйверов и программ, предустановленных на компьютере (папка AUTORUN)
В папке AUTORUN лежит файл (архив SFX), в котором содержатся драйвера и программы для вашего ноутбука. Надеюсь, у вас есть Application CD Все содержимое этого диска скопируйте себе на жесткий диск в какую-нибудь папку (например, Autorun). Выделив все файлы из этой папки, добавьте их в архив SFX со следующими параметрами (вкладка «Общие»): «путь для распаковки» - C:\windows\system32\autorun; «Выполнить после распаковки» CheckFiles.exe ; отмечаем «Абсолютный путь» и «Сохранять и восстанавливать пути» . Во вкладке «Режимы» отмечаем «Скрыть все» и «Перезаписывать все файлы без запроса» .
Сохраняем файл в удобное для вас место (нажав кнопку "обзор"), например, на диск D: как Autorun.exe . При открытии свойств файла вы должны увидеть следующее:
Все, копируем его в папку AUTORUN в скрытом разделе. Скрытый раздел восстановлен.
Если у Вас нет такого диска, его можно сделать самостоятельно, скачав "скелет" диска и поместив в соответствующие папки свои драйвера и прграммы.
Полезные советы
Если
вы испытываете проблемы с обзором скрытого раздела, сделать его видимым
довольно просто. Необходимо опять выполнить команду mbrwrwin.exe
(теперь его можно взять в папке C:\Acer\Empowering Technology\eRecovery\
.. или в другом месте, в зависимости от модели ноутбука) Выполняем mbrwrwin mount hd0:1 J:
где J:
любая понравившаяся вам буква алфавита (главное, чтобы дисков с такой
буквой у вас не было в системе). Теперь в проводнике вы можете спокойно
работать с первым разделом, как с обычным разделом жесткого диска.
Также можно воспользоваться специальной утилитой для монтирования скрытого раздела testmountex.exe (cкачиваний: 344)
. Здесь также предлагается выбрать букву диска и раздел.
А вот здесь можно посмотреть информацию по типам (ID) всех существующих разделов:)
http://www.win.tue.nl/~aeb/partitions/partition_types-1.html
ДОПОЛНЕНИЕ
Вы
можете поменять версию NAPP своего скрытого раздела с версии 3.3.х. (не
3.2.х. !!!) на версию 4.0.10 для возможности работы программы eRecovery
с NTFS и Empowering Technology версии 2.0.х. Для этого смонтируйте
скрытый раздел (см. выше), откройте в блокноте файл napp.dat и
посмотрите свою версию NAPP. Убедитесь, что версия 3.3.х. Возьмите
файлы этого архива (napp4.addon)
и распакуйте их прямо в скрытый раздел (в корень), заменяя файлы, если
будет запрос программы. Файлы rcd.dat, scd.dat и swcd.dat остаются
нетронутыми. Вы должны только отредактировать файлы obr3.ini и obr3.acr
в блокноте, заменяя символ "*" своими значениями. После этого вы можете
смело устанавливать Empowering Technology версии 2.0.x. и eRecovery для
этой версии (необходимо заново установить программу eRecovery версии
2.0.хххх) будет работать.
PS. Как запустить Empowering Technology
для Windows XP на русском. Последние приложения Empowering для висты
работают на русском без проблем. Для XP тестировались версии:
Empowering Technology 2.3.4001 и 2.3.5003,
eNet 2.5.4003,
ePower 2.0.4002 и 2.0.5006,
ePresentation 2.0.4000,
eData 2.0.4088,
eLock 2.1.4003,
eRecovery 2.0.4003 и 2.0.5001 (работают соответственно в версиях ET 2.3.4001 и 2.3.5003),
eSettings 2.3.4005,
ePerformance 2.0.2007.
На
русском из этих приложений работают только сама Framework, eData
Security, eRecovery и eSettings. Пока не смотрел наличие более новых
версий, там может быть и реализован "русский язык". Итак, для
возможности работы на русском языке откройте редактор реестра
(командная строка - введите команду regedit). Ищем следующую ветку:
HKEY_LOCAL_MACHINE\SOFTWARE\Acer\Empowering Technology 2.0\Framework
Находим строку MachineType и по правой кнопке (изменить) меняем значение 0 на 1
После этого ET будет отображаться на русском и все приложения, поддерживающие русский язык, также будут на русском.
Успехов!
P.S.
Я изменил фоновый рисунок при загрузке утилиты Acer eRecovery
Management Environment. Этот рисунок появляется при загрузке Acer NAPP
CD версии 5 для создания оболочки восстановления с предустановленной
Windows Vista.
И еще... программы для работы с разделами жесткого
диска - враг номер один для вашего компьютера! Используйте средства
самой операционной системы или программы, разработчиком которых
является производитель вашего компьютера.
1 . Устанавливаем на виртуальную машину или на виртуальный жёсткий диск, а можете прямо на раздел жёсткого диска англоязычную Windows 8,1 , скачать операционку можете . Сейчас объясню зачем!
2 . Скачиваем программу WinNTSetup3, именно она заменит встроенную в ноутбук программу отката к заводским настройкам.
3 . Устанавливаем в англоязычную Windows 8,1 бесплатную программу AOMEI PE Builder 1.4 FREE и создаём в ней загрузочную флешку Live CD AOMEI PE Builder ,при создании загрузочной флешки Live CD AOMEI PE Builder, мы интегрируем в неё программу WinNTSetup3.
К сожалению в русскоязычной Windows 8.1 загрузочную флешку создать не получится, а только в англоязычной и я нашёл такой выход из положения, установил на виртуальную машину англоязычную Windows 8.1, затем установил в неё AOMEI PE Builder 1.4 FREE, подсоединил к компьютеру флешку, создал в виртуальной машине USB-фильтр и затем создал загрузочную флешку Live CD AOMEI PE Builder, потом виртуальную машину удалил (всё заняло 40 минут).
Но вы можете не мучиться и сразу скачать у нас готовые образы Live CD AOMEI PE Builder , выкладываю их на Яндекс.Диске, ссылки:
Выберите нужный образ и создайте из него , а следующую часть статьи, описывающую процесс установки виртуальной машины пропустите, сразу переходя к теме: "Загружаем с только что созданной нами загрузочной флешки ноутбук Acer Aspire".
Поехали! (Ещё раз замечу, что вы можете не мучиться с созданием виртуальной машины, а скачать по ссылкам выше готовую загрузочную флешку Live CD AOMEI PE Builder 64-bit).
Нажимать их нужно при включении, когда отображается логотип марки ноутбука…
Уважаемые читатели наших статей, сохраняйте все важные данные либо на диске D: (раздел в котором нет папки Windows), либо на внешний носитель.
И так, заводом производителем Acer, Toshiba, Samsung и т.д. закладывается такая функция как восстановление (RECOVERY) операционной системы Windows в первоначальное состояние. Из скрытого раздела обычно это 5-10Гб, восстанавливается резервная копия Windows. Распаковывается она на раздел C:.
Чтобы запустить процедуру восстановления необходимо знать комбинации клавиш.
Нажимать их нужно при включении, когда отображается логотип марки ноутбука.
Инструкция применима к ноутбука на базе Windows XP, Windows 7.
Инструкция к ноутбукам на Windows 8 будет позже, как только соберём всю необходимую информацию.
Для ноутбуков ACER (Aspire, Extensa, Ferrari, TravelMate):
Нужно нажать ALT+F10
Для ноутбуков eMachines:
Нужно нажать ALT+F10
Для ноутбуков Packard Bell (Easynote, Dot) :
Нужно нажать ALT+F10
Для ноутбуков Hewlett-Packard (HP TouchSmart, Pavilion, Probook, EliteBook, Compaq, Mini)
Нужно нажать F11
Для ноутбуков MSI (S series, G Game series, X series, C series, U Wind series):
Нужно нажать F3
Для ноутбуков Samsung:
Нужно нажать F4
Для ноутбуков Fujitsu Siemens (Amilo, Lifebook):
Нужно нажать F8
Для ноутбуков Toshiba (Satellite, Qosmio):
Нужно нажать F8
Для ноутбуков Sony Vaio:
Нужно нажать F10 ; или нажатием \”Assist\” из выключенного состояния
Для ноутбуков ASUS (eeePC):
Нужно нажать F9
Для ноутбуков LG:
Нужно нажать F11
Для ноутбуков LENOVO (Thinkpad, Ideapad):
Нужно нажать F11 (или нажать клавишу \”one key recovery\” расположенную рядом с кнопкой включения)
Для ноутбуков DELL (Alienware, Inspiron, Vostro, XPS):
Нужно нажать Ctrl+F11 или F8 или F9
Для ноутбуков Roverbook (Pro, Neo, Steel, Centro, Hammer)
Если по каким то причинам у вас не удаётся запустить Recovery Manager или после восстановления у вас не грузится Windows, настоятельно рекомендуем обратиться в сервисный центр.
Инструкция применима к ноутбукам на базе Windows 8:
Для ноутбуков Samsung:
Для ноутбуков ASUS:
Для ноутбуков Sony VAIO:
Восстановление через кнопку ASSIST
Продолжение следует…
Статья взята из открытых источников: http://happylaptop.ru/blogs/item/Vosstanovlenie_Windows_na_noutbuke_iz_skrytogo_razdela
Введение
Итак, вы закончили установку операционной системы, драйверов, обновлений и программ, проверили ее работоспособность и стабильность, остались довольны полученным результатом и хотите иметь возможность «отката» к этому состоянию системы в случае непредвиденных обстоятельств.
Windows 7 оснащена достаточно мощными средствами резервного копирования, которые позволяют сократить время для восстановления системы.
Те, кто покупал новые компьютеры с предустановленной системой Windows 7, знакомы с функцией восстановления, после применения которой операционная система, а порой и содержимое всего жесткого диска, возвращается к заводскому состоянию. При этом могут быть потеряны файлы пользователя, находившиеся на жестком диске.
При наличии установочного диска с операционной системой вы избавлены от подобных потерь (Как переустановить Windows 7, сохранив настройки и установленные программы), но последующая установка драйверов и обновлений неизбежна.
Предлагаю вам способ, который значительно сократит затраты времени на настройку системы после переустановки, к тому же для ее выполнения не потребуется установочный диск.
В статье использованы материалы блога Вадима Стеркина и видеодоклада Валерия Волобуева Настройка Windows Recovery Environment (среды восстановления) в Windows 7 .
Описанный ниже алгоритм не требует специфических знаний и относительно прост в реализации для домашнего пользователя. Выполнять поставленную задачу будем в следующем порядке:
- подготовим раздел для будущего раздела восстановления;
- создадим образ системы в среде Windows RE;
- настроим среду восстановления;
- выполним переустановку и заново настроим среду восстановления.
Подготовка раздела восстановления
Прежде всего, нужно создать раздел, на котором в последующем мы поместим файл образа операционной системы, а также файл для развертывания среды восстановления.
Способов для выполнения этой операции много, я буду использовать штатные инструменты: «Управление дисками» и утилиту командной строки DISKPART . Об этом вы можете прочесть в статье .
Размер раздела определим, исходя из текущей занятости раздела с операционной системой и наличия свободного места. Например, если система занимает около 20 гигабайт, оптимальным будет размер от 5 до 10 гигабайт.
В моем примере раздел D:\ сначала был сжат,
Рисунок 1 - сжатие раздела D:\
затем в образовавшейся неразмеченной области
Рисунок 2 - не распределенное пространство диска после сжатия
с помощью утилиты DISKPART был создан основной (primary) раздел, отформатирован, ему была присвоена метка Recovery и буква R . (DISKPART использовался в связи с тем, что с помощью «Управления дисками» четвертый создаваемый раздел будет дополнительным. Можете поэкспериментировать с размещением раздела восстановления на дополнительном разделе.)
Выполните последовательно:
::Запуск DISKPART Diskpart::Выбор диска. Если их несколько, то номер нужного диска определяется командой LIST DISK Sel disk 0::Создание основного раздела на всей неразмеченной области диска. В случае необходимости номер раздела уточняйте командой LIST PART Create partition primary::Быстрое форматирование созданного раздела и присвоение ему метки «Recovery» Format LABEL=”Recovery” quick::Присвоение разделу буквы R Assign letter=R::Завершение работы в DISKPART Exit
Рисунок 3 - работа в DISKPART
Здесь и в дальнейшем мы будем работать в командной строке, .
Прежде чем перейти к захвату образа операционной системы, создайте на разделе R:\ папку WinRE для его хранения.

Рисунок 4 - папка WinRE в корне будущего раздела восстановления.
Создание образа операционной системы
После загрузки запустите командную строку и текстовый редактор:
С помощью меню «Открыть» (сочетание клавиш Ctrl + O) определите буквы разделов.
В моем примере, как видно из рисунка 7, раздел с системой получил букву D:\ , утилита imagex .exe находится в папке E:\WAIK Tools\ , а у раздела Recovery - буква F:\ .
Рисунок 7 - буквы разделов в среде WindowsRE.
Одно замечание: поскольку нам не потребуется перенос настроенного образа на другой компьютер, мы воспользуемся командой, приведенной в разделе «Загрузка в Windows PE и сохранение образа с помощью утилиты ImageX» вышеназванной статьи. Выполните команду:
"E:\WAIK Tools\amd64\imagex.exe" /capture D: F:\WinRE\install.wim "Windows 7 Ultimate SP1 Custom"
Необходимые пояснения:
- "E:\WAIK Tools\amd64\imagex.exe" - Путь к утилите imagex.exe. Кавычки используются во избежание проблем с пробелами в названии папки.
- /capture D: - Ключ указывает на захват образа системы, находящейся на разделе D: (как он виден в WindowsRE).
- F:\WinRE\install.wim "Windows 7 Ultimate SP1 Custom" - Сохранение захватываемого образ в файл install.wim (это важно, так как в данном случае допустимо только это название) в папку F:\WinRE. Указан комментарий к файлу, и использован метод сжатия по умолчанию. Более подробные сведения - в статье базы знаний TechNet Параметры командной строки ImageX
Рисунок 8 - создание образа операционной системы в среде Windows RE
Закончите работу в среде WindowsRE и перезагрузитесь. Переходим к заключительному этапу создания раздела восстановления.
Настройка среды восстановления.
Помимо файла образа операционной системы, я решил разместить на новом разделе файл, обеспечивающий загрузку в среду восстановления. При таком расположении она не будет зависеть от раздела с операционной системой.
Как известно, среда восстановления развертывается из файла образа WinRE.wim , находящегося в папке Recovery в корне раздела с системой. Через проводник Windows доступ к этой папке закрыт. Атрибут файла - скрытый системный. Каким образом поместить файл в выбранном нами месте? Воспользуемся утилитами командной строки.
Сначала отключите среду восстановления. Обращаю внимание, что любым действиям со средой восстановления должно предшествовать ее отключение! Для этого в командной строке выполните
Reagentc /disable
После выполнения этой команды файл WinRE.wim переместится в папку c:\Windows\System32\Recovery . Из нее мы и скопируем файл в папку R:\WinRE . Воспользуйтесь командой xcopy с ключом /h :
Xcopy /h c:\Windows\System32\Recovery\winre.wim r:\WinRE
Рисунок 9 - копирование файла WinRE.wim
И, наконец, несколько заключительных аккордов:
::Установка пользовательского пути (ключ /path ) к файлу образа системы, расположенной в папке, указанной ключом /target Reagentc /setosimage /path R:\WinRE /target c:\Windows::Установка пользовательского пути (ключ /path ) к файлу развертывания среды восстановления системы, находящейся в папке, указанной ключом /target Reagentc /setreimage /path R:\WinRE /target c:\Windows::Включение среды восстановления Reagentc /enable::Проверка настроек среды восстановления Reagentc /info
Как видно из рисунка 10, настройка выполнена успешно. Не закрывайте окно - командная строка еще понадобится.
Рисунок 10 - настройка пользовательской среды восстановления.
Интересно проследить, какие изменения произошли на разделе Recovery . Для этого включите отображение скрытых и системных файлов.
Рисунок 11 - изменение содержимого раздела R.
Как видно, файла WinRE.wim в папке WinRE нет, зато появилась папка Recovery в корне раздела. Поверьте - файл теперь находится в ней. Я не буду останавливаться на структуре папки Recovery - при желании можете изучить ее содержимое, а также сравнить с параметрами BCD (по команде bcdedit /enum all).
Осталось защитить раздел от случайного воздействия со стороны пользователей. Для этого его нужно скрыть из проводника и исключить возможность работы с ним в «Управлении дисками». В этом нам снова поможет утилита Diskpart . В командной строке последовательно выполните (номера диска и раздела соответствуют приведенной в статье конфигурации):
::Запуск DISKPART Diskpart::Выбор диска. Если их несколько, то номер нужного диска определяется командой LIST DISK Sel disk 0::Выбор раздела. В случае необходимости номер раздела уточняйте командой LIST PART Sel part 4::Удаление буквы - раздел будет скрыт в проводнике Windows Remove::Установка идентификатора раздела ID=27. Этот ID устанавливают именно разделам восстановления. Работать с таким разделом в «Управлении дисками» становится невозможно, что обеспечивает его дополнительную защиту Set id=27
Рисунок 12 - работа с разделом восстановления в DISKPART
Изменения, произошедшие в системе
Во-первых, раздел не виден в проводнике Windows, а в «Управлении дисками» у него отсутствует контекстное меню.
Рисунок 13 - проводник и диспетчер управления дисками.
Во-вторых, в окне расширенных методов восстановления в описании переустановки Windows отсутствует требования наличия установочного диска.
Рисунок 14 - меню расширенных методов восстановления Windows.
В-третьих, претерпело изменение меню среды восстановления:

Рисунок 15 - дополнительный пункт меню в параметрах восстановления Windows в среде восстановления
На этом можно было бы и закончить. Но есть необходимость остановиться на нескольких нюансах, возникающих после переустановки системы указанным способом. Переустановку системы я буду выполнять из среды восстановления.
Настройка среды восстановления после переустановки системы
Для чистоты эксперимента я отформатирую раздел с системой и раздел с файлами загрузки. Более того, раздел «Зарезервировано системой» я настоятельно рекомендую форматировать во избежание путаницы с загрузкой в дальнейшем.
Рисунок 16 - форматирование разделов в среде WindowsRE.
В процессе переустановки участие пользователя не требуется. Вы получите систему, идентичную той, что была у вас на момент снятия образа.

Рисунок 17 - начало переустановки системы.
Единственное, после переустановки нужно внести несколько изменений:
- в связи с полным пересозданием BCD необходимо заново настроить среду восстановления.
- скрыть в проводнике раздел Recovery .
Отключите среду восстановления командой
Reagentc /disable
Включите отображение скрытых и системных файлов, откройте папку WinRE на разделе R:\ и убедитесь в наличии файла Winre.wim . В случае необходимости скопируйте его из папки Windows\System32\Recovery или из папки R:\Recovery \xxxxxxxx -xxxx -xxxx -xxxx -xxxxxxxxxxxx .
После этого удалите папку Recovery на разделе R:\ .

Рисунок 18 - удаление папки Recovery
Затем включите среду восстановления:
Reagentc /enable
Убедитесь в корректности параметров (обратите внимание, что имя папки, в которой находится файл WinRE.wim в папке Recovery, другой. Поэтому перед подключением среды восстановления прежнюю можно смело удалять.):
Reagentc /info
Рисунок 19 - подключение среды восстановления после переустановки.
Удалите букву у раздела R:\
Diskpart Sel disk 0 Sel part 4 Remove Exit
Ваш компьютер готов к новой переустановке.
Одно заключительное замечание. В ходе выполнения многочисленных переустановок при подготовке статьи, я обратил внимание на появление непонятной папки в списке доступных дисков на вкладке «Защита системы». Возможно, это связано с отсутствием в образе системы папки System Volume Information или изменением ID разделов.
Рисунок 20 - фантомный раздел в списке доступных дисков на вкладке «Защита системы».
Чтобы избавиться от непонятной папки, отключите защиту системы на этом фантомном разделе и включите ее на разделе с текущей системой.
Заключение
Вероятно, есть более простые способы резервирования, особенно с использованием различных программ. Я не претендую на то, что вы обязательно воспользуйтесь способом, описанным выше, но считаю его удобным и практичным.
Безусловно, с течением времени система будет обновляться. Чтобы поддерживать актуальность образа, периодически в среде Windows RE выполняйте перезапись файла Install.wim .