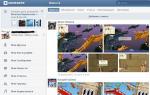Как узнать свойства оперативной памяти. Как узнать какая оперативная память (ОЗУ) стоит на компьютере или ноутбуке? Используем программы для определения частоты
Сейчас актуальным стандартом оперативной памяти является DDR4, но в использовании все еще находится множество компьютеров с DDR3, DDR2 и даже DDR. Из-за такого оперативной памяти многие пользователи путаются и забывают какая именно оперативная память используется на их компьютере. Решению этой проблемы и будет посвящена данная статья. Здесь мы расскажем, как узнать какая оперативная память используется на компьютере DDR, DDR2, DDR3 или DDR4.
Если у вас есть возможность открыть компьютер и осмотреть его комплектующие, то всю необходимую информацию вы можете получить с наклейки на модуле оперативной памяти.
Обычно на наклейке можно найти надпись с названием модуля памяти. Это название начинается с букв «PC» после которых идут цифры, и оно указывает на тип данного модуля оперативной памяти и его пропускную способность в мегабайтах за секунду (МБ/с).
Например, если на модуле памяти написано PC1600 или PC-1600, то это модуль DDR первого поколения с пропускной способностью в 1600 МБ/с. Если на модуле написано PC2‑ 3200, то это DDR2 с пропускной способностью в 3200 МБ/с. Если PC3 – то это DDR3 и так далее. В общем, первая цифра после букв PC указывает на поколение DDR, если этой цифры нет, то это простой DDR первого поколения.
В некоторых случаях на модулях оперативной памяти указывается не название модуля, а тип оперативной памяти и его эффективная частота. Например, на модуле может быть написано DDR3 1600. Это означает что это модуль DDR3 c эффективной частотой памяти 1600 МГц.

Для того чтобы соотносить названия модулей с типом оперативной памяти, а пропускную способность с эффективной частотой можно использовать таблицу, которую мы приводим ниже. В левой части этой таблицы указаны названия модулей, а в правой тип оперативной памяти, который ему соответствует.
| Название модуля | Тип оперативной памяти |
| PC-1600 | DDR-200 |
| PC-2100 | DDR-266 |
| PC-2400 | DDR-300 |
| PC-2700 | DDR-333 |
| PC-3200 | DDR-400 |
| PC-3500 | DDR-433 |
| PC-3700 | DDR-466 |
| PC-4000 | DDR-500 |
| PC-4200 | DDR-533 |
| PC-5600 | DDR-700 |
| PC2-3200 | DDR2-400 |
| PC2-4200 | DDR2-533 |
| PC2-5300 | DDR2-667 |
| PC2-5400 | DDR2-675 |
| PC2-5600 | DDR2-700 |
| PC2-5700 | DDR2-711 |
| PC2-6000 | DDR2-750 |
| PC2-6400 | DDR2-800 |
| PC2-7100 | DDR2-888 |
| PC2-7200 | DDR2-900 |
| PC2-8000 | DDR2-1000 |
| PC2-8500 | DDR2-1066 |
| PC2-9200 | DDR2-1150 |
| PC2-9600 | DDR2-1200 |
| PC3-6400 | DDR3-800 |
| PC3-8500 | DDR3-1066 |
| PC3-10600 | DDR3-1333 |
| PC3-12800 | DDR3-1600 |
| PC3-14900 | DDR3-1866 |
| PC3-17000 | DDR3-2133 |
| PC3-19200 | DDR3-2400 |
| PC4-12800 | DDR4-1600 |
| PC4-14900 | DDR4-1866 |
| PC4-17000 | DDR4-2133 |
| PC4-19200 | DDR4-2400 |
| PC4-21333 | DDR4-2666 |
| PC4-23466 | DDR4-2933 |
| PC4-25600 | DDR4-3200 |
В интернет магазинах, чаще всего, оперативная память обозначается с помощью типа памяти и эффективной частоты (например, как DDR3-1333 или DDR4-2400) поэтому, если на вашей памяти написано название модуля (например, PC3-10600 или PC4-19200), то вы можете перевести его с помощью таблицы.
Использование специальных программ
Если же ваши модули оперативной памяти уже установлены в компьютер, то вы можете узнать к какому типу они относятся с помощью специальных программ.
Самый простой вариант - это воспользоваться бесплатной программой CPU-Z . Для этого запустите CPU-Z на своем компьютере и перейдите на вкладку «Memory ». Здесь в левом верхнем углу окна будет указан тип оперативной памяти, который используется на вашем компьютере. А чуть ниже — общий объем RAM на вашем компьютере.

Также на вкладке «Memory » можно узнать эффективную частоту, на которой работает ваша оперативная память. Для этого нужно взять значение реальной тактовой частоты, которое указано в строке «DRAM Frequency », и умножить его два. Например, на скриншоте внизу указана частота 665.1 МГц, умножаем ее на 2 и получаем эффективную частоту 1330,2 МГц.

Если вы хотите узнать более подробную информацию о модулях оперативной памяти, которые установлены на вашем компьютере, то это можно сделать на вкладке «SPD ».
Вопрос от одного из пользователей
Подскажите, как узнать какая оперативная память установлена на моем компьютере. Дело в том, что у меня 2 ГБ памяти (узнал через свойства в "Мой компьютер"), и я хочу еще добавить еще 2-4 ГБ, но не знаю какую планку купить.
Кстати, разбирал системный блок, доставал саму планку памяти - но на ней нет наклеек и никакого другого обозначения. Поэтому просто переписать маркировку со старой памяти и взять точно такую же - вариант не подходит...
Доброго дня всем.
Вообще, если честно, то практически на любой памяти от более-менее известного производителя есть маркировка и обозначение. Если же таковой наклейки нет - скорее всего, либо ее "оторвал" кто-то (например, могла быть плохо приклеена), либо память от малоизвестного какого-нибудь китайского производителя...
Рассмотрю ниже несколько вариантов определения типа и объема памяти.
Определяем тип и объем памяти, не разбирая компьютер
Я думаю, это самый востребованный и популярный способ определения типа оперативки, как стационарного компьютера, так и компактного ноутбука (нетбука и пр. девайсов). Достаточно запустить 1-2 утилиты и узнать всё, что необходимо.
Для дальнейшей работы - нужно одна из утилит для определения характеристик ПК. О них я писал в одной из своих прошлых статей - ссылка на статью ниже. Рекомендую выбрать Speccy или Aida.
В помощь!
Утилиты для определения характеристик компьютера -
И так... Запустив Speccy, вы увидите довольно много различных данных: модель процессора, материнской платы, температуру основных компонентов и т.д. Нужно открыть раздел RAM (стрелка-1 на скрине ниже).
Что в нем узнаете (прокомментирую скрин ниже):
- Memory Slots - слоты под оперативную память. Total memory Slots - сколько всего слотов (т.е. всего их на моем ноутбуке 2); Used memory slots - сколько использовано слотов (используются также 2); Free memory slots - сколько свободных слотов - 0 (т.е. купить и вставить еще одну планку памяти - просто некуда!). Важно! Не всегда эта информация является достоверной (особенно, на ноутбуках, где может стоять слот, но быть запаянным - а программа его считывает за рабочий);
- Type - DDR3 , тип оперативной памяти. На домашнем компьютере также можете встретить DDR4 или DDR 2 (DDR 1 уже раритет, хотя, может и встретите ☺);
- Size - 16384MB , количество оперативной памяти, объем (т.е. 16 Гб);
- Channels - Dual . Режим работы: одноканальный и двухканальный. Если у вас несколько планок оперативной памяти - то идеально, конечно, чтобы они работали в двухканальном режиме (дает большую производительность в некоторых играх, программах);
- DRAM Frecuency - 798.1 Mhz . Частота работы оперативной памяти. Чем выше - тем лучше! Правда, сразу оговорка, частота должна поддерживаться материнской платой (процессором);
- Slot 1 и Slot 2 (стрелки 4 и 5 на скрине ниже) - здесь можно узнать более подробно о каждой конкретной планке: ее тип, размер, производителя, скорость работы, серийной номер, тайминги и пр.
В общем-то, представленной информации в утилите, более чем достаточно для большинства пользователей. Если вы хотите докупить планку оперативной памяти для компьютера - то просто можете купить такую же по характеристикам, которая у вас уже установлена.
Для ноутбуков : обратите внимание на две вещи. Первая: проверьте, есть ли у вас дополнительный слот (иногда программы могут показывать его наличие, но он может быть запаянным, или под него просто может быть место, но самого слота не быть!). И второе - обратите внимание на тип памяти - DDR3 и DDR3L (к примеру).
Вообще, они являются обратно-совместимыми, но некоторые ноутбуки отказываются работать не с той памятью. Чтобы определить какая у вас память, обратите внимание на Voltage (Вольтаж) в Speccy, при раскрытии подробной информации о планке памяти (Slot #1) : если 1,35В - значит DDR3L , если 1,5В - значит DDR3.

Также подробную информацию о памяти можно получить и с помощью других аналогичных утилит - например, очень удобно работать с Aida. Пример показан ниже, на скрине. В принципе, представлена вся та же информация, немного в другой компоновке, поэтому не комментирую.

Обозначение и маркировка на планке ОЗУ
Вообще, на планке памяти, обычно, всегда присутствует наклейка со всей необходимой информацией: производитель, объем памяти, скорость работы, типа памяти, тайминги. Рассмотрю на примере одной из планок (дабы они все аналогичные, и разобрав одну - по остальным вы разберетесь и без меня ☝).
2GB 1Rx8 PC3-12800S-11-11-8B2 - что означают эти цифры:
- 2GB - количество памяти (чем больше - тем лучше);
- 1Rx8 - односторонний ранк памяти (например, 2Rx8 – двухсторонний). Часто эта информация вообще не указывается, и многие на нее не обращают внимание;
- PC3-12800 - пропускная способность планки (грубо говоря, скорость работы). Кстати, на этой планке памяти не указан ее тип (DDR3, например), но PC3-12800 - говорит о том, что это тип DDR3 (если бы был PC2... - то это был бы тип DDR2);
- 11-11-B2 - тайминги (тема большая, и в этой статье не рассматриваю, скажу лишь, что они влияют на производительность вашей памяти).

Кстати, при помощи таблицы ниже, вы можете перевести обозначение PC3-12800 - в стандартное название - DDR3-1600 (что кстати, так же порой указывается на планках ОЗУ).
Таблица со спецификацией стандартов (DDR3)
| Стандартное название | Частота шины, МГц | Эффективная (удвоенная) скорость, млн. передач/с | Название модуля | Пиковая скорость передачи данных при 64-битной шине данных в одноканальном режиме, МБ/с |
|---|---|---|---|---|
| DDR3‑800 | 400 | 800 | PC3‑6400 | 6400 |
| DDR3‑1066 | 533 | 1066 | PC3‑8500 | 8533 |
| DDR3‑1333 | 667 | 1333 | PC3‑10600 | 10667 |
| DDR3‑1600 | 800 | 1600 | PC3‑12800 | 12800 |
| DDR3‑1866 | 933 | 1866 | PC3‑14900 | 14933 |
| DDR3‑2133 | 1066 | 2133 | PC3‑17000 | 17066 |
| DDR3‑2400 | 1200 | 2400 | PC3‑19200 | 19200 |
DDR2 и DDR3 как отличить?
Довольно часто приходится слышать вопросы, как различать память разных типов, например, DDR2 и DDR3 (особенно начинающие пользователи бояться при покупке доп. памяти к себе на ПК).
Вообще, самый простой вариант - используйте и читайте маркировку на планке с памятью. Если на самой планке нет маркировки, мой совет - вообще откажитесь от покупки такой памяти!
Так же прежде чем покупать память, проверьте какая память вам подойдет (об этом выше), посмотрите, какая у вас уже стоит в ПК, в одной из утилит для определения характеристик ПК - посмотрите, какую пропускную способность памяти поддерживает ваш процессор (мат. плата).
В помощь! Статья о том, как правильно выбрать оперативную память для ноутбука -
Кроме этого, обратите внимание, что планки разного типа (те же DDR2 и DDR3) отличаются еще и геометрией! На фото ниже представлена линейка и планки разных типов.

Ddr1 DDR2, DDR3 - как отличить планки (размер в см.)
Кстати, планка памяти для ноутбука короче, чем для стационарного компьютера. Обозначается она, обычно, SO-DIMM (для ПК просто DIMM ). Обратите внимание, что планку от ноутбука через спец. переходник можно поставить в компьютер, планку же от ПК поставить в ноутбук не удастся - она просто не влезет в компактный корпус устройства!

«Больше 640 Кб памяти персональным компьютерам никогда не понадобится». Билл Гейтс, 1981 год.
У любого пользователя персонального компьютера (ПК) или ноутбука рано или поздно возникнет потребность в информации о том, сколько в его устройстве оперативной памяти (ОЗУ) и какого она типа. Самый простой способ это узнать – открыть инструкцию пользователя (Owners Manual) к своему ПК или ноутбуку. Но что делать, если столь важный документ по каким-либо причинам отсутствует? Эту проверку можно осуществить как стандартными средствами ОС Windows, так и специализированными прикладными программами.
Первый путь рассмотрим на базе Windows XP. Для остальных ОС все примерно совпадает. Заходим в раздел «Мой компьютер». Затем находим в левой части открывшегося окна «Просмотр сведений о системе» и делаем по нему клик. Открывается еще одно окно, в котором мы должны перейти к разделу «Общие». Именно в нем в разделе «Система» находится заветная строчка с данными об установленной оперативной памяти (ОЗУ). Посмотреть память можно также, активировав «Диспетчер задач» комбинированным нажатием клавиш Ctrl + Alt + Del. Появляется окно «Диспетчера задач». В верхней части диспетчера есть закладка «Быстродействие». Клик на эту закладку выводит на экран целый ряд характеристик текущего состояния вашего ПК (ноутбука). Находим раздел «Физическая память» и видим общий объем установленной оперативной памяти и ее текущую загрузку.



- Откройте контекстное меню ярлыка «Мой компьютер» (кликните по нему правой кнопкой мыши один раз). Далее выберите «Свойства».
В итоге появится окно, где будет указан размер доступной оперативной памяти, тип операционной системы (например, 32-битная) и т.д.
- Альтернативный метод – зайти через «Пуск».
Пуск – Выполнить.
В появившемся окне введите вручную msinfo32 и нажмите на Enter.
- Ещё один из способов, который основан на сочетании функциональных клавиш.
- Нажмите «Win + R» и в открывшемся окне введите dxdiag.
- Появится новое окно. Обратите внимание на строку «Память». Там будет указан физический объем памяти компьютера.
- Все способы описывают свободное количество Гигов на Вашем ПК.
А вот как можно узнать именно оперативную память своего ноутбука или компьютера, проанализировать его дополнительные характеристики читайте ниже.
Хочу сразу предупредить, что здесь не обойтись без использования сторонних приложений и утилит. Одной из подобных программ является Speccy. Она позволяет получить доступ ко всем характеристикам модулей и плат, которые в настоящий момент подключены к Вашему ПК.
Утилита бесплатная и вполне доступна для скачивания с Интернета.
После загрузки программы, приступайте к установке. Устанавливается утилита стандартными способами, без особых сложностей.
Чтобы проверить, какая оперативная память установлена на Вашем ПК, проделайте следующее:
- Запустите программу.
- Откройте раздел «Оперативная память».
А далее просто читаете интересующую Вас информацию. Там всё описано доступно и понятно. Есть характеристики о типе DDR, количестве каналов, объеме и частоте. Также можно увидеть, сколько процентов оперативной памяти используется в данную минуту и ещё много полезных характеристик. На основе этих характеристик вы сможете решить, стоит ли вам
А вот самый прямой путь, как можно узнать оперативную память своего компьютера. Если Вы разбираетесь во всем железе системника, тогда:
- отключите питание системного блока;
- снимите крышку;
- вытащите модули с памятью и прочтите интересующие Вас характеристики прямо на них.
Однако этот способ только для опытных мастеров, а не для начинающих.
На заметку! Недавно если вы пропустили я рассказывал или . А еще я говорил . Прочитайте обязательно и не забывайте оставлять комментарии к статьям.
На этом у меня все! Теперь вы уверено знаете как узнать оперативную память компьютера. Свои пожелания и комментарии прошу писать под статьей. А еще советую подписаться на новые статьи блога и получать новенькое прямо на почту. Всем своим читателям желаю огромного здоровья и мира!
С Ув. Евгений Крыжановский
Не всегда у пользователей сохраняется документация на комплектующие, установленные в компьютере и когда встает вопрос о модернизации системы, появляется много вопросов. Конечно же, всегда есть вариант вскрыть и посмотреть, но некоторые производители порой могут ограничиться только упоминанием фирмы, без малейшего намека на название и серию устройства. Выходом из этой ситуации будет программный способ определения названия и характеристик всех комплектующих, и далее мы коснемся вопроса, как узнать, какая оперативная память в компьютере уже установлена, сколько оперативной памяти установлено, ее тип и прочие характеристики.
С помощью операционной системы Windows мы можем только узнать, сколько оперативной памяти установлено в компьютере, и сделать это можно посмотрев свойства системы.
Для этого находим в меню «Пуск» значок «Компьютер» и, нажав правой кнопкой мыши, выбираем в меню «Свойства». Или открываем проводник, выбираем в левом меню «Компьютер» и находим в верхнем меню «Свойства системы». Кстати, в проводнике в самом низу будет показана краткая информация о системе, если в рабочей области не будет выбран какой либо диск, и среди этой информации указан и объем оперативной памяти.





Как сделать сильный пароль?
В данной статье речь будет идти о том, как определить тип оперативной памяти на компьютере и как установить модуль.
Есть два способа, с помощью которых можно определить тип оперативной памяти.
Первый способ — это вытащить оперативную память и прочитать, что на ней написано или ввести в интернете, и вы получите тип вашей оперативной памяти.
Второй способ — это поставить на компьютере программу типа AIDA и посмотреть там уже, какой у вас тип оперативной памяти.
И есть ещё третий способ — это, зная модель вашей материнской платы, забить в интернете модель и там уже вы найдете, какую память поддерживает данная материнская плата.
И последний вариант — это посмотреть документы. Там должно быть написано, какая у вас оперативная память.
Перед нами сейчас лежат 4 вида оперативной памяти. Это DDR, DDR2, DDR3 и SDRAM. Уже есть и DDR4, но материнские платы под неё пока очень дорогие.

Давайте начнем с SDRAM. У данной памяти два ключа. Они выделены на изображении. И два ключа есть только у этой памяти – у памяти SDRAM. Её частота PC 100. Поэтому мы сразу поймем, что это SDRAM, если увидим этих два ключа.

Как узнать тип и частоту оперативной памяти компьютера
Максимальная частота данной памяти PC3200. Ключ у неё только один, он выделен на изображении.

Затем следует DDR2. Частота её 6400. Была также частота 5300.

Ну и последний вид памяти это DDR3. Частота у нас её 1333. Сейчас самый последний – это 1600.

Если мы посмотрим на памяти, то увидим, что все габариты у них одинаковы. Они одной длины и ширины. Но у них есть такое яркое отличие, как ключ. У всех он расположен в разных местах.

Это сделано для того, чтобы мы с вами не могли установить один тип памяти в материнскую плату, под которую она не предназначена. Если бы мы могли все-таки установить все, то ничего бы не работало, и мы бы спалили память, так как у памяти и платы разные напряжения работы.
Если мы их положим одну на одну, то сможем четко увидеть различие расположения ключей.
Но у DDR и DDR2 они расположены буквально в миллиметрах друг от друга. Поэтому иногда встречаются случаи, когда хозяева так пихали эти памяти в плату, что умудрились всовывать, и, конечно же, разъем и материнская плата сильно выгибались. Память, которую пытались всунуть в не тот слот — её сразу же видно.

Продолжение читайте на нашем сайте во второй части статьи.
Не всегда у пользователей сохраняется документация на комплектующие, установленные в компьютере и когда встает вопрос о модернизации системы, появляется много вопросов.
Определение названия модели оперативной памяти на Windows 7
Конечно же, всегда есть вариант вскрыть и посмотреть, но некоторые производители порой могут ограничиться только упоминанием фирмы, без малейшего намека на название и серию устройства. Выходом из этой ситуации будет программный способ определения названия и характеристик всех комплектующих, и далее мы коснемся вопроса, как узнать, какая оперативная память в компьютере уже установлена, сколько оперативной памяти установлено, ее тип и прочие характеристики.
С помощью операционной системы Windows мы можем только узнать, сколько оперативной памяти установлено в компьютере, и сделать это можно посмотрев свойства системы. Для этого находим в меню «Пуск» значок «Компьютер» и, нажав правой кнопкой мыши, выбираем в меню «Свойства». Или открываем проводник, выбираем в левом меню «Компьютер» и находим в верхнем меню «Свойства системы». Кстати, в проводнике в самом низу будет показана краткая информация о системе, если в рабочей области не будет выбран какой либо диск, и среди этой информации указан и объем оперативной памяти.


Но нам все же нужно узнать, какая оперативная память установлена, а именно необходимо узнать тип оперативной памяти, объем памяти у каждой установленной планки памяти и прочие данные. Для этого нам уже понадобится специализированная программа, например AIDA64. Эта программа очень наглядно показывает наиболее полную информацию о каждом устройстве, но является платной. В бесплатном режиме она будет работать некоторое время и большинство информации для вас будет все же доступно.
Программа AIDA64 покажет абсолютно всю информацию об оперативной памяти и даже больше, чем вам нужно.

Немного меньше информации можно узнать с помощью бесплатной утилиты CPU-Z.


Также интересные статьи на сайте chajnikam.ru:
Как увеличить скорость включения компьютера?
Как сделать сильный пароль?
Что такое оперативная память в ноутбуке?
Как выбрать оперативную память ноутбука?
Какая оперативка подойдет для моего компа?
В вашем компьютере есть оперативная память, я думаю это вы и так понимаете, и вот вы себе поставили задачу увеличить ее. Но как узнать, какая стоит, как она выглядит и сколько вообще можно ее установить на ваш комп?

Все это можно узнать двумя способами или же при помощи программы, или разобрать компьютер и так посмотреть что да как там.
Как узнать, какая оперативная память в компьютере?
В этой статье я постараюсь простым языком все рассказать так, чтобы вы сразу поняли главное, в общем надеюсь у меня получится =)
Также я буду указывать в статье и другие ссылки на статьи, которые помогут разобраться.
Для справки: ОЗУ оперативное запоминающее устройство, ПЗУ постоянное запоминающее устройство.
Что дает оперативка?
На такой вопрос ответить думаю не так просто, но я попробую. В общем оперативная память это именно то место, где ваш комп думает при помощи процессора. То есть, чем ее больше, тем больше думать он может. Именно больше, не быстрее, за это уже отвечает процессор. Если оперативки маловато, то могут быть проблемы, комп будет тормозить, а запуск мощных программ особенно будет замедлять работу Windows. О том, сколько у вас стоит оперативки можете посмотреть в этой статье, тут я показывал на примере Windows 10 Как узнать, сколько ОЗУ в Windows 10?.
Чем больше оперативки, тем круче? Ну, вообще-то да. Если ее очень много, то программы никогда не будут виснуть, разве что у вас очень слабый процессор. Сколько бы не было оперативки, она не заменит процессор, поэтому он тоже должен быть более-менее.
Когда оперативки не хватает, то система может тормозить по той причине, что вместо оперативки используется жесткий диск, а он в сотни раз медленнее чем ОЗУ (этот процесс называется свопинг).
Как узнать какая стоит оперативка?
В этом вам поможет программа AIDA64, там есть информация вообще о модулях сколько их и модель. О том, как ее установить и откуда скачать вы можете прочитать тут.
Теперь смотрите, открываете программу и там переходите на вкладку Системная плата > SPD (это такая аббревиатура, которой обозначают инфу о модуле памяти, записанную в самом модуле) и там будет указано самое главное это ваша модель и тип памяти. Вот например у меня одна только планка обьемом 8 Гб, тип памяти DDR3 1600 (но я установил чтобы работала на минимальной частоте в 800 Мгц), вот именно такой тип вам и нужен. Вверху написано Описание устройства там у вас должны отображаться планки, у меня одна там, и смотрите, там еще написано DIMM4 это означает что она стоит в 4-том слоте (и реально там стоит).

Другой способ это разобрать комп и посмотреть что написано на самой наклейке планки памяти (сперва ее конечно нужно вынуть с разьема), но, это не совсем аккуратный способ, но, правда иногда все таки так придется сделать, если вы захотите купить еще планки, об этом я еще напишу.

Как выглядит оперативка?
Это тонкие и небольшие планки с золотистыми зубчатыми контактами, они небольшие, выполнены из текстолита. На них напаяны чипы, что и есть памятью, кстати эти чипы могут быть произведены совсем другой фирмой, а не той, под которой продается сама планка. Но это нормально, не переживайте =)
Вот так выглядит современный тип памяти DDR3 для компов (для примера показана модель DDR3 2GB 1600MHz PC3-12800 ), то есть обычная планка с ключом (прорезь почти посередине) для того, чтобы вы могли правильно ее установить.

Какой может быть максимальная оперативка?
Ну, максимальная оперативка зависит от того, какая у вас материнская плата это может быть и 2-4 слота, например на 1150-том сокете, и 4-8 слотов, например на 2011-3 сокете. В общем, главное чтобы вы посмотрели сколько у вас слотов, и тогда уже примерно будете знать. Если вам нужно много памяти, то нужно смотреть спецификацию вашего процессора, вот сколько он поддерживает максимум, столько и можно впихнуть (но обычно).
Если у вас оперативка типа DDR3, то скорее всего на ваш комп можно установить 2 x 8 = 16 Гб (это если два слота) или же 4 x 8 = 32 Гб (соответственно если четыре слота). Неважно сколько у вас в планке памяти, запомните просто что максимально в одной планке DDR3 может быть 8 Гб. У DDR2 в одной плане максимум может быть 4 Гб (редко, но есть модели и на 8 Гб), у DDR1 1 Гб.
Хотя вроде бы есть планки DDR3 на 16 Гб, я лично не встречал, но цена я думаю на них ого-го. DDR4 может вместить уже больше, но тип новый, дорогой, и пока мало кто его использует просто потому что особых причин перехода на новую платформу нет (имею ввиду 2011-3).
То есть узнайте сколько у вас слотов (скорее всего 4 или 2) и сразу станет ясно в плане максимальной оперативки. Если например у вас 2 слота, но уже стоит 4 Гб одной планкой, то чтобы увеличить максимально нужно убрать ту планку что есть и поставить две по 8 Гб.
Как лучше всего купить оперативку? Как не ошибиться?
Я могу дать совет, он сможет уберечь вас от ошибок и в большинстве случаев и он таки работает. Смотрите, вы раскручиваете корпус (учтите, что если есть гарантия, то она будет при этом потеряна!) и вынимаете осторожно планку памяти (разумеется что комп должен быть выключен!). И с этой планкой идете в магазин, и там показываете ее продавцу и говорите, чтобы он вам дал такую, которая будет точно работать с вашей.
При этом также скажите желаемый обьем. Все остальное продавец уже сам должен понять (если толковый). Потом уже дома аккуратно вставьте планку и посмотрите как все работает, а лучше пусть поработает комп не менее суток. По поводу установки рекомендую почитать эту статью Куда устанавливать планки ОЗУ?. И еще мой совет все делайте аккуратно, не спеша и осторожно! Планка памяти то маленькая, а польза от нее огромная =)
И еще попросите продавца, чтобы если что вы могли принести ее обратно, если вдруг не подойдет, нормальный продавец должен понять и пойти вам на встречу. Дело в том, что оперативка часто может быть несовместима по совсем странным причинам производитель, рабочая частота (если планки разные в плане частоты, память должна работать с наименьшей частотой из всех планок), или вообще другие причины, которые так и не удается понять =) Удачи вам во всех этих делишках =)
Вернуться на главную!
Как узнать тип оперативной памяти компьютера на windows 7
Как узнать тип оперативной памяти компьютера

Сегодня покажу как узнать тип оперативной памяти, установленной на компьютере, а также ее частоту под управлением операционной системы windows 8 или 10 всего за пару кликов, не прибегая к стороннему софту.
Случается, иногда требуется узнать какой тип памяти DDR имеется в вашей системе windows, для того чтобы возможно вам требуется обновить, заменить планки на своем ноутбуке или стационарном компьютере.
Скачать специальную программу, например, Aida 64 или любую другую подобную которых не мало можно найти на бескрайних просторах интернета;
На настольном ПК вскрыть системный блок посмотреть визуально, но данное действие на ноутбуке выполнить будет проблемно;
И наконец самый простой способ открыть Диспетчер задач.
Запустить Диспетчер задач;
Нажать кнопку Подробнее для отображения всех вкладок;
Выбрать вкладку Производильность;
В левой части окна выберете Память.

Размер оперативной памяти у меня он 6,0 ГБ;
Тип оперативной памяти DDR3;
Использование памяти от общего объема 4,9 ГБ;
Скорость (частота оперативной памяти) 1600 МГц;
Использование гнезд 2 из 2 (имеется в виду слоты под планки ОП).
И другие системные параметры.

Читайте также: Как ускорить загрузку windows 10
1. Как выбрать оперативную память для компьютера
2. Как проверить оперативную память на работоспособность
Как узнать, какая оперативная память стоит на компьютере?
Нередко при апгрейде и ремонте компьютера необходимо определить, какая оперативная память стоит в системном блоке или ноутбуке. Эта операция часто вызывает сложности у новичков, однако ничего особенного для ее выполнения не требуется. В статье будет описано несколько способов, которые помогут узнать все об используемой в ПК ОЗУ.
Основные характеристики ОЗУ
Для начала необходимо разобраться, что именно можно узнать, просмотрев информацию об оперативной памяти:
- Тип ОЗУ или ее поколение (DDR1, DDR2 или DDR3).
- Объем. Измеряется в гигабайтах. Определяет, сколько данных может одновременно храниться в RAM.
- Количество модулей, их производители и серийные номера.
- Тайминги (Latency). Характеризуют задержки, которые обязательно происходят при передаче данных между разными микросхемами ОЗУ. Чем меньше значения таймингов, тем лучше.
- Частота. От нее зависит пропускная способность памяти. Чем выше значение, тем быстрее и стабильнее работа компьютера.
- Напряжение. Для обычного пользователя эта характеристика не играет большой роли. Важна в основном для практикующих оверклокинг.
Помимо этих данных специализированное программное обеспечение может выдать множество другой информации, но она не столь важна.
AIDA64
Одно из самых популярных приложений для просмотра информации о "железе" компьютера — AIDA64. После установки и запуска на экране появится основное окно программы. Оно состоит из двух частей. В левой представлены компоненты в древовидной форме. В правой — таблица подробностей.

Как узнать, какая оперативная память стоит в ПК, при помощи AIDA64?
- Кликните по значку "+" возле строки "системная плата".
- Перейдите на вкладку "Память". Здесь в самой верхней строке будет указан общий объём ОЗУ.
- Затем щелкните по пункту SPD.
Как узнать, какая оперативная память стоит в компьютере или ноутбуке?
После этого на экране отобразятся подробные сведения о каждой из планок, установленных в систему.
В самой нижней части таблицы расположена ссылка. Кликнув по ней, можно просмотреть все данные о модуле, которыми располагает официальный сайт производителя.
CPU-Z
CPU-Z — не менее популярное приложение. Главное преимущество продукта — его использование абсолютно бесплатно. Скачать можно с сайта производителя. Не требует установки. Однако программа полностью на английском языке.

- Как узнать, какая оперативная память стоит в ПК? Скачайте и запустите приложение. Оно представляет собой одно-единственное окно с несколькими вкладками.
- В первую очередь щелкните по надписи Memory. В ней можно узнать о том, с какими параметрами работает ОЗУ прямо сейчас.
- Закладка SPD представляет данные об установленных производителем значениях и об информации, записанной в специальную микросхему оперативной памяти. Причем для каждой планки отдельно, чтобы переключиться на следующий модуль, следует развернуть меню под надписью Memory Slot Selection.
Как было отмечено ранее, интерфейс программы полностью на английском языке, поэтому стоит дать больше информации о каждом пункте, описывающем ОЗУ.
Вкладка Memory:
- Size — общий объем установленной оперативной памяти.
- FSB:DRAM — отношения частоты системной шины к частоте ОЗУ.
- CAS Latency, RAS to CAS Delay, RAS Precharge, Cycle Time, — тайминги.
- Frequency — частота.
Закладка SPD:
- Module Size — объем отдельной планки ОЗУ, находящейся в конкретном слоте.
- Max Bandwidth — максимальная частота.
- Manufacturer — производитель.
- Serial Number — серийный номер.
- Voltage — напряжение.
PC Wizard
Как и два предыдущих приложения, PC Wizard сделан для того, чтобы получить максимум данных об оборудовании, установленном внутри системного блока или ноутбука. Продукт абсолютно бесплатен, скачать его можно с официального сайта. При этом желательно выбрать ZIP-версию, а не SETUP, ибо она не требует установки.

Как узнать, какая оперативная память стоит в компьютере?
- Запустите программу. Дождитесь, когда она закончит сканирование устройств.
- Щелкните по иконке в виде материнской платы, которая находится в левой части окна. Если этого значка нет, следует сначала кликнуть по надписи "Железо".
- Теперь выберите пункт "Физическая память". После этого в нижней части экрана отобразится подробнейшая информация о модулях ОЗУ.
Speccy
Данный продукт разработан командой, работающей над популярным CCleaner. Для домашнего пользования Speccy можно эксплуатировать абсолютно бесплатно. После скачивания приложения с официального сайта его потребуется установить. Инсталляция выполняется максимально просто, единственное, на что стоит обратить внимание — это выбор языка. Меню с вариантами появится на самом первом шаге, поэтому его очень легко пропустить.

Как узнать, какая оперативная память стоит в компьютере, c помощью Speccy? Для этого необходимо запустить приложение и выбрать нужный пункт в его окне. Он так и называется "Оперативная память". Помимо этого ничего делать не требуется.
HWiNFO
HWiNFO — небольшая бесплатная, но чрезвычайно мощная программа. При ее скачивании будьте внимательны, ведь существует две версии. Одна 32-разрядная, а вторая — 64. Соответственно, последняя не будет работать под управлением 32-битной операционной системы. Инсталлировать продукт не требуется.
После запуска на экране появится небольшая утилита, в которой следует нажать на кнопку RUN и подождать несколько десятков секунд. Просканировав систему, приложение покажет полные данные о ней.

Где посмотреть, какая оперативная память установлена в системном блоке? Обратите внимание на правый нижний угол окна System Summary. В нем имеются две области. Memory Modules показывает информацию о каждой планке отдельно. Memory отображает общий объем ОЗУ, частоту, на которой модули работают прямо сейчас, и реальные тайминги.

Если этих данных недостаточно, перейдите в окно с названием HWiNFO и дважды кликните по надписи Memory.
SiSoftware Sandra
SiSoftware Sandra — программное обеспечение, которое в первую очередь используется для всестороннего тестирования компьютера, однако получить сведения о компонентах системы при помощи нее тоже возможно. Для использования приложение требуется купить, однако производитель позволяет скачать со своего сайта пробную версию.
До того как посмотреть, какая оперативная память установлена в компьютере, следует выполнить инсталляцию приложения. Процесс этот прост, с ним справится даже новичок.
После запуска приложения на экране отобразится окно с несколькими вкладками. Перейдите на ту, которая имеет название "Устройства". Кликните дважды по значку с надписью "Материнская плата". В таблице можно будет видеть несколько подзаголовков с именем "Модуль памяти". Под каждым из них записана информация о планках ОЗУ: объем, тип, серийный номер, производитель, частота, тайминги, питание, возможные режимы работы.
Очевидный способ
Если компьютер невозможно включить, программное обеспечение не поможет. В этом случае придется исследовать само физическое устройство. Отключите компьютер от сети и снимите крышку системного блока. Откройте фиксаторы, которые удерживают планку ОЗУ, а затем потяните модуль на себя. Как определить, какая оперативная память используется в компьютере?
Прямо на ОЗУ должна располагаться наклейка. На нее зачастую нанесены все основные данные — объем, максимально возможная частота, поколение, тайминги, напряжение. Если этих данных нет, на планке должен быть написан серийный номер и модель. Например: CMP4GX3M2C1600C7. Судить о том, что скрывается за цифрами зачастую невозможно, однако, зная модель модуля, легко узнать информацию о нем, воспользовавшись любым поисковиком.
Для пользователей ноутбуков
Первое, что следует сделать, выясняя, какая ОЗУ установлена в ноутбуке, — просмотреть руководство пользователя, которое должно поставляться в комплекте. Если подробных данных в нем найти не удастся, по крайней мере, можно выяснить, какие модели планок были установлены на заводе.
Нередко пользователи задают вопросы типа: "Руководство пользователя утеряно, как посмотреть, какая у меня оперативная память?" В этом случае следует вооружиться отверткой.
Полностью обесточьте ноутбук: отключите его от сети и вытащите аккумулятор. Посмотрите на заднюю стенку корпуса. На ней должны располагаться несколько небольших крышек. Обычно оперативная память скрывается за одной из них. Другие же используются для быстрой замены жестокого диска и других устройств. Довольно сложно угадать, за какой скрывается нужное оборудование, поэтому откручивайте каждую поочередно, пока не найдете нужную.
Для извлечения ОЗУ отщелкните фиксаторы и легко потяните планку из слота. Когда свободный ход закончится, дальнюю от контактов сторону платы следует приподнять. О том, какая оперативная память в ноутбуке, как и в случае с настольным компьютером, поможет узнать наклейка. Вытаскивать оперативную память из ноутбука не всегда требуется. Если модуль один, все данные с него можно считать, просто сняв крышку.
Будьте очень внимательны и осторожны при работе с "железом". Даже небольшая царапина или повреждение нередко приводит к нестабильной работе ПК. Если вы не уверены в своих силах, лучше всего обратиться к профессионалам. Это позволит сэкономить время и деньги.
Как узнать модель (тип) оперативной памяти компьютера
Здравствуйте, сегодня я бы хотел поговорить с вами о том, как узнать модель ОЗУ (оперативной памяти) компьютера, будь то домашний или рабочий ПК, ноутбук или стационарный - не важно. Все перечисленные в этой статье способы так или иначе помогут вам в решении этой проблемы. Поскольку очень часто бывает нужно установить больший объем ОЗУ, либо заменить нерабочую планку, то перед этим сначала нужно узнать - а какая ОЗУ уже стоит в компьютере?
Дело в том, что у оперативной памяти есть три важных параметра: частота, тип конструкции, тайминги. В идеале, если все три параметра новой планки памяти, устанавливаемой в свободный слот (или заместо сгоревшей), будут совпадать. В таком случае вы получите максимальную их производительность и более высокую стабильность работы системы. И хотя установка планок ОЗУ с несколько иными параметрами допускается, иногда такие компьютеры все же «глючат».
Итак, самый простой способ узнать все об оперативной памяти (в том числе ее «тип») - посмотреть на нее. Да, вот так, просто взять и посмотреть на наклейку на самой планке. Но для этого придется разобрать системный блок, а точнее - снять боковую стенку, открутив два крепежных винта, а затем вынуть планку ОЗУ из разъема, отодвинув боковые защелки вниз. В некоторых случаях для вскрытия понадобится отвертка. На самой планке, как правило, встречаются какие-то обозначения, например, как на изображении ниже.

Теперь давайте расшифруем - что же тут написано. 1GB - ничто иное, как объем ОЗУ; 2Rx8 - ранг (rank) модуля памяти, не особо важный параметр, если речь идет о домашнем компьютере, а не о сервере, например. Непосредственно на самой планке не указано - к какому типу оперативного запоминающего устройства она принадлежит (ddr2 или 3), вместо этого обычно можно встретить обозначения такого типа, как на изображении: «PC2-5300S».
PC2 или PC3 - обозначает тип конструкции, то есть DDR2 или DDR3 - соответственно, а через тире указывается пиковая пропускная способность модуля. Если разделить ее числовое значение на 8, можно узнать реальную частоту работы модуля ОЗУ. Причем эта формула работает для всех типов ОЗУ. В нашем случае 5300/8=662,5, похожий результат указан на сайте производителя данной модели ОЗУ, а также на небезызвестном сайте по ссылке ru.wikipedia.org/wiki/DDR_SDRAM.
Если же на самой планке нет никакой другой информации, кроме длинного номера, можете вбить этот номер в поисковик и посмотреть все характеристики. Иногда бывает так, что нет даже номера, либо его не удается прочесть - в таком случае без применения специальных программ не обойтись, ибо стандартными средствами windows можно узнать лишь объем установленной ОЗУ (даже «тип» узнать не получится).
Предлагаю вам на выбор две программы, на самом деле их гораздо больше, однако не все из них распространяются бесплатно и так полно показывают характеристики модуля оперативной памяти, как это делают «Cpu-z» и «Speccy». Итак, после установки cpu-z необходимо перейти во вкладку «SPD», после чего можем наблюдать следующую картину

В поле «Выбор слота памяти» отображаются все установленные планки ОЗУ вашего компьютера. Как видно, реальная частота планки ОЗУ (той, что на изображении выше) составляет 800 Мгц (6400/8). Теперь по поводу таймингов (задержек). Тайминги позволяют узнать - насколько часто процессор может обращаться к оперативной памяти в единицу времени, а также насколько быстро разные микросхемы планки ОЗУ могут между собой «общаться».
Чем меньше значения таймингов, тем лучше. Однако, если у вашей модели процессора большой кэш второго уровня, то высокие значения таймингов не так сильно скажутся на производительности, поскольку процессору не нужно будет слишком часто обращаться к ОЗУ. В ОЗУ тайминги указываются четырьмя числами (6–6–6–18), каждое из которых характеризует определенную операцию, например первое число означает - «минимальное время между подачей команды на чтение и началом передачи данных».
На мой взгляд тайминги удобнее всего смотреть в «Speccy», тут оно как-то более наглядно, да и в целом программа выдает информацию в гораздо более удобном виде. Просто запускаете программу, затем необходимо перейти в раздел «Оперативная память». Причем, если на вашем ПК установлены 2 или более планки - совершенно не обязательно тайминги у них должны совпадать, система сама выставит тайминги для всех планок по самой медленной из них.

На эту тему есть еще видео, где наглядно показано как и что нужно делать:
 Здравствуйте посетители блога moikomputer.ru
Здравствуйте посетители блога moikomputer.ru
Сегодня покажу как узнать тип оперативной памяти, установленной на компьютере, а также ее частоту под управлением операционной системы Windows 8 или 10 всего за пару кликов, не прибегая к стороннему софту.
Случается, иногда требуется узнать какой тип памяти DDR имеется в вашей системе Windows, для того чтобы возможно вам требуется обновить, заменить планки на своем ноутбуке или стационарном компьютере.
Для этого существует несколько способов:
— скачать специальную программу, например, Aida 64 или любую другую подобную которых не мало можно найти на бескрайних просторах интернета;
— на настольном ПК вскрыть системный блок посмотреть визуально, но данное действие на ноутбуке выполнить будет проблемно;
— и наконец самый простой способ открыть Диспетчер задач.
И так чтобы быстро произвести определение типа оперативной памяти нужно воспользоваться стандартной предустановленной утилитой Task Manager, для того, чтобы ее применить нужно:
— запустить Диспетчер задач;
— нажать кнопку Подробнее для отображения всех вкладок;

— выбрать вкладку Производильность;
— в левой части окна выберете Память.

Где увидим такие нужные параметры как:
— размер оперативной памяти у меня он 6,0 ГБ;
— тип оперативной памяти DDR3;
— использование памяти от общего объема 4,9 ГБ;
— скорость (частота оперативной памяти) 1600 МГц;
— использование гнезд 2 из 2 (имеется в виду слоты под планки ОП).
И другие системные параметры.
На современных компьютерах на данное время применяется тип памяти DDR3, вообще можно встретить еще такие типы как: DDR или DDR2 и даже SDRAM.
В таблице приведены частоты для DDR3.

Таблица может быть полезна как в ознакомительных целях, так, например, для указания параметров при заказе в Интернет магазине.
Обычно указывается Стандартное название ОП и Эффективная частота, но иногда может потребоваться Название модуля.
1.Как выбрать оперативную память для компьютера
2.Как проверить оперативную память на работоспособность
Видео про определение типа оперативной памяти с помощью программы Aida 64.
На этом у меня сегодня все, до следующих статей на блоге.
Валерий Семенов, moikomputer.ru