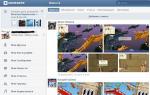Как убрать рекламу в браузере: обновленная инструкция. Как убрать рекламу в браузере за считанные минуты Как удалить надоедливые рекламы
Реклама в интернете – один из основных источников дохода. Неудивительно, что большинство сайтов и различных ресурсов буквально пронизаны ею. Однако источником дохода реклама является лишь для владельцев ресурсов. Для обычного же пользователя она зачастую является всего лишь информационным «мусором». Мало кому нравится, что браузер «захламлен» им. В связи с этим встаёт вопрос: “Как убрать рекламу в браузере ?”.
Способов сделать это довольно много, но каждый браузер требует индивидуального подхода. Порядок действий по отключению рекламы в разных браузерах хоть немного, но отличается. Ниже представлены способы отключения рекламы в самых популярных браузерах.
Спешу заметить, однако, что не все сайты в интернете имеют избыточное количество рекламы. Есть и более менее порядочные, которые и об удобстве людей задумываются. Потому что если пользователям сайт не понравится, то хоть снизу доверху закрой его рекламой, толку от нее не будет.
Статьи, которые могут вам понравиться:
Полную блокировку рекламы в браузере Mozilla возможно осуществить, только установив дополнения. Стандартные средства браузера позволяют лишь заблокировать всплывающие окна на сайтах. Чтобы убрать рекламу в браузере стандартными средствами Firefox необходимо проделать следующие действия:
- Открыть меню браузера, нажав по кнопке в виде трёх вертикальных полосок в правом верхнем углу.
- Выбрать в появившемся списке пункт «настройки».
- В настройках в списке слева выбрать «приватность и защита».
- В подпункте «разрешения» активировать параметр «блокировать всплывающие окна», поставив галочку.


Выполнение пунктов с 1 по 7 инструкции выше отключит основную массу надоедливой рекламы, закрывающей обзор на сайтах. Пункты 8 и 9 выполняются по желанию. Они позволяют отключить всю оставшуюся рекламу, как правило, не мешающую ориентации на интернет-ресурсах. Стоит ли ее отключать решайте сами, но помните о правиле бумеранга. Сделаете добро — вам вернется добро, сделаете зло — вам вернется зло. Ресурсу вроде нашего нужно как-то зарабатывать, иначе такие ресурсы могут закрыться.
Как убрать рекламу в браузере Google Chrome
Первый по числу пользователей браузер в мире также «страдает» от рекламы. В новых версиях Google Chrome по умолчанию в настройках выставляются параметры блокировки всплывающих окон и навязчивой рекламы. Кроме того, в настройках браузера можно вручную указать сайты, на которых следует и не следует блокировать рекламные объявления. Чтобы попасть в соответствующее подменю настроек, нужно:

Встроенные в браузер Google Chrome методы блокировки рекламы не требуют установки дополнительного софта и очень просты. Однако они не позволяют заблокировать все рекламные объявления. Из-за этого встаёт вопрос того, как полностью отключить рекламу в браузере Chrome. Сделать это можно при помощи расширений браузера, блокирующих рекламу. Самым популярным подобным расширением на любой платформе является Adblock. Чтобы заблокировать рекламу посредством Adblock необходимо выполнить следующие действия:

Блокировка рекламы в браузере Хром посредством пунктов 7 и 8 уберет абсолютно всю рекламу, даже если она была нормальной и частично полезной вам. Вебмастера останутся безе денег и перестанут писать для вас полезный материал в интернете. Задумайтесь, нужно ли вам это?

Кроме аналогов Adblock под Яндекс.Браузер существуют и другие расширения со схожим функционалом. Возможно, они справляются со своей задачей лучше, чем Adblocker Ultimate. Протестируйте их и вы узнаете наверняка, какое дополнение сможет лучше убрать рекламу в браузере Яндекс.

Вышеописанный способ блокировки рекламы в браузере, подходит не только для ПК, но и для Android и iOC устройств. На них также необходимо для этого установить расширение, блокирующее рекламу. Однако некоторые незначительные нюансы установки могут отличаться.
Блокировка рекламы в браузере Opera
- Зайти в настройки браузера. Сделать это можно, нажав комбинацию клавиш «“Alt” + “P”».
- Активировать самый первый пункт «Блокировать рекламу и работать в интернете в три раза быстрее».

Как отключить рекламу в браузере Internet Explorer
Встроенный браузер операционных систем Windows. Надёжный способ блокировки рекламы в Internet Explorer осуществляется с помощью расширений. Опять же, прибегним к помощи Adblock. Чтобы отключить рекламу в данном браузере необходимо:
- Открыть в Internet Explorer страницу со следующим URL: https://adblockplus.org/ . Это страница расширения Adblock Plus.
- Нажать по кнопке «установить для Internet Explorer»:[скрин 45]
- Нажать «выполнить» скачиваемый файл. После чего завершить установку Adblock в открывшейся программе установки.
Как убрать рекламу в браузере Microsoft Edge
Ещё один встроенный в Windows браузер. Полноценная блокировка рекламы возможна только с помощью стороннего ПО. Встроенный фильтр позволяет лишь убрать всплывающие окна. Для того, чтобы блокировать рекламу в Microsoft Edge, нужно выполнить следующее:
- Перейти в браузере на страницу с URL: https://www.microsoft.com/ru-ru/store/collections/edgeextensions/ . Там собраны расширения для Microsoft Edge.
- Щелчком мыши по Adblock Plus перейти на страницу данного расширения.
- Нажать на кнопку получить.
- Завершить установку Adblock Plus.

Актуальность блокировки рекламы в браузере довольно высока. Она закрывает обзор и мешает работе, а на том, что пользователь её смотрит, кто-то зарабатывает. Несмотря на это, большинство браузеров не имеют эффективных встроенных блокировщиков рекламы. Проблему того, как убрать рекламу в браузере, зачастую можно решить качественно только с помощью сторонних расширений для браузера (не считая Оперы). Не потому ли это, что и самим разработчикам браузеров невыгодно «скрытие» рекламы:)? Многие компании – владельцы браузеров – и сами «грешат» рекламными объявлениями. Некоторые к тому же ещё собирают статистику запросов пользователя в поисковиках, чтобы предлагать ему рекламу по интересующим пользователя темам.
Вы дочитали до самого конца?
Была ли эта статья полезной?
Да Нет
Что именно вам не понравилось? Статья была неполной или неправдивой?
Напишите в клмментариях и мы обещаем исправиться!
Здравствуйте уважаемые читатели блога сайт. Сегодня хочу рассказать, о том, как убрать всплывающую рекламу в браузере. Если при выходе в интернет вы видите назойливую рекламу, и она появляется на всех сайтах, то прочитав эту статью вы с легкостью сможете от нее избавиться.
Блоки всплывающей рекламы могут поселиться в браузере любого разработчика, будь то Google Chrom, Яндекс, Опера или Мазила.
Факт наличия сторонней рекламы в браузере можно определить очень просто. Если при входе на любой сайт в нижней части страницы или по боковым сторонам появляются рекламные блоки не характерного для этого сайта содержания, а также на тех сайтах, где вы ранее видели рекламные баннеры, они заменены баннерами с сомнительными предложениями, либо не подобающим содержанием.
Если признаки, описанные выше вы наблюдаете на своем устройстве, то можно сказать, что вы столкнулись с вредоносным ПО (AdWare) или расширением браузера. Пора приступить к устранению проблемы.
Однако некоторую рекламу ошибочно можно принять за вирус. Но на деле она размещена именно владельцем сайта для дальнейшей его монетизации. Чтобы не перетруждать себя попросту советую для начала прочитать статью о том , а дальше уже переходить к более кардинальным мерам.
Как убрать всплывающую рекламу в браузере при помощи специального программного обеспечения
Сперва, чтобы не усложнять себе жизнь и не тратить много времени, предлагаю воспользоваться специальным ПО для удаления AdWare.
Спонтанно появляющиеся окна и другие сторонние блоки в вашем браузере нельзя назвать вирусом и соответственно антивирусы не обращают на них внимания. Такие блоки вызывается программами, случайно установленными при скачивании какой-либо информации из сети интернет. К нашему счастью существует большое количество специальных средств позволяющих удалить стороннее ПО.
Удалить всплывающую рекламу программой Hitman Pro
Сперва я советую воспользоваться утилитой Hitman Pro. По личному опыту могу сказать, что она находит большинство вредоносных программ. Скачать Hitman Pro можно с официального сайта http://surfright.nl/en/ . Полная версия является платной. Но также имеется срок бесплатного пользования 30 дней, чего нам вполне достаточно. После скачивания запускаем процесс установки (устанавливается, как и любая другая программа). Когда процесс установки закончится, переходим к непосредственному процессу сканирования. По окончании процесса, в окне программы отобразятся не только вирусы показывающие рекламу, но и всякий ненужный либо зараженный мусор.

Для дальнейшего удаления вирусов необходимо провести бесплатную активацию. После проделанных операций перезагрузите ваше устройство и проверьте, исчезла ли проблема.
Убрать всплывающую рекламу в браузере с помощью Malwarebytes Antimalware
Если по какой-то причине после проверки вашей системы утилитой Hitman Pro, вы остались, не удовлетворены или закралось сомнение, что не все вредоносное ПО вызывающее всплывающие рекламные объявления в браузерах Google Chrom, Яндекс или Опера исчезло с вашего компьютера, то советую воспользоваться еще одной очень полезной и эффективной программой Malwarebytes Antimalware.
Настоящее приложение также имеет бесплатную версию позволяющую воспользоваться единожды. После установки Malwarebytes Antimalware необходимо запустить сканирование. По окончании процесса на экране будет отображен список найденных вирусов, которые стоит удалить. После всех операций перезагрузите компьютер, и посмотрите, была ли устранена проблема.

Убрать всплывающую рекламу в браузере вручную
Если методы описанные выше не помогли, то давайте попробуем удалить всплывающую рекламу вручную.
В большинстве случаев появлению такого вида рекламы способствуют сторонние запущенные процессы либо расширения браузера. Данные расширения устанавливаются без Вашего ведома, когда вы скачиваете и устанавливаете непроверенное программное обеспечение из интернета.
Каким образом стоит действовать
Множество людей во всем мире сталкиваются с такого вида проблемой и пытаются ее решить самостоятельно. Так как за вывод рекламных объявлений обычно отвечает стороннее вредоносное ПО, то большинство из таких программ уже известны благодаря людям, которые побороли этот недуг. Ниже приведен небольшой перечень наиболее популярных программ способствующих появлению выскакивающей рекламы:
- Pirrit Suggestor
- Search Protect
- Websocial и Webalta
- Mobogenie
- CodecDefaultKernel.exe
Если вы обнаружили один из таких процессов на своем компьютере, то немедленно его удаляйте. Постарайтесь также удалить всю информацию, связанную с этим процессом.
Возможно при поиске вредоносных программ вы обнаружили дополнительные процессы, вызвавшие у вас сомнения насчет их полезности и безопасности, то скопируйте название данного ПО и вбейте в поисковике. Если по данному названию появится много информации насчет небезопасности данной программы, то попросту не думая удаляйте этот процесс.
Поиск и удаление программ способствующих появлению выскакивающей рекламы
Начать поиск вредоносного кода стоит, обратившись в системные инструменты «Программы и компоненты». Найти данный раздел можно в Панели управления Windows. Если Вы обнаружили какие-либо программы из перечисленных выше, то необходимо их удалить. Чаще всего “вирусы” вызывающее рекламные блоки не отображается в списке установленного ПО, но если вы его и нашли, то не факт, что оно удалиться полностью.

Если в данном разделе вы не смогли ничего произвести (найти или удалить), то необходимо обратиться к диспетчеру задач и посмотреть что запущенно в настоящий момент. В Windows 7 необходимо выбрать вкладку «процессы», в Windows 8 вкладку «подробности»

Проверьте, нет ли в данном списке чего-либо подозрительного или одной из тех программ, которые были перечислены выше. Если вы что-то обнаружили, то попробуйте прекратить работу такого процесса, нажав правой кнопкой мыши и выбрав «завершить процесс» во всплывающем окне. Возможно после ваших действий, программа запуститься вновь. Тогда нам необходимо отследить расположения файла. Повторяем манипуляции с нажатием правой кнопки мыши на подозрительном процессе и во всплывающем окне выбираем пункт «открыть место хранения файла». После выбора данного пункта вы попадете в папку с файлом. Можно попробовать его тут же удалить, но скорее всего и этого не произойдет, хотя вероятность высока.
Удаление в безопасном режиме
Если файл удалить не получилось, то . При перезагрузке операционной системы нажимаем несколько раз клавишу F8. Должен появиться список, в котором необходимо выбрать пункт «Загрузить систему в безопасном режиме». По окончании загрузки системы заходим в раздел «Параметры папок» и включаем отображение скрытых файлов. Далее по тому пути, в котором мы ранее обнаружили вредоносное программное обеспечение и удаляем все содержимое. После проведения всех операций необходимо проверить . В меню Пуск в папке «Стандартные» выбираем «Выполнить», после чего появится командная строка в которую вводим msconfig , появится дополнительное окно где нам необходимо будет выбрать вкладку «Автозагрузка» и посмотреть какие процессы запускаются вместе с Windows. Если ничего подозрительного не обнаружено, то перезагружаем компьютер и наблюдаем за результатом.
Примечание – во вкладке автозагрузка вы также можете убрать из запуска те процессы, которые вам не нужны. Это позволит увеличить скорость работы компьютера.
После ручного или автоматического удаления вредоносного ПО вызывающего выскакивающие блоки, при выходе в интернет возможно, появление ошибки.

Чтобы устранить данную проблему стоит зайти в «Свойства браузера». Выполнить это можно перейдя по пути Пуск –Панель управления-Свойства обозревателя-Свойства браузера.


Исправление файла hosts
Еще одним важным моментом является корректировка файла hosts.
При заражении вирусной программой в данный файл прописываются сторонние url адреса.

Чтобы удалить все ненужные данные из файла его необходимо открыть в блокноте. Файл размещается в папке Windows, далее System32, далее drivers и затем etc. Находите файл, и нажав правой кнопкой мыши выбираете пункт «Открыть с помощью» и открываете при помощи блокнота. Необходимо удалить всю информацию, которая находится ниже строки начинающейся с символа #. После того как удалили всю ненужную информацию, файл необходимо сохранить и перезагрузить компьютер.
Расширения браузера вызывающие рекламу
Хотелось бы сказать еще пару слов о такой вещи как расширения браузера. Очень часто помимо вредоносных программ способствовать появлению нежелательных банеров могут расширения браузера. Они обычно запускаются автоматически при установке стороннего программного обеспечения.
Перечень расширений браузера вы можете найти по следующим адресам:
- Google Chrome - настройки- инструменты - расширения;
- Яндекс браузер - настройки - дополнительно - инструменты - расширения;
- Firefox - настройки - дополнения - расширения;
Если какое-то из расширений кажется вам сомнительным, то лучше сразу его удалить, а не выключать. На работе вашего браузера это почти не скажется, но может помочь в решении проблемы.

Очень надеюсь, что данная статья Вам помогла и удалось убрать всплывающую рекламу в браузере. Если же ситуация осталась не разрешенной, то опишите ее в комментариях и я по возможности постараюсь помочь.
Если у вас выскакивает реклама в браузере, и вы не знаете, как её убрать, тогда скорее всего вы попали туда куда надо – на мой блог. Однако хочу сразу предупредить, в данной статье изложено не только решение, но и принципы, которые нужно понимать и которые могут пригодиться Вам для устранения идентичных проблем в будущем.
Стоит понимать, что реклама в браузере может появляться по разным причинам и что нет единого решения для всех случаев сразу. Реклама может появляться из-за вируса на компьютере, реклама может появляться из-за установленных в браузере расширений, из-за скрытых.bat файлов, из-за смены путей ярлыков браузера и так далее. Этот список можно продолжать долго, однако хочу сразу предупредить, что, если манипуляции, описанные в данной статье Вам, не подходят и всплывающая реклама в браузере продолжает появляться, вы можете ознакомиться с ещё одной из моих популярных статей на эту тему: « ».
Что делать если браузер сам открывает страницы с рекламой?
Чаще всего браузер открывается с рекламой онлайн игр, рекламой танков (worldoftanks.ru), иногда в браузере появляется реклама эротического содержания (18+), реклама о заработке в интернете или это может быть даже простое видео с YouTube, которое скорее всего вы смотреть не собирались.Возможно вы даже уже видели некоторые из таких примеров:

Онлайн игра «Travian Legends»

3D онлайн игра «Love city»

Ну и конечно же во время сёрфинга по интернету чаще всего у Вас может появиться реклама игровых автоматов «Вулкан» или сообщение о том, что вы выиграли кучу денег.
Как убрать рекламу?
В браузере каждый раз открывается новое окно с рекламой - конечный сайт может быть практически любым, но вот первый сайт, чаще всего один и именно он в дальнейшем перенаправляет Вас по другим ссылкам.1.
Можно подкараулить тот самый момент, когда в браузере запускается новая вкладка и запомнить первый адрес, который появится в адресной строке. Конкретно в данном случае это был сайт:
http://brandnewcoms.ru/sparktownsm
В дальнейшем, этот сайт хаотически перенаправляет пользователя на так называемые «сайты прокладки», которые в свою очередь редиректят его снова и снова, до тех пор, пока у Вас в браузере не откроется какая-нибудь фигня.
Проанализировав ситуацию, мне удалось составить небольшой список сайтов, которые отвечают за редирект и появление рекламы.
Http://b2.ijquery11.com/
http://www.mxttrf.com/ads
http://popcash.net/world/go/
http://www.nanoadexchange.com/a/display.php
http://www.brightonclick.com/a/display.php
http://a.yesadsrv.com/cpxcenter/dpop.php
http://mysagagame.com/landing-city-and-sun-en.html
http://www.thegaw.com/ru/soft.php
http://www.clicksgear.com/watch
http://www.adnetworkperfomance.com/a/display.php
http://42dzz.binary.varicosity.xyz/
http://survey.jargonized.xyz/
http://bambori.ru/
http://vo01kc.gq/vlo1
Зная адрес самой первой страницы можно приступить к поискам вируса на своём компьютере.
Как найти вирус на своём компьютере?
2. Если переадресация происходит слишком быстро, и вы не успеваете увидеть адрес, тогда я рекомендую пойти другим путём. Установите на свой компьютер программу «CCleaner ». «Ц клинер» - это бесплатная программа для очистки Вашего диска «С» от ненужной информации, весьма полезная вещь!
В верхней части вы увидите надпись: «Эти программы запускаются при старте Windows ». Внимательно изучите все строки во вкладках «Windows » и «Запланированные задачи ». Постарайтесь найти что-нибудь подозрительное.
Увы, но в данном случае нет чётких критерий поиска, так как на компьютере могут быть установлены разные браузеры, могут отличаться их версии и уж тем более, могут отличаться параметры и адреса сайтов, которые отвечают за запуск рекламы.
Конкретно в моём случае, когда я перешёл по вкладке «Запланированные задачи», в одной из строк я увидел на тот момент ещё неизвестный мне адрес сайта, который запускался при помощи браузера Opera.exe.

Запланированная задача:
brandnewcoms Opera Software "C:\Program Files (x86)\Opera\42.0.2393.94\opera.exe" http://brandnewcoms.ru/sparktownsm
В целом, этот процесс можно было бы сразу удалить или выключить прямо из программы «CCleaner», но что бы во всём убедиться я решил проверить, что же это за задача такая.
В операционной системе «Виндовс» есть так называемый «», который можно легко найти, воспользовавшись поиском или нажав сочетание клавиш «Win» + «R» и в появившемся окне прописать команду taskschd.msc .

Когда появится окно планировщика, в верхней левой части выделите строку «» и поищите в списке интересующий вас объект.

Когда я увидел в этом списке ранее найденный сайт «brandnewcoms» и когда я увидел, что эта задача отвечает за появление постоянной рекламы в браузере каждые 23 минуты , всё сразу стало на свои места.
Выделяем запланированную задачу, нажимаем правой клавишей мыши, выбираем пункт «Удалить » и подтверждаем свои действия.

После удаления данной задачи из планировщика, автоматическая реклама в браузере больше появляться не будет.
Также хочу отметить тот факт, что всплывающая реклама с лёгкостью внедряется во все популярные на сегодняшний день браузеры. Как говорится, никто не застрахован.
- Google Chrome
- Opera
- Mozilla Firefox
- Яндекс.Браузер
- Safari
- Internet Explorer
- Microsoft Edge
- Интернет@Mail.ru
- Амиго
Пожалуй, теперь вы знаете, как отключить рекламу в браузере и что делать если браузер сам по себе открывается с рекламой. Для наилучшего восприятия данного материала я на всякий случай записал видео-инструкцию со всеми необходимыми действиями по устранению данной проблемы.
Привет, друзья! Множество юзеров сталкиваются с выскакиванием рекламных материалов при просмотре страниц интернета или с открытием новых окон, содержащих нежелательный контент на всех ресурсах сети, даже самых надежных и проверенных. В этой статье я расскажу пару секретов, как убрать рекламу в браузере за пару минут с помощью программ и без.
Краткое содержание:
Как убрать рекламу браузере
Признаки одинаковы: делая щелчок кнопкой мыши в любой точке страницы, на каждом ресурсе высвечивается баннер.
На тех страницах, где и раньше присутствовала реклама, подменяется привычное содержимое на нежелательное. Еще один распространенный случай – самовольное открытие окон браузера, даже когда на это не поступало команды от мыши или клавиатуры.
Наблюдая подобное поведение на своем компьютере, можно уверенно предположить, что на нем установлено вредоносное расширение или приложение под названием AdWare или подобное ему.
Большинство системных администраторов советуют установить программу AdBlock , но это не всегда может помочь, а в некоторых случаях и навредить.
Как убрать рекламу с браузера, автоматически
Первое, что стоит сделать в случае засилья рекламы в браузере – это установить специальное расширение или программу, которые удалят вредоносные приложения, мешающие серфингу и расходующие трафик.
В связи с тем, что приложения, вызывающие всплывающие окна, не в полной мере относятся к компьютерным вирусам – стандартная защита браузера их не замечает . Но существуют специальные утилиты, которые смогут удалить нежелательные расширения.
Лучше использовать эту утилиту перед переходом к более серьезным мерам – в большинстве случаев ее помощи будет достаточно для чистки физической памяти от вредоносных приложений.
Софт для удаления нежелательного контента из браузера
– популярный бесплатный инструмент для удаления вредных дополнений, вызывающих всплывающие окна с рекламой в браузерах на основе ядра Хромиум, но и в других программах показывающий себя достойным образом.
Hitman
Условно-бесплатная программа отлично справляется с поиском и обезвреживанием нежелательных приложений в компьютере и браузере. После 30 дней пробного периода придется оформить платную подписку. Но ознакомительного времени хватает для избавления своего ПО от вредоносных дополнений. Скачать утилиту можно как на официальном сайте , так и на многих софт-платформах.
После запуска стоит выбрать пункт об однократном сканировании системы , чтобы не устанавливать обеспечение программы. Затем автоматически запустится поиск вредоносных программ, перечень которых можно будет посмотреть после сканирования.
В случае обнаружения вирусосодержащих файлов, их можно будет удалить или отправить в карантин после активации приложения бесплатно через почту. Далее необходимо совершить перезагрузку системы и проверить решение проблемы.
Как убрать рекламу с помощью инструментов windows
Открытие новой вкладки с всплывающим рекламным контентом вызвано либо включенным процессом в памяти компьютера, либо дополнением в пакете браузера. Зачастую юзер не понимает опасности вредных утилит, так как они устанавливаются в комплекте с другими приложениями.
Планировщик
Такой нюанс стал возможным, благодаря записи действия в диспетчер заданий операционной системы – компьютер сам запускает рекламу. Для избавления от подобных вольностей необходимо отыскать и блокировать директиву планировщика:
- Из пуск/поиск Windows 7/10 ввести слово «планировщик » и выполнить запуск или вызвать командную строку, и задать команду Taskschdmsc .
- Открыть раздел хранилища и просмотреть все пункты во вкладке «Действия » с помощью вызова свойств правой кнопкой мыши или двойным кликом.
Обнаружив команду запуска браузера Яндекс или Internet Explorer и ссылку на сайт – следует удалить эту команду с помощью меню правой кнопки мыши.
После совершения всех действий нужно закрыть диспетчер и перезагрузить систему , чтобы проверить, исчезла ли проблема.
Альтернативным вариантом этой инструкции послужит установка утилиты CCleaner , которая поможет выявить не легитимное задание и заодно почистить систему от лишнего мусора.
В совокупности с вирусами или лишними приложениями в памяти, нежелательный контент появляется из-за действий расширений или дополнений браузера. Опции со вшитыми «сюрпризами »– частый повод недовольства юзеров. Чтобы начать поиск сомнительных дополнений в Хром:
- меню «настройки»;
- «инструменты»;
- «расширения»;
- блокировать все вызывающие сомнения дополнения.
- «настройки»;
- «дополнительно»;
- «инструменты»;
- «расширения»;
- снять флажки со всех подозрительных пунктов.
Чтобы не выключать те приложения браузера, которые могут быть полезны, нужно искать вредоносные методом исключения: выключить его и посмотреть результат. Найдя вызывающее рекламу расширение – удалить.
Программы, содержащие AdWare
Существует множество программ, стимулирующих вызов рекламных страниц в браузере, но есть перечень самых часто встречаемых. Пользователю нужно насторожиться в случае, когда он заметит у себя в системе такие файлы:
- Pirrit - все программы, с расширением exe и содержащим это слово в обозначении;
- Protect – все исполняемые файлы с этим словом или словом Search (кроме служебной программы Windows SearchIndexer);
- Babylon;
- Awesomehp;
- Conduit;
- Webalta;
- Mobogenie;
- Websocial;
- RSTUpdater.exe;
- CodecDefaultKernel.exe.
Все файлы с такими или похожими названиями необходимо немедленно удалить.
В случае подозрения других файлов стоит поискать их названия во всемирной паутине – когда по запросу попадаются статьи на предмет избавления от программы – смело можно добавлять этот файл в свой черный список и ликвидировать не сомневаясь.
Как удалить опасные программы с компьютера своими силами
Чтобы удалить опасные утилиты своими руками, для начала необходимо проверить их наличие в панели управления, подраздел программ и компонентов. Если там обнаружится указанный исполняемый файл – удалить и перезапустить систему.
На самом деле, такая удача – редкость. Вирусы регулярно обновляются, и не получится решить свои проблемы так просто. Поэтому следующим шагом должен стать следующий алгоритм:
- Открыть диспетчер задач.
- В зависимости от операционной системы найти вкладку «Процессы» или «Подробности».
- Выбрать пункт отображения процессов всех пользователей.
- Искать в запущенных задачах процессы с именами файлов из списка опасных процессов.
- Вызвать меню процесса щелчком правой клавиши мыши и попробовать его завершить. Если процесс не запустился снова, то нужно проверить браузер на ошибку при подключении к прокси (как решить эту проблему будет указано ниже). Скорее всего, процесс возобновится автоматически.
- Когда рекламозапускающая директива найдена, но ее не выходит завершить – нажать на нем правую кнопку мыши и выбрать «открыть расположение», запомнит его или записать.
- Вызвать командную строку (WINDOWS 10 — Windows + R ; WINdows 7 — CTRL + ALT + DEL .), затем ввести Msconfig — и нажать клавишу Enter.
- В меню загрузки выбрать «Безопасный режим» и перезапустить систему.
- Войдя в ограниченный профиль нужно зайти в «Панель управления» и выбрать раздел «Параметры папок».
- Выставить видимость всех файлов.
- Зайти в найденную ранее папку, в которой система нашла ненадежный файл, и очистить все находящееся внутри.
- Снова вызвать командную строку и запустить Msconfig еще раз.
- Проверить вкладку «Автозагрузка» - нет ли там лишнего. При необходимости удалить ненужные процессы и перезапустить компьютер.
- Проверить браузер на отсутствие проблем с рекламой.
Не лишним станет проверка запущенных служб системы и реестра на наличие ссылок к вредоносному процессу.
Появилось сообщение об отсутствии подключения к прокси
Результатом блокирования нежелательного контента на страницах или другого браузера при помощи спецпрограмм или подручных средств, может стать проблема с открытием сайтов и выпасть сообщение о потере связи с сервером proxy.
В таком случае следует:
- открыть меню «Пуск »;
- «Панель управления »;
- найти «Свойства »;
- перейти на раздел «Подключения » и выбрать «Настройку сети »;
- включить установку параметров сети в профиль «авто » и отменить proxy для местных соединений.
Исправление хост-файла после очистки компьютера
Исправление файла hosts с помощью блокнота
Простейший вариант исправления – с помощью предустановленного в Windows приложения блокнота.
- Открыть блокнот с помощью профиля администрирования системы (если просто его открыть, то изменения не сохранятся).
- Выбрать «Файл hosts », затем – открыть.
- Выбрать вид документа «все» и открыть папку системы Windows/System32/drivers/etc
- Открыть файл hosts. При наличии нескольких хост-файлов нужно открывать тот, у которого не указано расширение.
- Удалить лишние строки из файла. Если тело файла пустое – не нужно ничего туда вносить. Текстовая составляющая может быть на разных языках, что не играет роли в функционале.
- Сохранить корректировку и перезапустить систему для запуска новых настроек.
Для восстановления хост-файла корпорация Майкрософт создала утилиту, которая восстановит данные. Для этого необходимо посетить официальную страницу производителя и найти в разделе поддержки клиентов ссылку на скачивание программы.
После установки, утилита в автоматическом режиме восстановит данные хост-файла и приведет все настройки к изначальному виду. Кроме программы, на странице Майкрософт можно найти образец оригинального содержимого файла, которое можно использовать при восстановлении данных с помощью блокнота.
Расширение Adblock – блокировщик контента
Первое, что приходит в голову юзеру, когда начинают появляться лишние окна с рекламой – широко известное приложение-блокиратор Adblock .
При установке блокировщика нужно сохранять внимательность – в сети много подражателей с похожим названием, из которых некоторые могут навредить компьютеру и даже самостоятельно подключать рекламные модули, для борьбы с которыми они и устанавливаются.
Отличить оригинальный блокиратор в магазине расширений можно по большому количеству отзывов, какого никогда не набрать подражателю.
Что делать, если пропала стартовая страница
Поможет еще действие со щелчком правой кнопкой мыши по значку и выбором поля «Объект » — удалить все знаки после кавычек (там может быть прописана ссылка на стартовую страницу).
Устанавливая программы в память домашнего компьютера или веб-обозревателя, следует сохранять внимательность и вовремя снимать лишние галочки в пакете установщика и посещать только проверенные ресурсы для .
На этом у меня все. Если информация была вам полезна, то не забудьте подписаться на обновления блога! Я рад, что смог помочь вам избавиться от нежелательной рекламы и сократить расход . Пусть эта проблема навсегда минует. Теперь, хочу услышать, в комментариях, как вы боритесь с нежелательной рекламой в браузере. Пока.
Многие пользователи уже свыклись с тем, что на ряду с информацией, которую мы добываем на просторах интернет, всюду висят рекламные баннеры, и просто на просто не обращают на нее внимания. Однако, люди, скрупулезные к мелочам и любящие порядок, либо просто внимательные ко всем мелочам и всему в целом, видят ее как ненужную информацию, которую постоянно приходится, так сказать, принимать к сведению..
Что же делать, если вы считаете, что реклама в интернете не нужна!?) К счастью, бороться с ее производителями нам не придется, и, все рекламные вывески можно отключить. Просто, как любую функцию в Вашем компьютере или смартфоне.
Конечно, все мы уже давно привыкли к тому, что реклама является неизбежным составляющим всех страниц интернета, однако, это всего лишь функция, чтения браузерами, которыми мы пользуемся, определенного типа кода, который является рекламным, и выводит на наше обозрение, в той либо иной обрасти страницы сайта визуальную презентацию чего-либо. Отключить рекламу можно в любом браузере, будь то Opera , Mozilla Firefox , Google Chrome , InternetExplorer или любой другой интернет-браузер.
Стандартные средства управления системами смартфонов ноутбуков и компьютеров не предоставляют возможности отключения рекламы — им это не очень выгодно. Но, все браузеры Вашего устройства можно модифицировать таким образом, чтобы они не показывали размещенный на посещаемых сайтах рекламный контент!
Лучшим, на сегодняшний день способом, для того, чтобы это сделать, является утилита Adguard , разработанная уже, как для устройств работающих под управлением ОС Windows (компьютеры, ноутбуки), так и для мобильных устройств типа смартфонов и планшетов, работающих на Android.
Итак, приступим к избавлению всех ваших браузеров, и интернета на Вашем компьютере/ноутбуке или смартфоне/планшете от рекламы.
Делается это довольно просто, всего в пару шагов:
Шаг 1-й. Скачиваем установщик Adguard. Для компьютера или ноутбука . Для смартфона или планшета .
Шаг 2-й.
Запускаем установщик, и устанавливаем приложение на ваше устройство. (Если Вам нужна помощь с установкой, подробно и по шагам как установить Adguard на компьютер или ноутбук можно посмотреть , а, если же, у Вас есть вопросы по установке утилиты на смартфон либо планшет, смотрим подробную инструкцию .
Что же касается мобильных устройств:
То, для достижения максимальной скорости обмена данных по сети интернет, рекомендовано установить на Ваше Android устройство высокоскоростной браузер со всеми встроенными функциями оптимизации и, даже экономии энергии Yandex Browser скачать который, из Google Play, можно