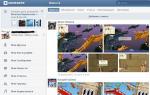Как создать яндекс диск, загрузить в облако файл и скачать с него на компьютер. Яндекс Диск – как им пользоваться? Сохранение файлов в Яндексе
Всем, привет! Облачные хранилища – удобный инструмент, позволяющий хранить ваши файлы в интернете, не занимая место на компьютере, иметь к ним доступ с любого компьютера или другого устройства, делиться ими с другими людьми, создавать документы онлайн (Ворд, Эксель, презентации Power Point) и т.д. Один из таких инструментов – Яндекс.Диск, который доступен владельцам почтовых ящиков Яндекс.
Кстати, ранее я уже рассказывала о другом для пользователей ящиков на Майле. В любом случае, вы можете использовать оба хранилища одновременно, либо даже иметь несколько аккаунтов (почтовых ящиков) в каждом, тем самым, получить еще больше места для хранения ваших файлов в интернете.
В данной статье и видеоуроке речь пойдет об использовании Яндекс.Диска онлайн (через веб-интерфейс). Так как, есть еще приложение, которое устанавливается на компьютер и синхронизируется с онлайн-диском. Смысл в том, что у вас на компе создается отдельная папка Яндекс.Диск, в которую вы можете перетаскивать файлы на вашем компьютере и они сразу станут доступны и в облаке. Особенно это удобно для больших файлов, свыше 2 гб, которые через веб-интерфейс в облако загрузить не получится.
Лично я синхронизацию отключила, поскольку тогда все файлы в облаке занимают место и на компе. А моя цель – это место освободить.:) Как вариант, ее можно включать на время передачи больших файлов, а затем снова отключать и очищать папку Я.Диска на компьютере. Хотя сейчас уже есть бета (экспериментальная) версия программы – Яндекс.Диск 2.0, которая позволяет не занимать место на компьютере. Но я ее пока не тестировала.
Итак, что конкретно разберем?
1. Как начать пользоваться Яндекс.Диском.
2. Сколько места дается в облаке бесплатно и как его увеличить.
3. Пройдемся по интерфейсу (что, к чему и зачем).
4. Как загружать файлы в Яндекс.Диск и делиться ими по ссылке.
5. Как создать в облаке папку, документы Ворд, Эксель, презентацию Power Point.
6. Как работает совместный доступ к папке, как его открыть другому пользователю.
7. Как перемещать, переименовывать, удалять файлы на Яндекс.Диске. Групповые действия над файлами.
8. Как скачивать и сохранять файлы по ссылке с чужого облака к себе.
Ниже вы можете посмотреть мой видеоурок по использованию Яндекс.Диска онлайн:
Как начать пользоваться Яндекс.Диском?
Перейти к Диску можно по адресу: disk.yandex.ru . Если у вас уже есть Яндекс.Почта, то войти в свой Диск вы сможете, введя логин и пароль от почты вверху страницы.
Если почты на Яндексе у вас нет, то вам нужно нажать на кнопку «Завести Диск» и, следуя подсказкам, создать почтовый ящик. Этим вы создадите себе аккаунт в Яндексе, а ваш логин и пароль будут служить для доступа к другим инструментам сервиса – Диску, Директу, Метрике и т.д.
В дальнейшем вы сможете заходить в Диск прямо из почтового ящика, вверху у вас появится соответствующая вкладка. Либо пока ее нет, вам нужно нажать на вкладку «Еще», из списка выбрать «Все сервисы» и там нажать «Яндекс.Диск».


Место под хранение ваших файлов
Новым пользователям Диска дается 10 гб места. Это пространство можно расширить бесплатно и платно. Справа вверху есть надпись о том, сколько места на вашем Диске, нажмите на нее, чтобы узнать, как увеличить пространство.

Бесплатно, приглашая друзей – за 1 человека дается 512 мб (что-то типа партнерской программы). Всего таким образом можно расширить Диск еще на 10 гб.

Важно: 512 мб засчитается вам, если человек не просто зарегистрирует аккаунт, а установит приложение Я.Диск.
Также Яндекс может дарить дополнительное место в рамках акций и т.п. Например, на День рождение почты, то есть, когда пройдет год после регистрации вашего ящика.
Кроме того, дополнительное пространство на Диске можно приобрести за деньги:
10 гб – 30 рублей в месяц.
+100 гб – 80 рублей в месяц.
+1 тб – 200 руб. в месяц.
Пройдемся по основным элементам интерфейса Яндекс.Диска.
По центру отображаются все ваши файлы, которые вы загрузили на Диск, а также созданные папки и документы. Чуть выше панель с последними добавленными файлами, которую можно скрыть.
Вы можете поменять вид отображения файлов на Диске, кликая по трем соответствующим иконкам – крупные, средние значки и список. Рядом находится вкладка «Упорядочить», то есть разместить файлы в соответствующем порядке – по алфавиту, по дате, по размеру, типу и т.д.
Справа информация о занятом месте на Диске и ссылки на приложение для компьютеров и мобильных устройств. Выше есть иконки колокольчика и шестеренки. Первая отображает уведомления, а с помощью второй, как раз, можно настроить какие уведомления отображать – это могут быть оценки и комментарии к вашим файлам с публичным доступом, изменения в папках с общим доступом и др.
Вверху есть кнопка загрузки файлов и кнопка «Создать» для работы с документами. Их мы рассмотрим отдельно.
Слева находится панель с разделами . О каждом вкратце расскажу далее.
Файлы – то, о чем мы говорили выше. Здесь отображаются все загруженные и созданные на Яндекс.Диске файлы.
Лента – здесь отображаются ваши действия на Диске, а также действия, которые вы совершили на Дисках других пользователей – то есть, что то сохранили себе с другого Я.Диска, перешли по ссылке, которой с вами поделились, информация о лайках, комментариях к этим ссылкам, а также к вашим ссылкам.

Все фото – сюда вы можете загружать свои фотографии с компьютера или мобильных устройств (установив приложение), а также импортировать фото из соцсетей.


Общие папки – в этом разделе отображаются папки с совместным доступом, о нем поговорим отдельно.
История – здесь, как и отчасти в ленте, отображаются совершенные вами действия на Диске.
Корзина – содержит файлы, которые вы удалили с Диска. Из корзины файлы можно восстановить или удалить окончательно, чтобы они не занимали место в облаке.

Фотокамера – здесь сохраняются фото, автоматически загруженные с компьютера или мобильного устройства (при установленном приложении Яндекс.Диск).
Я.Картинки – сюда можно сохранять изображения, которые вы нашли через поиск Яндекса.
Почтовые вложения – все те файлы, которые вы прикрепляли к письмам при отправке.
Загрузки – папка, в которой находятся файлы, сохраненные вами с Дисков других пользователей.
Как загружать файлы на Яндекс.Диск и открывать на них ссылку?
Небольшие файлы – документы, видео, картинки, архивы с файлами и т.д. вы можете загружать через веб-интерфейс.
Сделать это можно, нажав на кнопу «Загрузить» и выбрав файл у себя на компьютере. Если нужно выбрать несколько файлов, удерживайте клавишу Ctrl и отмечайте мышкой те, что хотите загрузить.
Либо нажмите на иконку «Показать дропзону». Появится эта самая дропзона, в которую вы сможете перетянуть мышкой файлы со своего компа.

Если у вас на компьютере есть папка с файлами, которую вы хотите целиком закачать на Диск, то для начала заархивируйте ее. Так как веб-интерфейс не позволяет загружать папки.
Увесистые файлы (в частности больше 2 гб) загружаются путем синхронизации установленного на компьютере приложения и облака.

Также с недавних пор появилась возможность оставлять лайки и комментарии к файлам по ссылке. Она доступна только для тех, кто авторизован в своем Яндекс-аккаунте (почте).

Как создавать документы в облаке?
На своем Яндекс.Диске вы можете создавать папки, а также документы Ворд, Эксель и презентации Power Point. Нажмите на кнопку «Создать» и выберите тип документа, который вам нужен. Как работать с этими документами, я показывать не стану (иначе статья растянется на километры), если вы пользовались ими на компьютере, то в облаке интерфейс аналогичный.

К примеру, в созданные папки можно перемещать файлы и упорядочивать их, как вам удобно.
Папки с совместным доступом
Если вы откроете полный доступ другому пользователю к какой-либо папке – он сможет не только просматривать ее содержимое, но и добавлять в нее свои файлы, а также редактировать документы, которые вы туда добавили. Точно так же, как и вы, сможете редактировать добавленные им документы. То есть, это совместная работа над документами в облаке.
Чтобы открыть доступ к папке , выделите ее мышкой, справа появится кнопка «Общий доступ». Нажмите на нее для дальнейших настроек.


Приглашенный получит соответствующее письмо на свой ящик:

И когда перейдет по ссылке из него, общая папка отобразится у него на Диске, а вверху будет уведомление «Принять приглашение». Когда он нажмет «Принять», то сможет работать с данной папкой. Напомню, что приглашение работает только для владельцев Яндекс.Почты.

А вы получите письмо о том, что приглашение принято.
Выделив мышкой эту папку у себя, вы будете видеть приглашенного участника, а рядом с его почтой будет стоять зеленая галочка.

Вы в любой момент сможете закрыть доступ к папке, нажав на кнопку «Настроить доступ» и поменять статус участника на «Нет доступа».
На свой ящик пользователь получит письмо о закрытии доступа к папке.

Действия над файлами и папками в Яндекс.Диске
Чтобы действия стали доступны, файл нужно выделить мышью – тогда справа появится кнопка «Просмотреть» (можно нажать и просмотреть внутренность прям на Диске (но, если архив слишком большой, то может не открыться). Для папки это будет кнопка «Открыть». Также открыть папку или посмотреть файл/архив можно двойным кликом по данному элементу.

Рядом будут еще три иконки – скачать, удалить в корзину и троеточие. Нажатие на троеточие откроет еще несколько опций – скопировать, переместить и переименовать файл. Кроме того, перемещать файлы на Диске можно простым перетаскиванием их мышью в нужную папку или в корзину для удаления.
Что касается скачивания – это может пригодиться для редактирования файлов и содержимого архивов, которые нельзя изменить непосредственно в облаке. Вы скачали, произвели замену на компьютере, а затем обратно все загрузили на Диск с тем же названием. Тогда открытая ссылка на этот материал не поменяется, а просто произойдет замена содержимого. Такие документы, как Ворд, Эксель или PowerPoint можно редактировать непосредственно на Диске.
Для групповых действий вы просто отмечаете галочкой нужные файлы и папки. Если, к примеру, нужно выделить все файлы на Диске разом, то вы отмечаете галочкой первый, затем удерживая клавишу Shift, последний – они выделяются все, и вы сможете выбрать нужное действие.

Как скачивать и сохранять файлы по ссылке с чужого облака?
Если другой пользователь поделился с вами ссылкой на файлы со своего Яндекс.Диска, то вы сможете эти файлы просмотреть, сохранить к себе на Диск (они сохранятся в папку «Загрузки») либо скачать.

Если файлы слишком объемные, то скачивать их удобнее и быстрее через загрузчики, например Download Master. Правда, при скачивании с Диска у загрузчика есть свой нюанс, о чем рассказала в .
Итак, в этой статье мы рассмотрели основные моменты работы с Яндекс.Диском онлайн. Для тех, кто впервые столкнется с этим инструментом, получилось хорошее руководство.
Спасибо за внимание!
Буду рада ответить на ваши вопросы в комментариях.
С уважением, Виктория Карпова
Этот сервис Яндекса предназначен для хранения ваших файлов и обмена ими с другими пользователями. Другими словами, вы имеете возможность бесплатно закачивать файлы на Диск и давать другим людям ссылку на ее скачивание. Перейдя по этой ссылке, они легко, просто и, конечно, бесплатно скачивают интересующий их материал.
Какие файлы можно закачивать? – Любые: документы в том или ином формате, аудио- и видеозаписи, графики и т.д. Причем, как закачивать, так и скачивать их можно с помощью любого устройства, имеющего доступ в Интернет – настольного компьютера, планшета, смартфона и т.д., что согласитесь, необычайно удобно.
Кроме того, что файлы на Диске можно просто хранить и распространять, с ними можно работать. Посетителям вашего диска доступен предварительных просмотр файла, скачивание осуществляется нажатием одной кнопки и еще можно их обрабатывать с помощью специальных программ, совместимых с Диском. Список программ и их возможности предоставлена на специальной странице Помощи . Полагаю, что этот список будет расширяться, а пока замечу, что больше всего повезло владельцам гаджетов с iOS -операционной системой для iPhone, iPod и iPad.
Об обьеме предоставляемого пространства на Диске. При первом обращении к вам сразу же предоставляется 3 Гб, но есть возможность этот обьем увеличить в разы:
- установите у себя программу Яндекс. Диск – получите еще 3 ГБ,
- после загрузки первого файла – еще 2 ГБ,
- поделитесь ссылкой на Я.Диск в Твиттере, Фейсбуке, Вконтакте или другом соц.сервисе – еще 2 ГБ,
- пригласите друга – дополнительно по 0,5 ГБ за каждого
и т.д., всего до 10 ГБ – так написано в Помощи, а в приветственном письме Яндекс.Диска сказано – до 20ГБ. Подробнее об этих и других способах увеличения пространства можно почитать .
Но если вам мало 10 (20) ГБ, то есть возможность купить дисковое пространство до 1 терабайта, а это уже обьем памяти сервера. Причем, как я понимаю, можно сделать по-хитрому: оплатить дополнительный обьем сроком на месяц, в течение которого закачать туда тучу материалов, и перестать платить в дальнейшем: файлы никуда не денутся, их можно скачивать или работать с ними как обычно, вы просто не сможете докачивать новые файлы.
А если не хочется платить? — Заведите другую почту на Яндексе. Каждый почтовый ящик – это отдельный аккаунт в Яндексе, а каждому аккаунту положен свой собственный Диск со всеми полагающимися возможностями и бонусами по увеличению дискового пространства. Как сделать второй ящик на Яндексе, читайте .
В этой статье, предназначенной для вебмастеров, мы подробно рассмотрим технологию размещения файлов на Диске и немного остановимся на работе с файлами непосредственно в сервисе.
Как создать аккаунт в Я.Диск
Специально создавать аккаунт в Диске не требуется, достаточно просто завести я Яндексе почтовый ящик. Те из вас, кто уже имеет такую почту, уже обладают доступом к Диску, тем же, у кого еще нет ящика в Яндексе, — надо его создать. Это очень легко, подробно описано .
Теперь рассмотрим процесс загрузки файлов на сервер Яндекса, но сначала одно маленькое замечание. Вы можете загружать файлы двумя способами: с помощью своего браузера (обьемом до 2 ГБ) или с помощью специальной программы (файлы свыше 2 ГБ), которая так и называется «Яндекс. Диск». Сначала мы рассмотрим загрузку файлов с помощью браузера, а работе с программой будет посвящена отдельная статья.
Загрузка файлов в Яндекс. Диск с помощью браузера
Для того, чтобы зайти в Я.Диск необходимо, прежде всего, зайти в свою почту на Яндексе (все скриншоты кликабельны):
В верхней части страницы у вас будет располагаться ссылка, ведущая на Диск, и вкладка с таким же названием. Кликаете по любой из них:
Прежде всего, можете настроить показ иконок так, как вам привычнее (красный прямоугольник справа).
Теперь у нас есть небольшой выбор: сразу приступить к загрузке файлов в какую-нибудь папку или сначала создать новую тематическую папку – «Картинки», «Soft», «Книги» и т.д.
Если вы решите сразу перейти к загрузке, то имейте в виду, что иконка с файлом окажется вне каких-либо папок. В этом ничего страшного нет: надо просто перетащить ее в какую-нибудь папку. Но лучше предварительно открыть нужную папку, например, «Документы» и загрузку осуществлять сразу в нее.
Чтобы закончить с папками, сразу скажу, что вы можете сделать открытым доступ в нее для посетителей, которых вы укажите, т.е. сделать ее публичной.
Как сделать папку публичной
Для этого необходимо кликнуть по папке, у вас в верхнем меню активируется ссылка «Настроить доступ» и появится внизу страницы дополнительное поле «Документы» (по названию папки):
Для того, чтобы сделать доступной для ваших посетителей (т.е. получить ссылку для доступа), необходимо кликнуть по красному полю «Выкл.»: ползунок переедет вправо, откроется зеленое поле «Вкл.» и будет видна публичная ссылка, которую можно вставлять в текст статьи и т.д., как обычную ссылку.
Для того, чтобы папку сделать общей для приглашенных людей, необходимо кликнуть по одноименной кнопке, откроется всплывающее окно:
Прежде всего, обратите внимание на ссылку «Полный доступ». Если вы кликните по значку выпадающего списка (маленький серый треугольник справа от ссылки), то увидите, что можно установить для всех или полный доступ к папке (возможно дополнительная закачка или изменение файлов), или ограничить их права только просмотром файлов.
Такие же ограничения можно ввести и для каждого отдельного приглашенного из списка друзей в Facebook. Почему именно из Фейсбука, не знаю, об этом надо спросить разработчиков сервиса. Чтобы пригласить друзей из других мест, необходимо указать указать его e-mail в окне – сразу активируется кнопка «Пригласить» и ему будет отправлено письмо:
Замечу, что у меня на указанный адрес письмо не пришло, в папке со спамом его тоже нет, значит, вам потребуется проверка доставки письма.
Понятно, что в списке участника вы можете установить права его доступа. В поле «Документы» (рис.4) изменится его вид:
Чтобы пригласить друзей из Facebook, необходимо кликнуть по ссылке «Список друзей», у вас откроется окно со списком друзей:
Необходимо навести курсор на того или иного адресата и станет видна кнопка «Пригласить». Нажимаете на нее и автоматически будет отправлено приглашение.
Но прошу иметь ввиду, что кнопку «Общий доступ» вы можете использовать только один раз (при условии, что вы кого-то пригласите), потом будет только ссылка о количестве участников – даже если вы всех удалите и останетесь в гордом одиночестве.
Другими словами, папка останется публичной навсегда, вы можете только регулировать состав участников.
С публичностью папки мы закончили, остается только добавить, что такие же операции вы можете проделать и с закачанными файлами. Сейчас мы продолжим рассмотрение закачки файлов с помощью браузера.
Загрузка файлов в Яндекс. Диск с помощью браузера. Продолжение
Лучший, на мой взгляд, способ загрузки файлов это – непосредственно в нужную папку. Для этого надо дважды кликнуть по ее иконке, папка раскроется:
Сразу отметим, что в пределах этой папки тоже можно создавать папки (т.е. подпапки). Для загрузки файлов из вашего компьютера в эту папку, необходимо нажать «Загрузить». Откроется всплывающее окно:
Нажимаем выбрать файлы, открывается окно с содержимым вашего компьютера. Находите нужный файл, кликаете по нему и нажимаете кнопку «Открыть». Через непродолжительное время копия файла загружена на Диск.
20.11.15 19.5KФайлообменником или файловым хостингом называют сервис, предоставляющий пользователям место для хранения и синхронизации файлов и обеспечивающий к ним постоянный доступ в сети. Отличной репутацией пользуется файлообменник Яндекс.
Файлообменники от Яндекса – история развития
Облачный сервис Яндекс.Диск предназначен для хранения данных на серверах, а также синхронизации и обмена ими с другими пользователями. Файлообменник Яндекс.Диск работает по принципу синхронизации данных между разными устройствами. С 2012 года регистрация новых пользователей производилась исключительно по приглашениям. Сегодня воспользоваться файлообменником может каждый желающий.
До запуска проекта Яндекс.Диск за сохранность пользовательских фалов отвечал Яндекс Народ файлообменник. Сервис позволял хранить документы размером до 5 ГБ. Однако с января 2013 года он был закрыт, а все инструменты для загрузки и обмена данными стали доступны в облачном хранилище Яндекс.Диск . Сам Яндекс.Народ перебрался на платформу сервиса uCoz . Адреса ресурсов остаются прежними и контент сохраняется.
Главные конкуренты сервиса — Google Drive , Dropbox , Облако@Mail.Ru :
Преимущества использования Яндекс.Диск:
- Не нужно загружать файлы на жесткий диск или флешку. Достаточно сохранить документ в облаке, причем срок хранения неограничен. После того, как на файлообменнике будет размещен файл, пользователь получит ссылку на него. Эту ссылку можно оставить на сайте, разместить на форуме, в социальной сети, чате и т.п. При этом ваш файл будет доступен всем, кто видит эту ссылку;
- Скачивание файлов с облачного диска происходит без ограничения скорости;
- Доступ к файлам можно настраивать для каждого пользователя индивидуально;
- Возможность автоматической загрузки фотографий и видеофайлов со смартфона, фотоаппарата, карт памяти и т.д.;
- Имеются специальные приложения, позволяющие распознавать сканированный текст, присутствует файловый менеджер, утилита для резервного копирования и т.д.:
Файлообменник Яндекс.Диск – базовая информация
Идея создания облачного хранения данных оказалась очень перспективной. Изначально она воплотилась в продукте Dropbox , позже начали появляться Файлы@Mail.ru и OneDrive (ранее известный как SkyDrive ) , однако возможности файлообменника Яндекс.Диск действительно впечатляют. С находящимися в облаке документами могут работать сразу несколько пользователей, причем неважно, где они находятся и с каких устройств входят в сеть. Пользователи могут просматривать загруженный файл непосредственно в облачном хранилище, не скачивая его.
Оперативная синхронизация, исключение риска утраты информации прекрасно объясняют стремительно рустующую популярность данного сервиса.
Заметьте, что Яндекс.Диск бесплатный, однако за определенную плату вы можете увеличить дисковое пространство для хранения больших файлов. По умолчанию сервис предоставляет 10 ГБ пространства, причем навсегда. А если вы приглашаете пользователей, то ваше дисковое пространство может достигнуть 20 ГБ.
Причем за каждого друга дается по 512 МБ. За акции с партнерами можно получить до 50 ГБ. К примеру, в апреле 2014 года стартовала акция «50 ГБ собственникам смартфонов на Yandex.Kit ». Дата окончания акции — 9 апреля 2019 года. Приобретая смартфон на Yandex.Kit и пройдя авторизацию на устройстве, вы автоматически получаете дополнительное дисковое пространство (50 ГБ на два года со дня активации ).
Также существуют платные пакты (+10ГБ – 30 рублей в месяц; +100 ГБ будет стоить 150 рублей в месяц и 1 ТБ можно получить, если платить 900 рублей в месяц ).
Также есть возможность интеграции Яндекс-Диска в Microsoft Office 2013 и автоматической загрузки видеофайлов и фото с внешних носителей и цифровых фотокамер. При этом пользователь получает дополнительно 32 ГБ свободного пространства сроком на 6 месяцев. С каждым годом файлообменник Яндекс Диск становится все более функциональным:
Как загрузить файл на файлообменник Яндекс. Диск?
Варианты загрузки файлов:
Приложение позволяет сохранять имеющиеся данные либо делать фото, видео, скриншоты и сохранять их сразу на Яндекс. Диск. Мобильный вариант обрел определенное сходство с Dropbox , особенно после того, как в нем появилась функция автоматической синхронизации того, что снял пользователь на свой планшет или смартфон.
При первом запуске приложения, вам будет предложено активировать автозагрузку и залить файл в файлообменник в облачную папку «Фотокамера », которая дублируется на вашем ПК, что позволяет быстро загружать отснятые фото на компьютер:
Несмотря на то, что установка происходит стандартно, в процессе предлагается установить Яндекс.Браузер, сделать Яндекс главной страницей в ваших браузерах, а сам Яндекс — поиском по умолчанию. Все эти галочки можно снять.
В итоге в трее (правая нижняя часть экрана ) появится ярлык программы. В процессе синхронизации будет виден синий кружок. По окончании синхронизации файлов возникнет зеленая галочка. Расположение локальной папки Яндекс.Диска, которая применяется для синхронизации и хранения данных, можно изменять в настройках приложения.
Как скопировать чужой файл?
Если у вас имеется ссылка на файл, который хранится на Яндекс.Диске, вы можете скопировать его на свой «Диск». Для этого перейдите по ссылке и кликните по кнопке «Сохранить на Яндекс.Диск ». Сразу после этого начнется перемещение файла в папку загрузок вашего Яндекс.Диска. Загружаемые файлы вы можете сделать публичными или, наоборот, ограничить доступ к ним.
Публичным файл можно сделать, выбрав пункт из меню, вызываемого нажатием правой кнопки мыши, «скопировать публичную ссылку ».
Таким способом можно публиковать любые данные, хранящиеся на вашем компьютере. Как только вы произведете указанные выше манипуляции, файлы автоматически попадут в облачное хранилище, а вы получите ссылку, которую можно будет публиковать на сайтах либо отсылать пользователям:
Как выложить файл в общий доступ?
Обеспечив общий доступ к папке, вы позволите другим пользователям видеть ее содержимое. В тот момент, когда вы откроете выбранным пользователям доступ к содержимому папки, она появится у них в Яндекс.Диске. Для этого вам достаточно выбрать папку и нажать на «Сделать папку общей ».
В Яндекс.Диск есть возможность создавать на один и тот же файл новые ссылки. Данная функция пригодится, если необходимо, чтобы инфопродукт раздавался платно. Для замены просто удалите публичную ссылку и сгенерируйте ее снова – появится новая ссылка.
Перед тем как пользоваться файлообменником, особенно, если предстоит работа с большими файлами, убедитесь в наличии свободного места в облаке.
Если вы решили удалить файл, то после его попадания в корзину, свободное место в облачном хранилище не увеличится. Чтобы пространства стало больше, необходимо очистить корзину:
Можно ли создать собственный файлообменник и стоит ли это делать?
О том, что с помощью подобных сервисов можно неплохо заработать, слышали все. Однако перед тем как создать файлообменник, стоит тщательно взвесить все «за » и «против ». К примеру, не так давно файлообменник Turbobit кроме участия в партнерской программе предложил пользователям воспользоваться возможностью создания собственного файлообменника.
Размещаться сервис будет на домене пользователя, при этом можно будет не только самому отправлять файлы через файлообменник, но и привлекать посетителей. Техническую часть берет на себя Turbobit.net .
Преимущества создания файлообменника:
- Возможность получения дополнительного дохода;
- Возможность настройки дизайна файлообменника в соответствии со стилем собственного ресурса;
- Продвижение основного сайта.
Недостатки:
- Необходимость модерирования нормального материала от XXX;
- Необходимость приобретения мощного сервера, который может обойтись в несколько тысяч долларов.
Также могут потребоваться услуги программиста или даже юриста (например, в случае возникновения споров вокруг прав на контент ).
Как отправить большой файл через файлообменник Яндекс.Диск?
Перед тем, как передать большой файл через файлообменник, уточните объем свободного места, оставшегося на виртуальном диске. Для этого зайдите в настройки Яндекс.Диск и дальше в «Аккаунт ».
Попасть в папку облачного хранилища можно и через «Мой компьютер ». Ускорить процесс загрузки больших файлов позволит архивация. Архивация даст возможность уменьшить вес файла, сократить время его загрузки в облачный сервис и последующей закачки на компьютер.
Хорошо Плохо
Сегодня облачные сервисы являются одной из самых перспективных областей для обеспечения сохранности данных пользователя и файлообменник Яндекс не является исключением.
Использование облачных технологий практически полностью исключает вероятность потери информации. Все файлы хранятся на удаленных серверах поставщика услуг. В случае сбоя операционной системы или поломки компьютера, данные не пострадают.
Облако от Yandex – это новый проект успешной российской ИТ-компании.
Благодаря выгодным условиям и бесперебойной работе сервиса, за год к обменнику присоединилось более миллиона пользователей.
Рассмотрим детальнее, почему стоит использовать Яндекс.Диск, как зарегистрировать свой аккаунт и начать работу.
Преимущества файлообменника от Yandex
Размещая файл в облаке, юзер использует свою персональную страницу. Ее функционал одновременно напоминает файловую систему и стандартный жесткий диск. Основные преимущества хранилища от Yandex:
- Уникальная система защиты данных. Работая с клиентской программой, вы сможете защитить свои файлы с помощью надежной системы шифрования и передачи информации по защищенным потокам. Такой алгоритм работы сводит к минимуму хищение данных или внедрение вирусных программ на ваш диск;
- Большое количество свободного места. Яндекс предоставляет своим пользователям 10 ГБ бесплатного места. Это больше, чем бесплатный лимит таких популярных хранилищ как One Drive или DropBox ;
- Наличие программного обеспечения для мобильных и десктопных операционных систем. Благодаря клиентским приложениям, вы сможете получить мгновенный доступ к своим файлам, где бы ни находились. Для входа в диск требуется лишь соединение с глобальной сетью;
- Простой интерфейс. Интуитивно-понятное меню и расположение папок позволяют быстро разобраться с функционалом облачного хранилища;
- Пользователи могут восстановить удаленные по ошибке или поврежденные данные. Это возможно благодаря резервному копированию архивов с информацией;
- Возможность отправки документа другому пользователю и режим группового редактирования офисных файлов.
На самом деле, облако от Yandex имеет массу полезных функций, которые существенно упростят вашу работу за компьютером.
Как зарегистрироваться в Yandex Disk?
Аккаунт в Яндекс.Диск имеют все пользователи, которые зарегистрированы в системе Yandex. Единый профиль позволяет использовать все сервисы и проекты компании, а именно:
- Поисковую систему;
- Яндекс.Деньги;
- Переводчик;
- Карты;
- Яндекс.Диск;
- Маркет;
- Музыка и другие сервисы.
Если у вас нет аккаунта в системе, создайте его, следуя инструкции :
1. Зайдите на главную страницу поисковой системы Яндекс и кликните на вкладку «Завести почту» ;

Рис. 1 – стартовая страница Yandex
2. В новом окне укажите все необходимые данные и нажмите на «Зарегистрироваться» ;

Рис. 2 – процедура регистрации
3. Для того чтобы ваш аккаунт был защищен от взлома, желательно, привязать к нему номер мобильного телефона. В качестве подтверждения регистрации на него придет смс с кодом, который нужно вести в окне заполнения данных. Если вы не хотите привязывать номер, просто выберите контрольный вопрос и введите ответ. Готово, теперь у вас есть своя страничка в Yandex.

Рис. 3 – страница почтового сервиса в Яндекс
После регистрации вы будете автоматически перенаправлены на страницу почты. Чтобы открыть хранилище кликните на пункт под названием «Диск» в верхней части страницы. Произойдет мгновенный переход в облако.

Рис. 4 – стартовая страница файлообменника
Обратите внимание, что на диске уже будут присутствовать несколько картинок, папок и музыкальных файлов. Они не занимают много пространства. С их помощью начинающий пользователь сервиса сможет быстрее сориентироваться в том, каким образом хранятся документы на сайте.
Чтобы посмотреть оставшееся место на диске, кликните на клавишу «Купить еще» в левом нижнем углу. А также, возле этой кнопки отображается поле, которое показывает степень загрузки облака. В открывшемся окне вы можете поучаствовать в бесплатной бонусной программе или приобрести дополнительное место за деньги.
Проверка памяти и стоимость платной подписки. Как получить место бесплатно?
За превышение максимального лимита свободного пространства придется доплатить. Если 10 ГБ вполне хватит для рядового пользователя, то для крупных компаний и предприятий этой цифры недостаточно.

Рис. 5 – проверка свободного места в облаке
Крупным предприятиям намного выгоднее использовать удаленные хранилища, ведь нет необходимости покупать дополнительные жесткие диски, серверные стойки и другое дорогостоящее оборудование для работы. За вас все это уже сделали в Yandex . Чтобы увеличить свободное место, достаточно купить его за символическую плату.
Все аналогичные облачные сервисы также предоставляют возможность покупки памяти, однако, цена за 10 ГБ может варьироваться в пределах от 1 до 5 долларов за месяц использования. Расценки Яндекса намного лояльнее:
- 10 ГБ за 30 рублей в месяц или 300 рублей в год;
- 100 ГБ за 80 рублей в месяц или 800 рублей в год;
- 1 ТБ за 200 рублей в месяц или 2 тыс. рублей в год.
Как видите, чем больше места вы покупаете и чем длительнее период использования, тем выгоднее будет цена. Благодаря таким бюджетным расценкам и бонусным программам компания Yandex постоянно привлекает новых пользователей.
Бонусные программы – это специальные акции, которые позволяют получить дополнительное место совершенно бесплатно и навсегда.
За каждого приглашенного друга вы можете получить по 512 МБ данных. Обратите внимание, что таким способом вы можете набрать максимум 10 ГБ. Суть приглашения состоит в том, что вы генерируете уникальную ссылку или отсылаете письмо на email другу.
Сделать это можно, нажав на поле «Пригласить друзей» в окне увеличения объема хранилища. Появится следующая страница:

Рис. 6 – генерация приглашения в облако
Скопируйте ссылку и отправьте ее другу или пришлите ему на электронную почту (укажите адрес в выделенном на рисунке выше текстовом поле) письмо для регистрации. Если человек присоединиться к сервису, на вашу страничку автоматически придут бонусные мегабайты, а ваш друг получит 1 ГБ дополнительного пространства.
Второй способ бесплатного получения места – это наличие акций от партнеров. Следите за этим разделом, чтобы узнать обо всех актуальных предложениях. К примеру, при покупке техники или другой продукции спонсора, вам будут приходить бонусные ГБ. Максимально так можно увеличить пространство на 50 ГБ.
Базовые функции сервиса
Для того чтобы начать работу с облачным хранилищем , следует ознакомиться с его основными функциями. Рассмотрим детальнее, как работать с файлами и папками в сервисе от Яндекса.
Самая простая и в то же время необходимая процедура – это загрузка файлов на диск. Чтобы выполнить это действие, следует зайти на главную страницу диска в верхней части окна и нажать на желтую клавишу «Загрузить» .

После нажатия на кнопку появится файловый проводник вашего компьютера. Выберите необходимый файл и дважды кликните по нему мышкой. Загрузка объекта на сервис произойдет автоматически. Файл будет отображаться в основном окне.
Чтобы скачать файл из облака на компьютер, кликните на объекте. В правой части страницы появится окно опций документа. Нажмите на клавишу со стрелкой. Скачивание начнется автоматически.

Рис. 8 – скачивание файла
Создание файлов и папок
А также, вы можете создавать новые файлы и папки и работать с ними прямо в облаке. Для этого, кликните на кнопку «Создать» и выпадающем списке выберите тип документа.

Рис. 9 – создание документа
Работа с офисными файлами происходит благодаря использованию портала MS Office Online, который является официальным продуктом компании Microsoft и полностью идентичен со своими десктопными версиями приложений.
Одна из самых полезных функций облачных сервисов – возможность отправки любого файла другому пользователю с помощью прямой ссылки доступа. При этом необязательно, чтобы другие пользователи имели свои аккаунты в хранилище. Отправить адрес вы можете по почте, через форум или в любой социальной сети.

Чтобы отключить режим общего доступа к файлу, достаточно просто деактивировать ползунок напротив его ссылки.
Помните, если вы хотите создать режим группового редактирования документа, необходимо позаботиться о том, чтобы все пользователи были зарегистрированы в облачном хранилище. Юзеры, у которых нет аккаунта, смогут только просматривать содержимое.
Удаление и восстановление документов
Чтобы удалить документ, кликните на него и в окне опций нажмите на значок корзины. Файл будет удален автоматически.

Рис. 11 – удаление объекта
Заметьте, что после удаления файл можно восстановить в любой момент, ведь он добавляется в корзину. Файлы в корзине также занимают дисковое пространство, однако, они не отображаются в основном окне. Чтобы удалить объект окончательно без возможности восстановления, перейдите в окно корзины (левая нижняя часть страницы).
Выберите документ и кликните на значок «Удалить навсегда» :

Рис. 12 – удаление файла из корзины
Установка десктопной программы
Для упрощения работы с сервисом, пользователи могут установить клиентскую программу на свой компьютер. С ее помощью можно хранить документы одновременно и на ПК, и на облаке или только на облаке.
Загрузить приложение для вашей платформы можно, нажав на соответствующую иконку в главном окне диска:

Рис. 13 – скачивание программы для ПК
На открывшейся странице выберите подходящий для вас тип хранения данных и нажмите на клавишу «Скачать» :

Рис. 14 – выбор типа программы
Выполните инсталляцию скачанной программы и войдите в свой аккаунт
После установки приложения на компьютере появится папка Яндекс.Диск, в которую вы сможете добавлять любые файлы и папки. Они будут автоматически синхронизироваться с облаком и загружаться на сервис.
С помощью десктопного клиента вы сможете просматривать список файлов, выполнять все базовые действия с ними, добавлять новую информацию на диск, а также создавать ссылки доступа к объектам.

Рис. 15 – внешний вид файлообменника Яндекс для ПК
Приложение также доступно для Mac OS и мобильных операционных систем IOS, Android, Windows Phone.
Вы готовы доверить свои файлы инопланетянам? Шутка, конечно. Просто всем знакомый Яндекс предоставил свой новый сервис – Яндекс.Диск. Логотип сервиса Яндекс.Диск стилизован под летающую тарелку. Интересная и весёлая подача. Что же представляет собой новый сервис?
Яндекс.Диск – это облачный сервис для хранения личных файлов. По своему функционалу очень похож на сервис DropBox . Можно даже сказать, что Яндекс.Диск это его клон. Сервис является бесплатным, а файлы можно хранить сколь угодно долго. В отличие от сервиса DropBox , Яндекс.Диск полностью русифицирован, а также имеет некоторые приятные дополнения. Это и хороший дизайн, интеграция с электронной почтой, корзина и другие приятные мелочи. Одно из замечательных функций Яндекс.Диска заключается в том, что все загружаемые в хранилище файлы проверяются антивирусом Dr.Web .
Давайте поглядим изнутри на то, что называется Яндекс.Диск.
Чтобы получить доступ к Яндекс.Диску сначала заходим на страницу сервиса – disk.yandex.ru .
Если у вас есть учётная запись в любом из сервисов Яндекса, то войти можно указав логин и пароль. Как правило, логин – это электронный адрес, а пароль – это пароль от почты. Если учётной записи нет, то надо зарегистрироваться.

Итак, вводим логин и пароль и попадаем в интерфейс Яндекс.Диска. Чтобы полноценно использовать возможности Яндекс.Диска, необходимо скачать и установить специальную программу к себе на компьютер. Программа создаст специальную папку, файлы в которой будут синхронизированы с хранилищем на серверах Яндекса.
Установка программы Яндекс.Диск на компьютер.
После авторизации мы попадаем в аккаунт и нам предлагают установить программу Яндекс.Диск на свой компьютер. Так как у меня установлена операционная система Windows 7, то мне было предложено скачать программу для этой операционной системы.

Программа также может быть установлена в такие операционные системы (ОС), как Windows 8, Windows XP, Windows Vista, Mac OS X, Linux, а также есть поддержка мобильных ОС Android, iPhone и Symbian. О версиях поддерживаемых ОС любезно сообщается внизу красивой картинки. Перед установкой программы ознакомьтесь с версиями ОС, которые в настоящий момент поддерживаются программой, иначе вскоре может возникнут вопрос, почему же Яндекс.Диск не устанавливается?
В случае если операционная система на вашем компьютере не соответствует требованиям программы Яндекс.Диск, то это не так страшно. К облачному хранилищу Яндекс.Диска можно подключиться используя так называемый WebDAV-клиент . Настройку подключения придётся производить вручную, воспользовавшись рекомендациями изложенными на сайте Яндекс.Диск (в разделе "Помощь" ). В таком случае хранилище Яндекс.Диска будет подключено к вашему компьютеру как обычный сетевой диск.
Щёлкаем по картинке-кнопке с надписью "Установите Яндекс.Диск для Windows" . После этого на компьютер загрузится программа-установщик. Вот так выглядит файл.

Нужно её запустить. Сначала программа скачает необходимые файлы, а затем начнётся установка на жёсткий диск.

По завершении установки будет сделано несколько заманчивых предложений (сделать Яндекс поиском по умолчанию, установить элементы Яндекса и пр.). Если вам нужно ещё кучу ненужных «следилок» и «гляделок» то оставляем всё как есть, жмём "Готово" . Если никакие бесполезные примочки вам не нужны – убирайте все галки и жмите на кнопку "Готово" .


Как видим, он указывает на то, что мы не авторизованы и пока ещё нет соединения с сетевым хранилищем.
Щёлкаем правой кнопкой мыши по значку Яндекс.Диска в трее, выбираем пункт "Авторизоваться" . В появившемся окне вводим свой логин и пароль. После того, как пройдёт авторизация начнётся синхронизация файлов на компьютере и в сетевом хранилище. В трее покажется вот такое уведомление.

Всё, мы во власти инопланетян! Не пугайтесь, они добрые…
Давайте пробежимся по пунктам выпадающего меню программы Яндекс.Диск.

Папку Яндекс.Диска на компьютере найти довольно легко. После установки программы она появляется на рабочем столе, в меню «Пуск», в колонке «Избранное»

А также в колонке, где показываются жёсткие диски компьютера.

Яндекс.Диск является виртуальным диском – это всего лишь некоторый объём памяти жёсткого диска отведённый для хранения той информации, которая копируется на удалённый сервер Яндекса.
Дальнейшее изучение возможностей этого интересного сервиса мы предлагаем сделать вам. Если возникнут трудности при использовании Яндекс.Диском, то всегда можно заглянуть на страницу "Помощь ", которая есть на сайте сервиса. Там подробно и доходчиво рассказано обо всех функциях сервиса и возможных проблемах при работе с программой. На момент написания данной заметки сервис находился в стадии бета-тестирования и, возможно, сейчас его функционал сильно изменился.
Для чего можно использовать Яндекс.Диск?
Использовать Яндекс.Диск можно по-разному:
Можно создать некое подобие виртуальной библиотеки и хранить любимые книги в хранилище. Это убережёт вас от утраты любимой коллекции книг при возможных неисправностях жёсткого диска компьютера.
Можно применять Яндекс.Диск для обмена файлами с друзьями и коллегами. Предоставляемого сервисом объёма памяти в 10 Гбайт должно хватить для большинства случаев.
Также реально использовать Яндекс.Диск в качестве «локальной» сети для электронного документооборота на малом предприятии.
Очень заманчиво использование Яндекс.Диска в качестве резервного хранилища файлов. В случае каких-либо проблем со своим железом, можно легко получить нужные файлы в целостности и сохранности. Яндекс.Диск – это как флэшка, которую нельзя потерять.
В будущем можно ожидать, что кроме хранения файлов сервис предоставит возможность использования программ прямо в облаке, что обозначит переход только от хранения файлов в сторону реализации облачных вычислений, о которых так много говорят в последнее время.