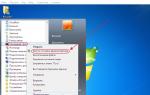Как создать макрос в экселе. Как записать макрос в Excel? Пошаговая инструкция. Настройка разрешения для использования макросов в Excel
Макрос – это специальная программа, написанная на встроенном в Excel языке программирования Visual Basic for Application (VBA). Если вам часто приходится выполнять одни и те же операции в Эксель, то гораздо проще записать макрос или найти готовый код макроса, для выполнения определенных действий в Интернете.
Во втором случае, Вы найдете макрос в виде VBA-кода. В этом обычно и состоит вопрос: как добавить макрос в рабочий лист Excel, и как им пользоваться.
Как включить макросы в Excel
Чтобы Вы могли использовать макросы в работе, для начала их нужно включить. Кликаем по кнопочке «Файл» , в левом верхнем углу, и выбираем из списка «Параметры» .
В окне «Параметры Excel» перейдите на вкладку «Настройка ленты» , теперь в правой части окна поставьте галочку напротив пункта «Разработчик» и нажмите «ОК» .

Вверху на ленте появится новая вкладка «Разработчик» . На ней и будут находиться все необходимые команды для работы с макросами.
Теперь разрешим использование всех макросов. Снова открываем «Файл» – «Параметры» . Переходим на вкладку «Центр управления безопасностью» , и в правой части окна кликаем по кнопочке «Параметры центра управления безопасностью» .

Кликаем по вкладке «Параметры макросов» , выделяем маркером пункт «Включить все макросы» и жмем «ОК» . Теперь перезапустите Excel: закройте программу и запустите ее снова.

Как вставить макрос в Excel
Важно понимать, что макрос можно вставить в модуль, рабочий лист, рабочую книгу, или они могут являться частью пользовательской формы.
Вставим код макроса в модуль
Например, нужно объединить несколько ячеек в одну без потери данных. Как известно, Excel может объединять ячейки, сохраняя данные только из левой верхней ячейки. Чтобы сохранить все данные из объединяемых ячеек, будем использовать VBA-код.
Открываем редактор VBА: переходим на вкладку «Разработчик» и кликаем по кнопочке «Visual Basic» , также можно воспользоваться комбинацией «Alt+F11» .

С левой стороны редактора, в окне «Project» , выделяем мышкой рабочую книгу. Рабочая книга – это Ваш открытый документ Excel, в который нужно вставить макрос. У меня он называется «Книга1» .
Кликаем по выбранному пункту правой кнопкой мыши и выбираем из меню «Insert» – «Module» .

В окне «Project» появилась новая папка «Modules» , а в ней наш первый модуль с названием «Module1» .
Справа появится поле для ввода VBA-кода. С помощью комбинации «Ctrl+V» , вставляю в него код, который будет объединять несколько ячеек, без потери данных. Название макроса «MergeCell» .
Следите за тем, куда Вы вставляете код, это будет написано или в заголовке редактора, или в заголовке окна для вставки кода. Мы вставляем код в модуль, соответственно надпись – «Modul1(Code)» .

Сохраняем изменения, нажав комбинацию «Ctrl+S» . Если Вы используете Excel 2007 и выше, появится окно сохранения документа. В нем, в поле «Тип файла» , выберите из выпадающего списка «Книга Excel с поддержкой макросов» и нажмите «Сохранить» .

Вставим код макроса в рабочий лист
Например, у нас есть выпадающий список . Нужно сделать так, чтобы при выборе нескольких значений из него, они появлялись в ячейках справа.
Открываем редактор VBA и в окошке «Project» выделяем нужный лист, если их в рабочей книге несколько, на котором должен работать макрос: «Лист1 (Лист1)» . Кликаем по нему два раза мышкой.
Справа появиться окошко для ввода кода. Обратите внимание, мы вставляем код в рабочий лист, соответственно в заголовке написано «Лист1(Code)» . Сохраните изменения в документе, как было описано выше.

Чтобы вставить код макроса в рабочую книгу , кликните два раза мышкой по пункту «ЭтаКнига» и вставьте код в появившуюся область.

Создадим пользовательскую функцию
Например, создадим функцию, которая будет рассчитывать НДС. В окне «Project» кликаем по рабочему листу правой кнопкой мыши и выбираем «Insert» – «Module» .

В папке «Modules» , появляется второй модуль с названием «Module2» . Прописываем VBA-код в соответствующее окно, и сохраняем его, нажав «Ctrl+S» . Называться функция будет «NDS» .

Как запустить макросы в Excel
Теперь рассмотрим, как выполняются все созданные ранее макросы в документе Excel.
Если макрос был вставлен в модуль , то он запускается пользователем. У меня такой макрос объединяет несколько ячеек в одну без потери данных.
Выделяем ячейки, которые нужно объединить, затем переходим на вкладку «Разработчик» и кликаем по кнопочке «Макросы» .

Откроется диалоговое окно «Макрос» . В списке, выбираем нужное имя макроса: «MergeCell» , и жмем «Выполнить» .

Макрос выполнился: нужные ячейки объединены, и текст в них сохранен.

Если макрос был вставлен в рабочий лист , то запускаться он будет автоматически, в зависимости от действий пользователя. У меня макрос добавляет значения из выпадающего списка в ячейки справа. В код вставлен то диапазон ячеек, в котором находятся выпадающие списки.


Теперь, когда я выбираю из выпадающего списка значение, оно вписывается в ячейки, расположенные справа от той ячейки, в которой находится сам список. Это свидетельствует о выполнении макроса.

Если макрос вставлен в рабочую книгу , он также выполняется автоматически, когда пользователь производит определенные действия над книгой: закрывает ее, или сохраняет.
Если Вы создали пользовательскую функцию , то вставлять в документ ее также надо как функцию. У меня такая функция должна рассчитывать НДС.
Например, применим ее к ячейке А1 , со значением «100» . Выделяем ячейку, в которую будет вписан результат. Затем переходим на вкладку «Формулы» и нажимаем кнопочку «Вставить функцию» .

Откроется окно «Мастер функций» . В поле «Категория» выбираем из выпадающего списка «Определенные пользователем» , в поле «Выберите функцию» выбираем название из списка: «NDS» . Нажимаем «ОК» .
Следующие простые примеры макросов Excel иллюстрируют некоторые возможности и приёмы, описанные в самоучителе по Excel VBA .
Макрос Excel: пример 1
Первоначально эта процедура Sub была приведена, как пример использования комментариев в коде VBA. Однако, здесь также можно увидеть, как объявляются переменные, как работают ссылки на ячейки Excel, использование цикла For , условного оператора If и вывод на экран окна сообщения.
"Процедура Sub выполняет поиск ячейки, содержащей заданную строку "в диапазоне ячеек A1:A100 активного листа Sub Find_String(sFindText As String) Dim i As Integer "Целое число типа Integer, используется в цикле For Dim iRowNumber As Integer "Целое число типа Integer для хранения результата iRowNumber = 0 "Просматривает одну за другой ячейки A1:A100 до тех пор, пока не будет найдена строка sFindText For i = 1 To 100 If Cells(i, 1).Value = sFindText Then "Если совпадение с заданной строкой найдено "сохраняем номер текущей строки и выходим из цикла For iRowNumber = i Exit For End If Next i "Сообщаем пользователю во всплывающем окне найдена ли искомая строка "Если заданная строка найдена, указываем в какой ячейке найдено совпадение If iRowNumber = 0 Then MsgBox "Строка " & sFindText & " не найдена" Else MsgBox "Строка " & sFindText & " найдена в ячейке A" & iRowNumber End If End Sub
Макрос Excel: пример 2
Следующая процедура Sub – пример использования цикла Do While . Здесь также можно увидеть, как объявляются переменные, работу со ссылками на ячейки Excel и применение условного оператора If .
"Процедура Sub выводит числа Фибоначчи, не превышающие 1000 Sub Fibonacci() Dim i As Integer "Счётчик для обозначения позиции элемента в последовательности Dim iFib As Integer "Хранит текущее значение последовательности Dim iFib_Next As Integer "Хранит следующее значение последовательности Dim iStep As Integer "Хранит размер следующего приращения "Инициализируем переменные i и iFib_Next i = 1 iFib_Next = 0 "Цикл Do While будет выполняться до тех пор, пока значение "текущего числа Фибоначчи не превысит 1000 Do While iFib_Next < 1000 If i = 1 Then "Особый случай для первого элемента последовательности iStep = 1 iFib = 0 Else "Сохраняем размер следующего приращения перед тем, как перезаписать "текущее значение последовательности iStep = iFib iFib = iFib_Next End If "Выводим текущее число Фибоначчи в столбце A активного рабочего листа "в строке с индексом i Cells(i, 1).Value = iFib "Вычисляем следующее число Фибоначчи и увеличиваем индекс позиции элемента на 1 iFib_Next = iFib + iStep i = i + 1 Loop End Sub
Макрос Excel: пример 3
Эта процедура Sub просматривает ячейки столбца A активного листа до тех пор, пока не встретит пустую ячейку. Значения записываются в массив. Этот простой макрос Excel показывает работу с динамическими массивами, а также использование цикла Do Until . В данном примере мы не будет совершать какие-либо действия с массивом, хотя в реальной практике программирования после того, как данные записаны в массив, над ними такие действия, как правило, совершаются.
"Процедура Sub сохраняет значения ячеек столбца A активного листа в массиве Sub GetCellValues() Dim iRow As Integer "Хранит номер текущей строки Dim dCellValues() As Double "Массив для хранения значений ячеек iRow = 1 ReDim dCellValues(1 To 10) "Цикл Do Until перебирает последовательно ячейки столбца A активного листа "и извлекает их значения в массив до тех пор, пока не встретится пустая ячейка Do Until IsEmpty(Cells(iRow, 1)) "Проверяем, что массив dCellValues имеет достаточный размер "Если нет – увеличиваем размер массива на 10 при помощи ReDim If UBound(dCellValues) < iRow Then ReDim Preserve dCellValues(1 To iRow + 9) End If "Сохраняем значение текущей ячейки в массиве dCellValues dCellValues(iRow) = Cells(iRow, 1).Value iRow = iRow + 1 Loop End Sub
Макрос Excel: пример 4
В этом примере процедура Sub считывает значения из столбца A рабочего листа Лист2 и выполняет с ними арифметические операции. Результаты заносятся в ячейки столбца A на активном рабочем листе. В этом макросе продемонстрировано использование объектов Excel. В частности, производится обращение процедурой Sub к объекту Columns , и показано, как доступ к этому объекту осуществляется через объект Worksheet . Показано так же, что при обращении к ячейке или диапазону ячеек на активном листе, имя этого листа при записи ссылки указывать не обязательно.
"Процедура Sub при помощи цикла считывает значения в столбце A рабочего листа Лист2, "выполняет с каждым значением арифметические операции и записывает результат в "столбец A активного рабочего листа (Лист1) Sub Transfer_ColA() Dim i As Integer Dim Col As Range Dim dVal As Double "Присваиваем переменной Col столбец A рабочего листа Лист 2 Set Col = Sheets("Лист2").Columns("A") i = 1 "При помощи цикла считываем значения ячеек столбца Col до тех пор, "пока не встретится пустая ячейка Do Until IsEmpty(Col.Cells(i)) "Выполняем арифметические операции над значением текущей ячейки dVal = Col.Cells(i).Value * 3 - 1 "Следующая команда записывает полученный результат в столбец A активного рабочего листа "Имя листа в ссылке указывать нет необходимости, так как это активный лист. Cells(i, 1) = dVal i = i + 1 Loop End Sub
Макрос Excel: пример 5
Данный макрос показывает пример кода VBA, отслеживающего событие Excel. Событие, к которому привязан макрос, происходит каждый раз при выделении ячейки или диапазона ячеек на рабочем листе. В нашем случае при выделении ячейки B1 , на экран выводится окно с сообщением.
"Данный код показывает окно с сообщением, если на текущем рабочем листе "выбрана ячейка B1 Private Sub Worksheet_SelectionChange(ByVal Target As Range) "Проверяем выбрана ли ячейка B1 If Target.Count = 1 And Target.Row = 1 And Target.Column = 2 Then "Если ячейка B1 выбрана, выполняем необходимое действие MsgBox "Вы выбрали ячейку B1" End If End Sub
Макрос Excel: пример 6
На примере этой процедуры показано использование операторов On Error и Resume для обработки ошибок. В данном коде также показан пример открытия и чтения данных из файла.
"Процедура Sub присваивает аргументам Val1 и Val2 значения ячеек A1 и B1 "из рабочей книги Data.xlsx, находящейся в папке C:\Documents and Settings Sub Set_Values(Val1 As Double, Val2 As Double) Dim DataWorkbook As Workbook On Error GoTo ErrorHandling "Открываем рабочую книгу с данными Set DataWorkbook = Workbooks.Open("C:\Documents and Settings\Data") "Присваиваем переменным Val1 и Val2 значения из заданной рабочей книги Val1 = Sheets("Лист1").Cells(1, 1) Val2 = Sheets("Лист1").Cells(1, 2) DataWorkbook.Close Exit Sub ErrorHandling: "Если файл не найден, пользователю будет предложено поместить искомый файл "в нужную папку и после этого продолжить выполнение макроса MsgBox "Файл Data.xlsx не найден! " & _ "Пожалуйста добавьте рабочую книгу в папку C:\Documents and Settings и нажмите OK" Resume End Sub
Создание макросов в разных версиях Excel для автоматизации повторяющихся действий пользователя, которые могут быть простыми или сложными, часто повторяющимися или редко. Для использования макросов на практике обычно их приходится корректировать в редакторе VBA. Чтобы Excel мог запускать макросы, необходимо .
Вкладка «Разработчик»
Запись макроса осуществляется встроенным рекордером, кнопка запуска которого находится на вкладке «Разработчик» главного меню программы Excel. По умолчанию эта вкладка не отображается. Добавить вкладку на панель можно следующим образом:
Excel 2010-2016
Переходим по пути: Файл - Параметры - Настроить ленту. В разделе «Настроить ленту» справа в списке «Основные вкладки» устанавливаем флажок «Разработчик» и нажимаем кнопку «OK».
Excel 2007
Переходим по пути: значок «Microsoft Office» - Параметры Excel - категория «Основные», в категории «Основные» устанавливаем флажок «Показывать вкладку «Разработчик» на ленте» и нажимаем кнопку «OK».
Excel 2000-2003
Здесь ничего отображать не надо: кнопки по работе с макросами и редактором VBA находятся в главном меню на вкладке «Сервис» - «Макрос».
На самом деле в Excel для работы с макросами используются не кнопки, а пункты меню, но, для удобства, продолжу называть их кнопками.
Запись макроса
Excel 2007-2016
На ленте во вкладке «Разработчик» нажмите кнопку «Запись макроса».
Excel 2000-2003
Пройдите по пунктам меню «Сервис» - «Макрос» - «Начать запись».
Откроется окно:
Имя макроса: можно изменить или оставить по умолчанию («Макрос» с очередным номером). Если у вас уже есть макрос с таким именем, он будет записан в новый программный , который будет создан автоматически.
Сочетание клавиш: добавьте букву, если хотите запускать макрос сочетанием клавиш Ctrl+«буква» . В какой раскладке вы впишите букву (например, «й» или «q»), в той и будет запускаться макрос. Если буква будет вписана в верхнем регистре («Й» или «Q»), используйте для запускa макроса сочетание клавиш Ctrl+Shift+«буква» .
- «Эта книга» - макрос будет записан в книге, из которой рекордер был запущен (нажата кнопка «Запись макроса»).
- «Новая книга» - откроется новая книга и макрос будет записан в ней.
- «Личная книга макросов» - макрос запишется в и будет доступен из всех открытых книг Excel.
Описание: здесь можно добавить краткое описание макроса, которое будет отображаться в окне доступных макросов при выделении его в списке.
Заполнив окно, нажимаем кнопку «OK», кнопка «Запись макроса» меняет свое название на «Остановить запись», и можно приступать, собственно, к записи макроса. Выполните на рабочем листе операции, последовательность которых вы хотите автоматизировать и, после их завершения, Макрос будет записан и появится в списке макросов.
Список макросов
Окно со списком макросов открывается во всех версиях Excel нажатием кнопки «Макросы». Выглядит оно следующим образом:

- Выполнить - выделенный макрос будет запущен на выполнение.
- Войти - переход к коду макроса, запущенному и поставленному на паузу, как при обнаружении ошибки в коде.
- Изменить - переход к коду макроса для редактирования.
- Создать - кнопка станет активной при записи имени нового макроса в поле «Имя макроса».
- Удалить - удаление выделенного макроса.
- Параметры... - редактирование сочетания клавиш для запуска макроса и его описания.
- Находится в: - здесь можно выбрать все открытые книги или одну из них.
- Описание - текст, добавленный в одноименное поле при создании макроса или редактировании его параметров.
Запуск макроса
Запустить записанный макрос можно следующими способами:
- Сочетанием клавиш, указанным в параметрах макроса.
- Кнопкой «Выполнить» из окна списка макросов.
- Кнопкой «Run Sub» или клавишей «F5» из редактора VBA.
- Кнопкой, добавленной на лист Excel из раздела «Элементы управления формы» и которой назначен запускаемый макрос.
Кроме этого макрос можно назначить изображению, добавить кнопку запуска на панель быстрого доступа и в меню (на ленту).
Пример записи простого макроса
Выполните следующие действия:
Excel 2007-2016
- Откройте книгу Excel или создайте новую и сохраните ее как книгу с поддержкой макросов (.xlsm).
- На вкладке «Разработчик» нажмите кнопку «Запись макроса».
- Перейдите на вкладку «Главная» и выберите любой цвет заливки ячеек.
- Нажмите кнопку «Остановить запись».
Excel 2000-2003
- Откройте книгу Excel или создайте новую и сохраните ее с расширением по умолчанию (.xls).
- Включите запись макроса, пройдя по пунктам меню «Сервис» - «Макрос» - «Начать запись».
- В окне «Запись макроса» нажмите кнопку «OK», оставив параметры по умолчанию.
- На панели инструментов выберите любой цвет заливки ячеек.
- Нажмите кнопку «Остановить запись».
В результате будет записан простейший макрос окрашивания фона выделенной ячейки или диапазона.
Откройте список макросов, выберите записанный макрос и нажмите кнопку «Изменить». Вы увидите код вашего макроса:
Sub Макрос1() " " Макрос1 Макрос " " With Selection.Interior .Pattern = xlSolid .PatternColorIndex = xlAutomatic .Color = 5296274 .TintAndShade = 0 .PatternTintAndShade = 0 End With End Sub
Число (5296274) в вашем примере будет другим, в зависимости от выбранного .
Выберите на активном листе любую ячейку или диапазон, вернитесь в редактор VBA и нажмите клавишу «F5» (курсор должен находиться в любом месте внутри кода запускаемого макроса). На активном листе выделенный диапазон окрасится в выбранный при записи макроса цвет.
Рекордер макросов может записывать много лишних строк, без которых можно обойтись. Точно также макрос будет работать и в такой редакции:
Sub Макрос2() Selection.Interior.Color = 5296274 End Sub
Скопируйте этот код и вставьте его внизу, под вашим макросом, в редакторе VBA (числовое значение цвета можете изменить на свое или оставить, как в примере). Проверьте его работоспособность, выбрав незакрашенные ячейки и запустив макрос клавишей «F5», не забыв о том, что курсор должен находиться внутри этого макроса.
Имена макросов должны различаться в пределах одного , но еще лучше - всем макросам одной книги давать уникальные имена.
Назначение макроса кнопке
Теперь давайте назначим записанный макрос (любой из двух) кнопке, добавленной на лист Excel из раздела «Элементы управления формы»:
Excel 2007-2016
- На вкладке «Разработчик» нажмите кнопку «Вставить» и в разделе «Элементы управления формы» кликните по изображению кнопки.
- Переведите курсор на табличную область листа, курсор примет вид крестика, и кликните левой кнопкой мыши.
Excel 2000-2003
- Отобразите панель инструментов «Формы», пройдя по пунктам меню «Вид» - «Панели инструментов» - «Формы».
- Кликните по Кнопке на панели инструментов «Формы», затем переведите курсор на табличную часть рабочего листа, нажмите левую кнопку мыши и, не отпуская ее, нарисуйте прямоугольник (контур кнопки) нужного размера, затем отпустите кнопку мыши.
- В открывшемся окне «Назначить макрос объекту» выберите один из новых макросов и нажмите кнопку «OK». Если нажать кнопку «Отмена», новая кнопка будет создана без назначенного макроса. Его можно будет назначить позднее, кликнув по ней правой кнопкой мыши и выбрав в контекстном меню «Назначить макрос...»
Кнопка создана. Выберите ячейку или диапазон и нажмите созданную кнопку. Цвет фона изменится.
Вы можете записать еще один такой же макрос, только выбрать на палитре «Нет заливки», создать еще одну кнопку и назначить ей вновь созданный макрос. Теперь, первая кнопка будет окрашивать выделенный диапазон, а вторая очищать его от заливки.
Сокращенный вариант кода по очистке фона будет выглядеть так:
Sub Макрос3() Selection.Interior.Pattern = xlNone End Sub
Чтобы отредактировать кнопку - изменить надпись, шрифт, размер, переместить и т.д. - используйте контекстное меню и маркеры, появляющиеся после клика по ней правой кнопкой мыши. Если вы хотите, чтобы кнопка не уезжала из зоны видимости при прокрутке листа, закрепите верхнюю строку и разместите кнопку на ней.
Чтобы произвести впечатление на публику, и выставить себя в роли профессионалов, люди, готовы использовать макросы в таблицах, созданных в такой программе, как Microsoft Excel.
Из-за того, что человек будет использовать макросы, имеется вероятность, что каждая ячейка будет автоматизирована, и не будет возникать особых затруднений. В момент создания самой таблицы и подключения макроса будут записываться необходимые значения.
Что собой представляют макросы, и для чего они создаются?
Макросы подключить можно в разнообразных программах, от компании Microsoft. Они прекрасно помогают улучшить работы обычного пользователя в любом из утилит. Теперь гражданину не нужно будет выполнять однотипные действия бесконечное число раз, всё существенно изменится, и произойдет это из-за того, что весь процесс будет автоматизирован, и время будет сэкономлено.

Создав макрос, можно быстро выполнить необходимую работу, прекрасно понимая, что в тоже время, ручным способом, это всё создавалось намного тяжелее и дольше. Можно сказать, что макрос состоит из набора инструкций, и они позволяют утилите выполнять заложенные функции.
Помимо утилиты, которая предназначена для создания таблиц, многие люди сталкиваются с понятием макроса в Worde, набирая обычный текст. А всё из-за того, что макрос имеет большое число преимуществ.
Все процедуры и инструкции объединяются в один сценарий, и он необходим для оптимизации работы. Вызвать процедуру можно из панели инструментов, используя специальные комбинации клавиш.
Создание собственных макросов в различных версиях Excel.
Во-первых, необходимо открыть документ, и выбрать те ячейки, которые уже были проработаны. Во-вторых, нужно отобразить в ленте «Вкладку разработчика». Чтобы это сделать, необходимо открыть «Файл», выбрать «Параметры», и выставить таки значения, которые имеются на изображении.

После активации, необходимо это окно разработчика сделать главным, для этого необходимо выставить значения, как показано на изображении.

Теперь имеется возможность перейти к непосредственному созданию макроса. Нужно чётко понимать, что согласившись на его создание, вы согласитесь с тем, что любая из ячеек, указанных в диапазоне, будет выполнять автоматические, однотипные действия, которые задаст сам человек.
Чтобы создать макрос, необходимо во вкладке «Окно разработчика» выбрать соответствующую кнопку, и нажать на неё.

После того, как вы нажали на кнопку, перед вами появится специальное окно, в нём нужно будет указать название, а также комбинацию клавиш, которые будут её приводить в активное действие. Помимо всего этого, есть возможность написать короткий клочок текста, это необходимо лишь для того, что выделить макрос из всех остальных. Это активно при условии, что у вас имеется много макросов, и с ними вы не хотите запутаться.

После этого нажимаем на клавишу OK, и останавливаем полученную запись на панели управления.

После того, как действия будут записаны в созданный макрос, нужно не забывать о том, что имеется возможность записать всё в макрос. Чтобы выполнить эту манипуляцию, необходимо нажать на кнопку «Остановить макрос».
Как включить работу с макросами?
Сначала переходим на вкладку разработчика, и там выбираем меню «Макросы», сразу нажимаем на неё.

Выбираем необходимый макрос и нажимаем на такую кнопку, как «Выполнить».

Запуск макроса осуществляется с помощью комбинации необходимых клавиш. После того, как вы нажали на кнопку выполнить, все действия пройдут повторно.
Создание макросов и их удаление
Макросы, в нынешних условиях создаются с помощью языка программирования, а именно помощью Visual Basic. Но, всё настолько элементарно, что разобраться может даже заядлый новичок.

Сейчас любой макрос состоит из макрооператоров. Можно сказать, что макрооператоры – набор сведений и действий, необходимых для автоматизации всего процесса. Используя макросы, можно с уверенностью сказать, процесс будет проходить на полном автомате, и вмешательство не будет требоваться ос стороны человека.
Чтобы самостоятельно создать макрос, необходимо воспользоваться соответствующей функцией. Используя записывающий макрос, человек, делает всё возможное, чтобы даже при смене информации в ячейке, ничего не сбивалось, а оставалось на высоком уровне.
Макрос необходим для повторения действий, и сейчас многие граждане делают всё возможное, чтобы повторять действия, не используя лишних средств.
Удалить макрос не составляет никаких ситуаций. Откроется меню разработчика, и выберете там вкладку «Макросы». Дальше выбираем объект, который должен подвергнуться удалению, и просто начинаем незамедлительно сам процесс.

После удаления, таблица данных опять будет напоминать школьную программу.
Для автоматизации повторяющихся задач в Microsoft Excel можно быстро записать макрос. Предположим, у вас есть даты в различном формате и вы хотите применить ко всем из них один формат. Это можно сделать с помощью макроса. Вы можете записать макрос, который применяет нужный формат, а затем запускать его при необходимости.
При записи макроса записываются все действия, описанные в Visual Basic для приложений (VBA) коде. Эти действия могут включать ввод текста или чисел, нажатие ячеек или команд на ленте или в меню, форматирование ячеек, строк или столбцов, а также импорт данных из внешнего источника, например Microsoft Access. Приложение Visual Basic (VBA) - это подмножество мощного языка программирования Visual Basic, которое входит в большинство приложений Office. Несмотря на то, что VBA обеспечивает возможность автоматизации процессов между приложениями Office, вам не нужно знать код VBA или программное программирование, если это нужно.
Важно знать, что при записи макроса регистрируются почти все ваши действия. Поэтому если вы допустите ошибку, например нажмете не ту кнопку, средство записи макросов зарегистрирует это действие. В таком случае можно снова записать всю последовательность или изменить код VBA. Поэтому перед записью процесса следует хорошо проработать его. Чем точнее вы запишете последовательность, тем более эффективно будет работать макрос.
Разработчик , которая по умолчанию скрыта, поэтому сначала нужно включить ее. Дополнительные сведения см. в статье Отображение вкладки "Разработчик" .
Запись макроса
На вкладке Разработчик щелкните Макросы , чтобы просмотреть макросы, связанные с книгой. Кроме того, можно нажать клавиши ALT+F8 . При этом откроется диалоговое окно Макрос .

Внимание:
|
Сведения о параметрах безопасности макросов и их значении. |
||
|
Макросы можно запускать различными способами, например с помощью сочетания клавиш, графического объекта, панели быстрого доступа, кнопки или даже при открытии книги. |
||
|
С помощью редактора Visual Basic можно изменять макросы, присоединенные к книге. |
||
|
назначить макрос . В поле Назначить макроса |
||
|
Узнайте, как включать и отключать макросы в файлах Office. |
||
|
Нажмите клавиши ALT+F11 . |
||
Работа с записанным кодом в редакторе Visual Basic (VBE)
С помощью редактора Visual Basic (VBE) вы можете добавлять в записанный код собственные переменные, управляющие структуры и другие элементы, которые не поддерживает средство записи макросов. Так как средство записи макросов фиксирует почти каждый шаг, выполняемый во время записи, может также потребоваться удалить ненужный код. Просмотр записанного кода - отличный способ научиться программировать на VBA или отточить свои навыки.
Пример изменения записанного кода можно найти в статье Начало работы с VBA в Excel .
Запись макроса
Перед записью макросов полезно знать следующее:
Макрос, записанный для работы с диапазоном Excel, будет выполняться только для ячеек этого диапазона. Поэтому если вы добавите в диапазон новую строку, макрос не будет применяться к ней.
Если вам нужно записать длинную последовательность задач, советуем вместо этого использовать несколько более мелких макросов.
В макросе могут содержаться и задачи, не относящиеся к Excel. Процесс макроса может охватывать прочие приложения Office и другие программы, которые поддерживают Visual Basic для приложений (VBA). Например, вы можете записать макрос, который сначала обновляет таблицу в Excel, а затем открывает Outlook для ее отправки по электронной почте.
Макросы и средства VBA находятся на вкладке Разработчик , которая по умолчанию скрыта, поэтому сначала нужно включить ее.
Перейдите в раздел настройки > Excel ... Панель инструментов & > ленты .
Чтобы записать макрос, следуйте инструкциям ниже.
Работа с макросами, записанными в Excel
На вкладке Разработчик щелкните Макросы , чтобы просмотреть макросы, связанные с книгой. При этом откроется диалоговое окно Макрос .
Примечание: Макросы нельзя отменить. Прежде чем впервые запускать записанный макрос, сохраните книгу или создайте ее копию, чтобы предотвратить внесение нежелательных изменений. Если вас не устраивают результаты выполнения макроса, вы можете закрыть книгу, не сохраняя ее.
Ниже приведены дополнительные сведения о работе с макросами в Excel.
|
Узнайте, как включать и отключать макросы в Excel для Mac. |
||
|
Если книга содержит макрос VBA, который нужно использовать где-либо еще, этот модуль можно скопировать в другую книгу с помощью редактора Microsoft Visual Basic. |
||
|
Назначение макроса объекту, фигуре или графическому элементу |
На листе щелкните правой кнопкой мыши объект, рисунок, фигуру или элемент, которому нужно назначить существующий макрос, а затем выберите команду назначить макрос . В поле Назначить макроса выберите макрос, который вы хотите назначить. |
|
|
Вы можете назначить макрос значку и добавить его на панель быстрого доступа или ленту. |
||
|
Вы можете назначать макросы формам и элементам ActiveX на листе. |
||
|
Открытие редактора Visual Basic |
На вкладке Разработчик щелкните Visual Basic или выберите Сервис > Макрос > Редактор Visual Basic . |
|
|
Узнайте, как найти справку по элементам Visual Basic. |
Дополнительные сведения
Вы всегда можете задать вопрос специалисту Excel Tech Community , попросить помощи в сообществе Answers community , а также предложить новую функцию или улучшение на веб-сайте