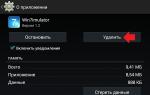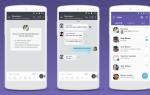Как скрыть файлы в windows 7. Как скрыть папку или файл в Windows. Изменение внешнего вида
У вас есть информация, которую вы не хотите показывать? Спрячьте ее. Рассмотрим, как скрыть папку в Windows. Это сделаем, используя штатные средства системы, и рассмотрим какой для этих целей можно использовать дополнительный софт
Для чего это нужно
Особенно это актуально, если ПК приходится делить с другими пользователями. Например, на работе. Если не пользуетесь информацией длительное время, а удалять файлы нельзя, спрячьте их. При скрытии папки она перестанет отображаться в проводнике и «Рабочем столе», но физически присутствует на HDD. Это используется:
- ОС и софтом чтобы пользователь случайно не удалил данные необходимые для стабильной работы ПК;
- людьми для скрытия информации;
- вирусами и вредоносным софтом, чтобы создать иллюзию удаления данных.
Для защиты конфиденциальной информации, используйте более надежные решения. Например .
Как скрыть папку в Windows 7
Для данной версии ОС разработчики ввели понятие атрибуты (дополнительные свойства) файлов. Чтобы директория была невидима для пользователей, измените ее атрибут.
Выделите директорию, далее, как на скриншоте:
На вкладке «Общие» активируйте пункт «Скрытый», тогда директория исчезнет. Если станет прозрачной, в «Параметрах» установите чекбокс напротив пункта «Не показывать». 
Как скрыть папку в Windows 10 через «Свойства»
Выполните последовательность таких действий: 
Активируйте пункт «Скрытый». 
Если не активировано отображение скрытых файлов, директории не будет видно. Если их показ включен - ярлык директории станет прозрачным. Чтобы это проверить откройте проводник, далее «Вид»-«Параметры». 
Отметьте соответствующие пункты. 
Используем Командную строку
Отличие такого способа - активация атрибута скрытый и системный. Задав его через Командную строку, при включении показа скрытой директории, папка не отобразится.
Например, информация находится на диске D. Нажмите комбинацию клавиш «Win+R», припишите команду «CMD». 
Откроется диалоговое окно. Чтобы изменить атрибут, используйте команду «attrib». Например, я хочу спрятать директорию «Papka» расположенную на диске С. Для этого пропишите такую команду: 
Далее нажмите клавишу «Enter».
Чтобы сделать ее видимой, в команде, описанной выше, замените знак «+» на «-» для ключей s и h.
Используем дополнительный софт
Удобный способ - установить утилиту Free Hide Folder
. После инсталляции пропишите пароль. Используйте любой. Далее приложение попросит прописать регистрационный код. Сделайте это позже, нажмите «Skip». Чтобы спрятать папку кликните кнопку «Add», пропишите путь к директории.
Теперь папка не отобразится в проводнике. Для восстановления доступа, откройте утилиту, пропишите пароль, выберите папку, нажмите «Unhide».
Этот способ эффективный, но вызывает вопросы и недоверия. Сегодня рассмотрим самый простой способ, как скрыть папку в windows. Менее эффективный, зато никто её не видит и глупые вопросы “что в ней” не задаёт.
Если у вас совершенно секретная информация, от которой зависит безопасность человечества, примените сразу 2 способа. Это конечно же шутки, давайте приступит.
Быстрый способ скрыть папку
Переместите порнушку и обнажённые фотки желанную папку с секретными документами в любую другую папку на жестком диске, после кликните по ней правой кнопкой мышки и выберите «свойства».
В верхнем меню необходимо выбрать «Общее». Поставьте галку в самом низу, где атрибуты и слово «скрытый». Нажмите ok и можете проверить. Скорее всего папка уже скрыта, но не всегда. Есть вероятность, что после такой процедуры она станет немного серее и всё.
Чтоб скрыть окончательно «серую папку», сделайте следящее: Откройте меню пуск, перейдите в панель управления, после чего найдите «параметры папок» и вам необходимой переключиться на вкладку “вид”.
Прокрутите ползунок до самого низа к разделу «Скрытые файлы и папки». Как показано на скриншоте выше, вам необходимо переключить рычажок на “не показывать скрытые файлы, папки и диски”. Поздравляю, Вы это сделали. В вашем виндовс больше никто не найдет скрытые “документы”).
Как сделать скрытую папку видимой
Вот это Вы молодец, что решили не страдать, проделывая всё выше сказанное, чтоб вновь увидеть скрытую папку. Вас бы так хватило на пару раз, не более и больше ховать ничего не захотелось бы. Конечно же, если Вы любите извращения, можете открыть её так же, как и скрыли, а остальным я предлагаю другой интересный способ.
Скачайте программу Total Commander и откройте его. Далее, вам необходимо открыть в меню вкладку «вид», далее «расширенные настройки» и включите «Показывать скрытые файлы и папки». Вот и все! Теперь, когда вам необходимо посмотреть скрытую папку, открывайте её через программу Total Commander.
Ах да, совсем забыл когда писал эту статью, скрыть папку в любой windows можно через свойства в программе указанной выше. Ну это так, вдруг пригодится.
Как скрыть папку: видео
По старой традиции, для тех кому что-то не понятно, прикрепляю видео инструкцию с ютуба.
Сегодня я расскажу вам, как скрыть папку в Windows 7. Для выполнения этой задачи существует несколько способов скрытия и все они простые. После прочтения этой статьи вы будете знать как минимум 2 способа, как это можно сделать.
Скрываем папку стандартными средствами Windows 7
Если вы не знакомы ни с одним способом, чтобы скрыть папку, то я советую вам именно этот метод, потому что он отличается от других простотой и быстротой, а также отсутствием необходимости устанавливать какие-либо дополнительные программы.
Для начала нужно задать свойство «Скрытый» для самой папки, которую вы хотите сделать невидимой для других . Кликаете правой клавишей мыши по иконке папки и щелкаете на пункт «Свойства». Откроется окно, в котором во вкладке «Общие», внизу, ставите галочку напротив надписи «Скрытый», как на картинке ниже.

Когда вы нажмете «ОК», то увидите, что иконка папки стала бледнее, чем обычно. Но это вы видите сейчас. Но если у вас не указаны настройки, чтобы видеть скрытые папки, то папка, которую вы сделали скрытой, вовсе исчезнет.

Как скрыть папку окончательно? Нужно зайти в меню «Панель управления» и выбрать пункт «Параметры папок». Если этого пункта нет, выберите вверху справа «Просмотр: Мелкие значки». Далее ищите во вкладке «Вид» поставьте галочку «Не показывать скрытые файлы, папки и диски» и кликните «ОК».

Когда это будет сделано, ваша папка с атрибутом «Скрытый» станет невидимой, а теперь я расскажу, как найти скрытую папку в этом случае. Всё, что вам нужно, это опять зайти в меню «Панель управления» и пункт «Параметры папок» и во вкладке «Вид», выбрать «Показывать скрытые файлы, папки и диски». На скриншоте выше данный пункт стоит ниже. Теперь вы сможете увидеть папку снова на том же месте, где она и была до этого. Если вы хотите снова сделать папку видимой, то опять зайдите в «Свойства» и уберите галочку «Скрытый», это всё, что нужно знать о том, как посмотреть скрытые папки.
Скрываем папки с помощью командной строки
Вопреки названию, этот вариант скрыть папку не менее простой. Для того, чтобы узнать, как это сделать с помощью командной строки, нужно сначала запустить командную строку, в которой можно задавать команды для Windows с помощью специальных наборов команд и параметров. Windows расшифрует команды и выполнит нужное действие. Нажимаем на меню «Пуск» и в строке поиска вводим cmd и нажимаем на появившуюся программу с таким же названием.

Теперь нужно ввести команду в открывшемся окне.
attrib +h «Адрес папки»
Адрес папки нужно заменить на ваш путь к папке, чтобы его узнать, нужно зайти в папку и один раз кликнуть по пустому месту верхней строки проводника. Появившийся путь нужно выделить и скопировать, тогда вы сможете вставить в командной строке путь без набора на клавиатуре, кликнуть правой кнопкой мыши по командной строке и выбрать «Вставить». Комбинация Ctrl+V здесь не работает, так что можно вставить адрес только с помощью мыши.
Нажимаете «Enter» и теперь вам нужно выбрать «Не показывать скрытые файлы и папки», как в предыдущем случае, чтобы папка была совершенно невидима. А также вы сможете сделать её видимой, как и в предыдущем случае. Теперь вы знаете, как можно скрывать папки и файлы, но чтобы сделать её видимой можно набрать команду:
attrib -h «Адрес папки» и нажать «Enter».
Вот мы разобрали еще один способ, как сделать видимыми скрытые папки.
Делаем невидимую папку на рабочем столе
Теперь я расскажу вам, как скрыть папку на рабочем столе и при этом не изменяя её свойства. Хотя вы можете сделать скрытие папки на рабочем столе способом, который описал выше. Для этого нужно поместить папку на рабочий стол, кликнуть по ней правой кнопкой мыши и выбрать «Свойства». В открывшемся окне во вкладке «Настройка» выбираете «Сменить значок».

Из всех значков выбираете прозрачный, жмете «ОК» и ещё раз «ОК».

Если этого не произошло, скопируйте папку с измененным значком на другой диск, удалите её на рабочем столе, а потом перенесите обратно и значок исчезнет. Теперь нужно убрать название. Для этого нажмите на иконку папки правой кнопкой мыши и нажмите «Переименовать». Сотрите название и наберите 255, одновременно нажимая «ALT». Это позволит задать имя папки пробел, а значит, название больше не будет видно.
Найти эту папку будет легко, только если вы знаете, что она существует, а остальные будут видеть только пустое место экрана!
Начнем с того, что скрытые файлы и папки в windows 7 стали таковыми без злого умысла разработчиков Виндовс. Наоборот. Это сделано для того, чтобы защитить важную информацию от случайного удаления. Правило защиты данных восходит из самых ранних версий Windows. Еще причина сокрытия папок в том, чтобы не загромождать рабочий стол ненужной информацией в ежедневном использовании.
Важно! Присваивая признак скрытости обычным папкам, пользователь делает их невидимыми для просмотра.
Отображение встроенными средствами win 7
Разберемся, как отобразить скрытые файлы и папки windows 7 встроенными средствами ОС. Есть три способа:
- Путем изменения настроек «Параметры папок».
- Через Проводник, вкладка «Упорядочить».
- Через Проводник, меню «Сервис».
Все способы ведут к одному меню с настройками атрибутов папок.
Еще один способ связан с использованием сторонних программ, например, Total Commander. Это рассмотрим ниже.
Начнем с первого способа
Заходим в Панель управления, открываем «Параметры папок».
Щелкаем на вкладке, откроется меню по управлению папками. Открываем вкладку «Вид», пролистываем до конца, до настройки отображения скрытых папок. Указываем «Отображать...». Жмем ОК для закрытия.

Открытые так папки отобразятся в Проводнике полупрозрачными.
Переходим ко второму способу
Открываем Проводник, щелкаем на «Упорядочить», выбираем вкладку «Параметры папок и поиска». Щелкаем на ней, откроется то же самое меню настроек папок.

Производим те же манипуляции на вкладке «Вид», что и в первом способе, жмем ОК.
Третий способ
В Проводнике выбираем, к примеру, диск С, щелкаем на «Сервис»-> «Параметры папок».

В окне находим «Вид», отмечаем показ скрытых папок и файлов, как это делали в предыдущих способах. Жмем ОК.
Как отображать скрытые файлы и папки windows 7 в Windows Commander
Загружаем Командер с надежного торрент-хранилища, запускаем. Если в директории красным не отображены системные папки со знаком «!», значит, опция показа выключена.
Как её включить
Открываем панель инструментов «Конфигурация», нам нужна вкладка настроек.

Здесь надо открыть меню «Содержимое панелей», отметив опцию отображения скрытых и системных файлов, «Применить», ОК.

Отныне скрытую папку можно увидеть со всем содержимым.
Командер дает такую полезную фишку, как изменение атрибута папки. То есть даже системную директорию превращаем в обычную. Открываем меню «Файлы», выбираем «Изменить атрибуты».

Отобразится окно, где надо выбрать пункт «Загрузить из файла под курсором», затем убрать галочки с атрибутов «Системный», «Скрытый». Далее отмечаем, как показано на скрине, обработку содержимого каталогов. После этого изменения затронут папки, подпапки, файлы. Нажимаем ОК.

Ту же процедуру делают и в среде Виндовс. Для этого открываем Проводник, выбираем нужную папку, щелкаем правой кнопкой, чтобы открыть Свойства. Щелкаем на них, по умолчанию откроется окно с меню «Общие». Убираем галочку на свойстве «Скрытый», жмем «Применить», ОК.

Данная папка станет обычной. Чтобы вернуть атрибуты скрытости, надо просто поставить соответствующую галочку.
Важно! При изменении атрибута в Семерке видна только директория, без отображения содержимого.
Как сделать папку видимой через командную строку
Чтобы завершить начатое и открыть содержимое такой папки, воспользуемся командной строкой. Необходимы права администратора.
- Win + R вызываем строку, вводим команду cmd для вызова консоли.
- Далее вводим команду attrib -s -h с:* /s /d, где вместо с: указывают путь расположения к папке или диску. Остальные параметры команды снимают атрибут скрытого, системного, запускают обработку файлов, разрешают показ обработанных папок.

Команда некоторое время выполняется. Когда она завершается, системные и ранее скрытые папки можно увидеть в Проводнике.
Как открыть скрытые файлы на флешке
Работа с флешкой ничем не отличается в среде Виндовс 7 от работы с диском. Поэтому для открытия скрытых файлов достаточно использовать все три способа встроенных инструментов виндовс, описанных в начале статьи, включая Total Commander.
Важно! При запуске флешки не забудьте просканировать флеш-накопитель на вирусы
Как показать скрытые папки через реестр
Нужно сразу предупредить, что встроенных инструментов виндовс достаточно для манипуляций с атрибутами папок. Вмешательство в реестр может закончиться плачевно для неопытного юзера. Если риски учтены и действия продуманы, приступаем.
Делаем, как показано на скрине:

Лучше всего напоследок перегрузить компьютер.
Что делать, если в Проводнике нет меню «Свойства папки»
Это явный признак заражения компьютера вирусами. Вирусы часто маскируются с атрибутами системных файлов Виндовс. Если они проникли на жесткий диск, то, скорее всего, антивирус с ними не справился, поэтому отключение свойств папок является прямым воздействием зловредного кода.
Как же восстанавливать доступ? Печально, что даже после очищения компьютера от вирусов сокрытие параметров папок остается.
Восстановление проводим, как показано на скрине:
Этот параметр принудительно прописывается вирусом, из-за чего свойства папок прячутся и оказываются недоступными.
Рассмотрены способы, как включить отображения системных скрытых папок и файлов, как вернуть атрибут скрытости, как правильно вносить изменения в реестр после вирусной атаки. Что можно сделать с возможностями Total Commander в этой связи. Предостерегаем еще раз от вмешательства в реестр, если не уверены в своих силах. В случае ошибочных записей, это может привести к переустановке ОС
Проблема в защите информации от посторонних глаз очень актуальная если доступ к вашему компьютеру имеют родственники, коллеги или друзья. У вас наверняка есть файлы не предназначенные для публичного просмотра. В этой статье речь пойдёт о том как скрыть и защитить такую информацию.
Способы, которые я покажу, не скроют папку от продвинутого пользователя ПК, но от неопытных защита будет надёжной. Эффективную защиту может обеспечить шифрование. Как его сделать написано в конце данной инструкции.
Хочу заметить, что существуют более эффективные методы защиты данных. Например, . Всё же просто скрыть тоже один из методов. Примеры использования будут проходить в системе Windows 7.
Скрыть в настройках Windows
Самый простой способ — это отключить показ скрытых папок. Любой кто знаком с данной настройкой легко сможет обнаружить скрытую папку.
Для этого перейдите в меню Пуск >> Панель управления (сделайте вид крупными значками ) >> Параметры папок.
Затем войдите во вкладку «Вид» и поставьте галочку в «Не показывать скрытые файлы, папки и диски» как на изображении ниже.

Теперь вам нужно зайти в свойства. Правой кнопкой вызовите контекстное меню и выберите его.

Здесь отметьте «Скрытый» атрибут и сохраните результат.

Это скроет папку. Чтобы её увидеть, понадобится снова включить отображение скрытых элементов.
В этом видео показан ещё 1 способ с применением num цифр на клавиатуре (могут отсутствовать ), который позволит сделать имя и значок невидимыми на рабочем столе. Отлично подойдёт для использования с остальными методами.
Изменение внешнего вида
Вся суть заключается в изменение имени и значка. Покажу на примере своей. Вот так выглядит моя скрытая папка.

Чтобы её сделать зайдите в свойства.
Выберите вкладку «Настройка» и в ней найдите кнопку «Сменить значок» как на изображении ниже.

Выберите значок похожий на принтер (или любой другой, какой понравится ) и соответственно переименуйте папку, чтобы окончательно замаскировать её.

Внешне никто не догадается, что у вас там хранятся какие-то файлы. Можно эффективно комбинировать с двумя другими.
Продвинутый способ
В этом способе нужно запаковать папку и картинку в архив. Изменить программу для открытия по умолчанию и поменять значок. При двойном щелчке будет открываться изображение, а при открытии с помощью архиватора откроется спрятанная папка.
Перед этим следует подготовиться. В параметрах папок сделайте невидимым расширения если их видно.

Теперь найдите любую, обычную картинку. Выделите её вместе с папкой и создайте архив.

Затем переименуйте его под название изображения и зайдите в свойства. Здесь нужно будет изменить приложение с помощью которого будет открываться архив.

Выберите приложение, которым вы обычно открываете изображения.

Половина дела сделано, но значок выглядит неестественно. Нужно это исправить. Скачайте утилиту для изменения значков и запустите. Она не требует установки. Перейдите в расширение файлов.

Здесь в поиске введите расширение вашего архива. У меня ZIP.

Теперь выберите иконку, которая отображается у остальных изображений.

Должно получиться примерно как у меня. Теперь, чтобы попасть в скрытую папку, выберите в контекстном меню >> открыть с помощью >> проводник Windows (или архиватором ). При простом открытии будет показываться картинка.

Но к сожалению есть 2 недостатка:
- Иконка и программа для открытия меняется у всех архивов с определенным расширением.
- Тип файла не скрывается в свойствах.
Если вам не будут мешать эти недостатки, то смело пользуйтесь.
Программа Запретный файл
Эта программа не скрывает, а шифрует папку тем самым обеспечивает надёжную защиту информации. Очень удобно и можно использовать в связке с другими способами. Главное не забыть пароль для расшифровки.
Получить доступ можно будет только с помощью пароля и этой программы. Если вы его забудете, то навсегда потеряете файлы.
Я покажу пример использования на своей папке (sitemozg ). Скачайте её и . Запустите исходник. Перед вами появится окно, в котором нужно указать путь к папке.

Укажите путь.

Теперь введите пароль и поставьте галочку для удаления исходного файла. Выполните шифрование.
Так как программа не требует установки то, её можно хранить на флешке.

Ко всем файлам хранящимся в этой папке добавится расширение.ciphered.

Процесс открытия так же прост. Запустите программу и во вкладке «Расшифровка» укажите путь до папки, а затем введите пароль. Нажмите «Расшифровать» как на изображении ниже.

Затем зайдите в неё и вы увидите, что расширение (.ciphered ) пропало и можно спокойно работать с файлами. Не забудьте снова зашифровать когда закончите работу.
Каким способом вы воспользовались?