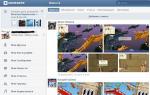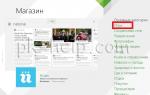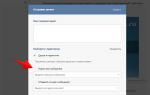Как скинуть нужную информацию с диска CD или DVD на флешку. Переносим содержимое одной загрузочной флешки на другую Как перекинуть загрузочный диск на флешку
Операционную систему обычно устанавливают с DVD-диска или качают нужные файлы из интернета. Но как быть тем пользователям, у которых в компьютере или ноутбуке нет DVD-дисковода? Стабильное подключение к интернету тоже не всегда есть, а на новый компьютер без ОС файлы в принципе не скачаешь. В этих случаях лучше всего воспользоваться загрузочной флешкой, на которую сохранен установочный образ ОС. Мы подробно расскажем, как записать Виндовс на флешку – какие приложения легче освоить и как их правильно настроить.
Осуществлять запись ОС Виндовс на флешку умеют многие программы. Мы отобрали для вас лучшие – с несложными настройками, выдающие стабильно качественный результат. Подготовьте USB-флэшку объемом не менее 4 ГБ, удалите с нее все файлы.
MediaCreationTool
Если вам надо установить Windows 10, воспользуйтесь приложением от Microsoft. Оно доступно для скачивания на сайте компании . На странице по ссылке кликните «Скачать средство сейчас». После завершения загрузки запустите файл, согласитесь с условиями использования лицензии.
Как сделать загрузочную флешку в MediaCreationTool: на первом шаге выберите, что вам надо создать носитель для установки. В настройках выберите версию и архитектуру ОС (32- или 64-разрядная), язык. Далее укажите направление записи – USB-устройство и откройте конкретную флэшку.

Пойдет процесс копирования файлов с интернет-ресурса Microsoft и формирования носителя. Затем вы увидите оповещение о готовности USB-устройства.
Простая и легкая в освоении утилита, скачать ее можно с сайта разработчика – в списке щелкните на русскую версию. Без регистрации UltraISO разрешено использовать до 30 суток без ограничений по функциям.
Как через UltraISO:
- Установите приложение, при запуске нажмите «Пробный период».
- В подменю Файл – Открыть найдите образ Винды в виде *.iso.
- В разделе «Самозагрузка» кликните подпункт «Записать образ жесткого диска».
- В новом окошке укажите флэшку (подпункт Disk Drive), метод записи – USB-HDD+.
- Кликните «Записать».

Иногда предварительно требуется отформатировать носитель, чтобы полностью очистить его от предыдущих данных. Для этого после выбора настроек сначала нажмите «Форматировать».
Утилита бесплатна, доступна на сайте разработчика . Не требует инсталляции, подходит и для старых версий ОС Windows – 2003, XP, 2000. Как записать образ в WinSetupFromUSB:
- Укажите носитель в строке «USB disk».
- Отметьте подпункт «Auto format it» и NTFS.
- Выберите, какую версию ОС вы будете записывать с жесткого диска на флешку.
- Укажите путь к записываемому образу по кнопке с 3 точками.
- Примите соглашение пользователя, нажмите «GO» для запуска.

Для версий XP и 2000 надо указывать папку с файлами, а не файл *.iso. Это может быть папка на CD-диске или распакованный архиватором образ.
Rufus
Еще одна популярная бесплатная утилита для создания загрузочной флэшки, отличается небольшим размером и скоростью работы. Доступна на сайте Rufus . Чтобы осуществить запись образа ОС Windows на флешку:
- Выберите устройство для записи.
- Внизу кликните на кнопку с нарисованным диском, укажите пункт к ISO-образу.
- Нажмите «Старт».

Чтобы правильно скопировать установочные файлы, Rufus сначала отформатирует носитель. В конце щелкните на «Закрыть».
Записываем на диск
Вы можете записать Виндовс на диск в рассмотренных выше утилитах или воспользоваться приложением для создания CD и DVD, например, популярной Nero Burning Rom. Запустите Неро, в заглавном меню в разделе «Файл» нажмите «Открыть» и найдите путь к образу. В форме записи кликните «Прожиг».

Устанавливаем ОС
После переноса образа на внешний носитель, Windows можно устанавливать на компьютер. Процесс будет немного отличаться от привычного, когда файлы ОС переносятся с диска. Перед тем, как установить Windows с флэшки, надо в BIOS принудительно выставить запуск с USB-устройства:
- Вставьте носитель с образом ОС в USB-порт.
- Включите компьютер, зайдите в BIOS – для этого во время включения нажмите Del или F2. Если не сработало, прочитайте нашу о том, как зайти в BIOS на разных моделях компьютеров и ноутбуков.
- На вкладке Boot клавишами-стрелками переместите USB-устройство на первое место.
- Сохраните изменения и выйдите.
- Начнется стандартная установка.

Создать загрузочную флэшку с Windows несложно. Для версии 10 удобно использовать фирменную MediaCreationTool, которая сама скачает нужные файлы. Выбирайте любое из перечисленных приложений и самостоятельно запишите образ ОС на USB-носитель.
23.08.2012
Устал, я, если честно, от старых добрых оптических накопителей. Недостатков у оптических дисков много – царапины, постепенно теряющие кондиции приводы, да и потеря свойств, при воздействии прямых солнечных лучей. Но ведь часть функций можно переложить на другой тип носителей. Например, создав “флешку” с дистрибутивом Windows 7. Удобно и надежно.
Почему я озадачился этой мыслью сделать установочную флешку с Windows 7? Все просто. В один прекрасный день, мой старый добрый диск с Windows XP, купленный давным-давно, и до сих пор используемый, несмотря на миграцию на Windows 7, приказал долго жить.
Нет, он не стал нечитабельным и не покрылся паутиной царапин, как это часто бывает при неосторожном обращении. Он просто дал трещину, видимо отработав свой ресурс. Однако прощаться с оплаченной лицензией, да и лишаться дистрибутива мне не хотелось. В этот момент, мысль о переносе “установщика” на другой носитель, и зародилась в моей голове, и осталась бродить там. В очередной раз она всплыла после того, как в мою дверь постучал рыдающий сосед, неадекватными действиями убивший операционную систему Windows 7, на своем свежеприобретенном нетбуке. Естественно, я согласился ему помочь, однако когда разом повеселевший сосед сбегал за многострадальным “буком” и, естественно, парой бутылок пива (вечер пятницы, как никак), я, взяв в руки сие произведение, вспомнил, что подобные устройства оптическими приводами не оснащаются.
Впрочем, выход из этой ситуации был, нужно просто подключить внешний привод, и проблема решена. Однако, в наличии подобного устройства ни у меня, ни у счастливого обладателя нетбука не было, и ехать к себе на работу за данным агрегатом я также не горел желанием. Как результат, в мою голову пришла единственно правильная в данном случае мысль. Нужно сделать установочный флеш-накопитель! Скажу сразу, не без некоторых мучений, но это удалось, а потому, решив облегчить жизнь другим страждущим, я и решил написать эту небольшую пошаговую инструкцию.
Итак, экспериментировать мы будем с образом оригинального диска с Windows 7 Ultimate 64-bit. Впрочем, никто не мешает сделать это и с другим дистрибутивом Windows 7, 8 или Vista (если вдруг найдется отчаянный любитель этого "тихого ужаса")
Инструменты и оборудование
Что нам понадобится при проведении этого мероприятия? Прежде всего, конечно установочный диск с одной из указанных выше ОС, либо, что еще лучше – их образ в формате iso. Нужен и флеш-накопитель емкостью не меньше четырех гигабайт, так как размер дистрибутива последних версий операционных систем от Microsoft имеет совсем не скромные размеры. Ну и конечно, никак не обойтись без рабочего компьютера с установленной Windows 7 или Vista. Учитывая, что вариаций создания загрузочной “флешки” три, в разных случаях нам понадобятся разные программные продукты. Рассмотрю их по отдельности:
Вариант 1: самый простой. Здесь вам понадобится только программа UltraISO, которую можно скачать по адресу http://www.ezbsystems.com/dl1.php?file=uiso9_pe.exe . Несмотря на то, что она платная, для наших целей будет достаточно и триальной версии, а потому смело качаем.
Вариант 2: более сложный. Здесь вам уже пригодятся глаза, голова и руки, а также простенький архиватор 7-zip, который можно скачать по данной ссылке . Хотя, можно обойтись без программы 7-zip, и сделать все исключительно средствами Windows. У многих пользователей, особенно не очень продвинутых, могут возникнуть сложности. Хотя, старым бойцам, все еще с любовью относящимся к командной строке, данный вариант покажется более простым, а главное удобным – из-за отсутствия необходимости использовать стороннее программное обеспечение.
Вариант 3: Использование утилиты от Microsoft предназначенной именно для создания установочных флеш-накопителей с копией Windows. Скачать ее можно по адресу http://images2.store.microsoft.com/prod/clustera/framework/w7udt/1.0/uk/Windows7-USB-DVD-tool.exe . Данный вариант прост до безобразия, но имеет одну особенность – BIOS не каждой материнской платы способен распознать установщик на накопителе сделанном с помощью данной утилиты.
Начинаем
Вариант 1. Никаких особенно сложных движений в данном случае совершать не понадобится. Все просто. Запускаем скачанную и установленную программу UltraISO, с использованием пробного периода. Его функционала и времени работы нам хватит за глаза.

Прежде всего, необходимо указать программе где располагается образ операционной системы в формате.iso, для этого нажимаем “Файл > Открыть”, или пользуемся горячими клавишами “Ctrl+O”. Здесь очень важно, чтобы это был именно образ, а не оптический диск. А потому если у вас только последний, перед началом работы придется снять с него образ воспользовавшись возможностями все той же UltraISO (“Инструменты > Создать образ CD”), или с помощью одной из многочисленных утилит, например Alcohol 120%.

Итак, образ Windows у нас имеется, и он уже подгружен в нашу программу. Начинаем создавать установочную флешку, которая к этому моменту уже должна занять свое место в USB-порте. Теперь переходим в меню “Самозагрузка > Записать образ жесткого диска”.
В появившимся окне, в поле “Disc Drive” выбираем свой накопитель на который будет помещен установщик Windows, и кликаем по кнопке “Форматировать”. Естественно, к данному моменту, на вашей флешке не должно быть никаких важных для вас данных, так как все они при форматировании будут утеряны. Форматирования достаточно быстрого, а потому в данном пункте оставляем галочку, а вот тип файловой системы меняем на NTFS, и нажимаем на кнопку “Начать”.

После нескольких секунд форматирование будет закончено и, кликнув “ok”, вы вновь попадете в меню UltraISO, в котором нужно будет нажать на кнопку “Записать”. После нескольких подтверждений того, что вы действительно хотите сделать то, что хотите, с помощью привычной кнопки с надписью “Да”, все что вам останется лишь дождаться окончания создания флеш-накопителя с необходимым вам установщиком Windows, полностью готовым к работе.

Вариант 2. В данном варианте придется посложнее, потому как встроенная в Windows утилита DiskPart, которой мы будем пользоваться, не имеет интерфейса и работает только из командной строки. Впрочем, даже для новичков, сделать все по данной инструкции будет не сложно.

Начнем с подготовки флешки. Процесс начинается с запуска командной строки. Сделать это можно либо нажав последовательно “Пуск > Все программы > Стандартные > Командная строка”, либо вызвав меню “Выполнить” с помощью комбинации “Win+R” и написав там “cmd” нажать Enter. Теперь последовательно вводим команды, не забывая нажимать после этого все тот же Enter. Вбивайте только то, что выделено курсивом, слэш и то что следует за ним, писать не нужно!
diskpart
/ вызываем одноименную утилиту
list disk
/ вызываем список имеющихся в системе дисков
В появившейся таблице вам необходимо найти то устройство, на которое вы собираетесь скопировать установщик Windows. Сделать этого можно по размеру накопителя. В данном моменте важно не ошибиться и в следующей строке вместо X вбить номер вашего устройства.
select disk X
/ выбираем диск, который будем делать установочным.
clean
/ с помощью этой команды очищаем его
create partition primary
/ создаем на диске раздел
select partition 1
/ выбираем созданный раздел
active
/ помечаем раздел как активный
format fs=NTFS
/ и форматируем его в файловой системе NTFS. Это естественно, требует некоторого времени, так что запаситесь терпением и не вытаскивайте флешку из разъема.
После того, как форматирование будет закончено, необходимо назначит букву диска. Здесь есть два варианта: либо задать фиксированное значение командой
assign letter=z
/ где вместо Z может быть любая другая незанятая жесткими дисками и оптическими накопителями буква латинского алфавита. Либо оставить назначение буквы на усмотрение операционной системы. В последнем случае достаточно просто вбить команду assign.
На этом подготовка накопителя закончена. Вводите команду:
exit
/ для выхода из утилиты Disk part, так как больше нам от нее ничего не понадобится.

На данном этапе, после того как мы подготовили свою флешку, у нас есть два варианта продолжения развития событий, то есть переноса на нее дистрибутива Windows и загрузочного сектора. Первый вариант прост и удобен, но требует наличия у вас установленного архиватора 7-zip и образа диска в формате.iso, так как с оптическим диском данный фокус не пройдет. Итак, для того чтобы перенести все, что требуется на накопитель, необходимо просто щелкнуть правой кнопкой мыши на файле образа диска, перейти в меню 7-zip, и, выбрав пункт “Extract files”, и в качестве места, куда будет распакован архив указать ваш флеш-драйв. По окончании процесса распаковки, можно извлекать флешку из разъема и использовать по назначению.

Однако есть и более сложный путь, который требует возвращения в командную строку. Как туда попасть я уже описал, а потому повторятся не буду, и перейду непосредственно к командам которыми нужно воспользоваться. Перед этим не забываем вставить диск с установщиком Windows в привод, либо смонтировать образ в виртуальный дисковод. Запоминаем, какие буквы у вас назначены на привод с диском Windows, и флешку на которую вы хотите перенести установщик, и начинаем процесс. Первым делом переносим загрузочный сектор с диска на флешку, вводя следующие команды, где X вы заменяете на букву вашего привода, а Y на букву вашего флеш-накопителя:
X:
/ переходим к работе с оптическим приводом
cd X:\boot
/ переходим к загрузочным секторам (X - буква вашего привода)
bootsect /nt60 Y
/данной командой копируем загрузочный сектор с диска на флешку.
По завершении процедуры, закрываем командную строку, на этот раз уже окончательно. Все, осталось лишь привычными движениями скопировать все файлы с диска на флешку, и готово. На скриншоте можно увидеть что происходит, если разрядность установленной Windows и той образ которой обрабатывается разная. Помните об этой тонкости.
При проблемах в работе Windows 7 не всегда есть возможность переустановить операционную систему с диска. Причиной тому может послужить отсутствие дисковода или его поломка. Так как сейчас дисководы используются все реже, люди не торопятся их ремонтировать или заменять новыми. Поэтому должен быть альтернативный вариант загрузки, и провести ее можно с флешки.
Новички пробуют скопировать содержимое загрузочного диска на USB-накопитель или перенести туда образ диска с дистрибутивами, но у них ничего не получается. После копирования файлов и папок компьютер не пытается установить Windows 7. Ничего удивительного, ведь флешка должна быть загрузочной, чтобы с нее начал устанавливаться дистрибутив операционной системы. Создать загрузочный USB-накопитель можно с помощью сторонних приложений или встроенной утилитой Windows 7.
Использование встроенной утилиты для работы с дисками
Это самый сложный способ, но он не требует закачки и установки сторонних программ. Для того, чтобы начать работать с флешкой, надо:
- Открыть меню «Пуск».
- Кликнуть по «Выполнить» (можно вместо этого нажать Win+R).
- В открывшемся окошке написать «cmd» (кавычки не писать).
- Нажать на «OK».

В появившемся окне с командной строкой ввести «diskpart» и нажать «Enter». Следует помнить, что флешку надо подключить к компьютеру до проведения всех этих процедур. После вызова данной команды окно должно выглядеть так:

На скриншоте подчеркнуто имя компьютера. В вашем случае на этом месте должно быть имя вашего компьютера.
Теперь надо отобразить список подключенных к компьютеру дисков. Это делается командой «list disk». Введя команду и нажав «Enter», можно увидеть список дисков.

Флешку вы определите по ее объему. В данном случае это диск 1. Перед тем, как продолжать, надо убедиться, что выбранное устройство является флешкой, иначе можно по ошибке удалить информацию на другом диске. Далее надо выбрать диск. На этом примере команда будет выглядеть, как «select disk 1», но вместо единички вы должны вписать номер вашей флешки. После ввода команды и нажатия «Enter» отобразится строка, подтверждающая, что диск выбран.

Для очистки съемного диска используется команда «clean».

Теперь Windows 7 должна создать новый раздел на выбранном диске. Делается это командой «create partition primary».

Новый раздел нужно сначала выбрать, сделать его активным, а затем отформатировать. Делается это командами:
- Для выбора - «select partition 1».
- Сделать активным - «active».
- Для форматирования - «format fs=NTFS» (файловая система NTFS).

После окончания форматирования надо назначить букву флешке. Делается это командой «assign». Указывать саму букву не стоит, она определится системой автоматически.

Завершать работу с утилитой надо командой «exit».
После проведенных действий съемный диск стал загрузочным. Если вы откроете его через проводник, вы не заметите никаких изменений. но теперь с такого диска можно устанавливать Windows 7. Чтобы это сделать, следует скопировать дистрибутив операционной системы с DVD-диска на флешку. Никаких образов создавать не нужно. Достаточно просто скопировать файлы и папки. Подключив съемный диск к компьютеру перед включением, вы сможете установить с него Windows 7. Главное не забыть в настройках BIOS выставить загрузку с USB-накопителя.
Те, кому кажется трудной работа с командной строкой, могут воспользоваться сторонними приложениями для создания образа диска с дистрибутивом на флешке.
Работа с UltraISO
Приложение Ultraiso предназначено для работы с дисками и их образами. Оно платное, но с пробным периодом. Этого периода вполне достаточно, чтобы создать себе загрузочный диск. Однако для работы с приложением требуется создать образ диска с дистрибутивом в формате *.iso. Если у вас уже есть такой образ, можно им воспользоваться. При его отсутствии следует создать образ в любом предназначенном для этого приложении для Windows 7 или в самом Ultraiso.
Для создания образа в Ultraiso есть специальная кнопка, которую можно увидеть на скриншоте:

Также для выполнения данного действия можно зайти в меню «Инструменты» и выбрать «Создать образ CD…» или нажать клавишу F8. В появившемся окне надо:
- выбрать привод;
- указать папку сохранения образа;
- отметить формат вывода (ISO);
- нажать кнопку «Сделать».

Начнется процесс создания образа дистрибутива Windows 7.

После его завершения необходимый файл будет находиться в указанной папке.
Теперь надо:
- зайти в меню «Файл» - «Открыть»;
- найти файл с образом;
- нажать кнопку «Открыть».

Перед этим нужно не забыть подключить флешку. Далее следует перейти в меню «Самозагрузка» - «Записать образ жесткого диска…».

В появившемся окне надо нажать кнопку «Форматировать», а после завершения форматирования - кнопку «Записать».

После записи на съемном диске можно будет обнаружить файлы и папки дистрибутива Windows 7. Если бы они были скопированы туда обычным способом, флешка бы не стала загрузочной, и с нее было бы невозможно установить операционную систему. Но теперь это легко сделать, подключив устройство к нужному компьютеру.
Работа с UNetbootin
Unetbootin - это еще одно приложение, при помощи которого можно создать загрузочную флешку с дистрибутивом Windows 7. Запустив программу, надо:
- Отметить «Образ диска».
- Указать путь к папке, в которой он находится.
- Нажать «OK».

Следует дождаться, когда образ будет записан на флешку. После этого ее можно испытать на практике, попробовав установить с нее Windows 7.
Можно найти много других утилит, предназначенных для установки на флешки дистрибутивов Windows 7. Однако не стоит качать все эти приложения. Описанных трех способов достаточно для того, чтобы создать загрузочную флешку. Они проверены на практике и не вызывают нареканий. Большинство же сторонних приложений - это хороший способ «наградить» ваш компьютер каким-нибудь вирусом. Воспользовавшись ими, вы приобретете дополнительные проблемы с программным обеспечением.
Наверное, любой пользователь компьютера не раз сталкивался с проблемой переустановки программного обеспечения и операционной системы. Несмотря на то, что развитие техники подарило нам такие устройства, как ноутбуки, нетбуки и планшеты - переустановка Windows все так же остается актуальной и приобретает новые особенности.
Особенности современных компьютеров
На устройствах новых моделей просто-напросто отсутствует какой-либо дисковод, и пользователь сталкивается со сложной задачей: ему не только требуется программа записи Windows на флешку, но и знания о том, как это сделать. Сегодня способ с флеш-накопителя становится все более популярным. Для этого достаточно найти достаточно вместительную флешку (для Windows XP потребуется около 2,5 ГБ дискового пространства, а для Windows 7 - около 7 ГБ), записать образ Windows на флешку при помощи специального программного обеспечения, сделать ее загрузочной и следовать инструкции установки.
Как достать операционную систему Windows?
Перед тем как начать разбираться в вопросе о том, как записать "Винду" на флешку, каждый пользователь, прежде всего должен подобрать накопитель необходимого размера и соответствующий релиз операционной системы.
Стать обладателем Windows можно несколькими способами:
- Купить диск с программным обеспечением в одной из точек продаж или в магазине компьютерной техники, имеющем разрешение на поставку операционных систем Windows. Все они обязательно маркируются, а их владельцу выдается специальная наклейка с серийным номером, которую необходимо поместить на системный блок компьютера или заднюю панель любого устройства: ноутбука, нетбука или планшета.
- Скачать программное обеспечение с одного из многочисленных торрентов в сети Интернет. Однако данный способ является противозаконным, и владелец компьютера, на котором установлена пиратская копия Windows, может быть привлечен к ответственности при первой же проверке его компьютера.
Как записать "Винду" на флешку? Способы

После того как вы обзавелись собственной копией операционной системы Windows, вам потребуется надежный способ сохранения ее образа и записи его на флеш-накопитель. Кроме того, эту флешку обязательно нужно будет сделать загрузочной. В ином случае все манипуляции можно считать бессмысленными, ведь вам требуется установить операционную систему, а не просто перенести файлы с компьютера на другой носитель информации.
Популярные программы для создания загрузочной флешки
Для создания полноценной загрузочной флешки, которую будет видно в процессе перезагрузки операционной системы вашего компьютера, и установке с нее Windows необходимо воспользоваться одной из следующих программ:
- DirectGRUB.
- GRUB4DOS.
- UltraISO.
С их помощью можно записать образ "Винды" на флешку и должным образом подготовить ее к установке. Работа с каждой из этих программ отличается некоторыми нюансами, о которых мы расскажем далее. Однако каждая из них позволяет создать полноценное загрузочное устройство, легко помещающееся в кармане и способное установить новую операционную систему за считанные минуты.
DirectGrub: альтернативная запись Windows

Как записать "Винду" на флешку посредством программы DirectGRUB? Этот процесс достаточно прост и не требует специализированных знаний и навыков в информационных технологиях. Справиться с этой задачей сможет совершенно любой человек. Для этого ему нужно просто следовать следующей инструкции:
- Скачать программу DirectGrub.
- Скачать или создать с уже имеющегося диска образ Windows.
- Записать "Винду" на флешку. Для этого нужно в программе выбрать образ и нажать кнопку «начать» для старта процесса. Программа автоматически создаст загрузочную флешку и поместит на нее все необходимые для установки операционной системы данные.
- Для начала установки необходимо зайти в загрузочное меню компьютера и выбрать приоритет загрузки с флеш-накопителя.
- После начала загрузки на экране появится специальное Grub-меню, где нужно будет выбрать самую первую строчку и начать установку.
- Важно! После того как текстовый этап установки операционной системы закончится и компьютер потребует перезагрузки, следует снова загрузиться с флеш-накопителя и выбрать тот же пункт. После этого не надо нажимать никаких клавиш, пока компьютер не загрузится.
Запись при помощи GRUB4DOS

Для этого способа нам потребуется несколько программных продуктов, а именно: HPUSBFW, при помощи которого она будет отформатирована, и загрузчик GRUB4DOS, который поможет в установке операционной системы. Как записать "Винду" на флешку, если все нужные приложения уже установлены? После того как вы нашли необходимое ПО, нужно следовать следующей инструкции:
- в необходимый формат: FAT32 для WinXP и NTSF для последующих версий.
- Запускаем GRUB4DOS, выбираем в нем в качестве устройства наш флеш-накопитель и нажимаем кнопку «Извлечь». После этого программа создаст раздел C:/Program Files/WINGRUB/ , установится в него и создаст свой ярлык на рабочем столе. Кроме того, ею будут добавлены все файлы загрузчика на нашу флешку. После этого произойдет
- В запущенном GRUB4DOS находим строчку Disk и выбираем наш накопитель целью для установки. Следует внимательно выбирать накопитель, ориентируясь по его размеру, так как программа почему-то не пишет букву диска.
- Откроется консольное окно, в котором нужно нажать кнопку Enter, после чего останется только правильно настроить загрузчик.
- Для правильной настройки мы немного обманем наш компьютер, заставив его поверить в то, что наш привод является дискетой. Образ обычно можно найти в том же месте, что и образ Windows.
- После этого просто копируем все необходимые образы на наш флеш-накопитель, перезагружаем компьютер и устанавливаем любую версию Windows.
Программное обеспечение UltraISO

Как записать "Винду" на флешку с помощью данной программы? UltraISO является отличным приложением, при помощи которого можно записать образ на USB-накопитель и сделать его загрузочным. Несмотря на то что данная программа является платной, ее бесплатных возможностей вполне хватит для наших нужд. Для создания загрузочной флешки и установки с нее операционной системы нужно будет выполнить следующие шаги:
- Сначала открываем ранее созданный образ в программе UltraISO.
- Выбираем пункт меню «Самозагрузка» и в нем подпункт «Записать образ».
- В этом подпункте необходимо тщательно проверить все параметры записи, а именно: флешку и образ.
- Выбираем метод записи образа USB-HDD, однако не ставим галочку Create Boot Partition.
- Жмем кнопку «Запись».
Теперь нужно просто дождаться, пока закончится процесс переноса данных и размещения их на флеш-накопителе. После этого можно перезагружать компьютер, выбирать в загрузочном меню и устанавливать свежую версию операционной системы.
Преимущества и недостатки установки Windows с USB

Теперь мы знаем, как записывать Windows на флешку и можем рассмотреть все плюсы установки операционной системы подобным способом:
- Очень быстрый процесс установки. Все современные флеш-накопители обладают высокими показателями чтения и записи информации, что позволяет сократить время всего процесса в несколько раз.
- Высокая надежность. В отличие от традиционного компакт-диска, который может быть очень просто механически поврежден, флешке не страшны царапины и потертости. Кроме того, она просто не может разломаться внутри привода.
- Очень удобно. Флешка маленькая и имеет прямоугольную форму, ее легко спрятать в карман, в отличие от громоздкого компакт-диска.
- Совместимость. К сожалению, на очень старых компьютерах метод установки операционной системы с однако они чаще всего снабжены Однако на нетбуках подобное устройство может отсутствовать, и флешка не только поможет с установкой ПО, но и сэкономит деньги на покупке привода.
Основным звеном программного оснащения любого персонального компьютера является операционная система. Windows 7 является основой для установки других программных продуктов. Выступает своеобразным остовом, благодаря которому обеспечивается функционирование всех остальных приложений. Поэтому часто возникает проблема переноса системы Windows для реинсталляции или установки на другую машину.
Когда может понадобиться загрузочная флешка?
Лучше всего данные ОС записать на флешку. Именно это способ позволяет ускорить весь процесс переноса и реинсталляции в несколько раз по сравнению с записью и установкой с помощью диска DVD.
Обязательно нужно записать свою систему и создать загрузочную флешку владельцам нетбуков. Из-за отсутствия оптического привода запись и перенос системы на портативные устройства этого типа с помощью диска DVD невозможен.
Наличие флешки с образом Windows 7 является удобным средством подстраховки в ситуациях, когда дальнейшая деятельность операционной системы становится невозможной. И для восстановления работоспособности ПК требуется быстрая переустановка Windows 7. Для такого переноса потребуется флешка или карта расширения, объем которых должен быть около 4 ГБ.
Создание флешки с помощью средств командной строки
Самый трудоемкий способ. Больше подходит для опытных пользователей. Позволяет записать готовый образ Windows 7 на карту расширения или флешку без инсталляции дополнительного софта. Запись и перенос данных происходит с помощью средств командной строки.

- Для запуска командной строки вводим в поисковое поле «Пуск» параметры «cmd».
- Вверху отобразится результат поиска.
- Нажимаем на него мышью клавишей справа, и запускаем на выполнение под правами администратора, выбрав соответствующий пункт из подменю.
«Запуск командной строки от имени администратора» – данное условие не является обязательным в процедуре создания загрузочной флешки. Но позволит избежать возможных трудностей, связанных с правами и доступом в Windows 7.
Также можно инициировать запуск командной строки быстрым способом: нажатием сочетания клавиш клавиатуры «Win»+«R». Но в этом случае приложение запускается под правами пользователя текущего сеанса.

- В появившееся окно командной строки Windows 7 вводим команду «diskpart». Ею мы запускаем утилиту для работы с дисковым пространством.
- Для того чтобы отобразился список томов, на которые можно произвести запись, вводим «list disk».
- Выбираем среди них нужный номер (по примерному объему). В нашем случае выбираем флешку «Диск 2». После выполнения каждой команды получаем подтверждение от системы об успешном выполнении.
- Введением команды «select disk 2» выделяем тот диск, с которым будем производить манипуляции.
- Введением команды «clean» инициируем процесс форматирования флешки, чтобы записать на нее образ системы.
- Затем создаем директорию, в которую перенесем образ Windows 7 (команда «create partition primary»).
- Вводим команду «select partition 1», которой выбираем созданный нами раздел.
- Активируем раздел (вводим «active»).
- Производим форматирование раздела до файловой системы NTFS, поддерживающей данные образа системы (вводим «format fs=NTFS»).
После появления сообщения о том, что процесс форматирования флешки достиг 100%, производим ее монтаж (вводим команду «assign»).

- После чего системой будет присвоено уникальное имя этому тому.
- После введения команды «exit» будет произведен выход из утилиты.
- Теперь диск и созданная директория готовы, чтобы записать на них указанный образ системы или данные с установочного диск Windows 7.
Переносим систему на флешку с помощью утилиты Windows 7 USB/DVD Download Tool
Является бесплатным софтом. Скачать его можно на официальном ресурсе Windows 7. Это приложение разработано специально корпорацией, чтобы можно было записать ОС на флешку. Объем данной утилиты всего 2. 6 Мб. Процесс переноса образа системы или данных с лицензионного диска происходит в четыре коротких этапа. После скачивания и установки софта выполняем следующее:

- Запускаем приложение. В появившемся диалоговом окне утилиты на первом шаге выбираем через проводник образ, который нужно записать на флешку.
- Для этого нажимаем на кнопку «Browse». Или можно просто указать путь к файлу в текстовом поле «Source file».
- Затем нажимаем «Next».
На втором шаге выбираем источник, на который нужно записать образ системы Windows 7. В нашем случае нажимаем «USB device». В течение третьего шага определяемся, на какую флешку будем переносить. Для этого выбираем нужную из выпадающего списка. Остальные действия производим так: