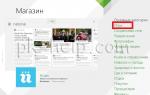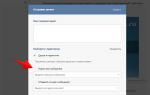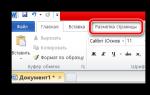Как сделать режим ограниченной функциональности в word? Удаление режима ограниченной функциональности в Word Что делать ворд режим ограниченной функциональности
Разработчики Microsoft Office вносят изменения в каждую версию редактора. Новые функциональные возможности позволяют пользователям повышать эффективность работы с программой.
Работа с полным набором функционала и корректное отображение файла возможны, когда версии открытого документа и редактора в котором был создан документ, совпадают. В противном случае программа включает режим ограниченной функциональности.
Режим ограниченной функциональности - что это значит?
Почему Ворд пишет сообщение «Режим ограниченной функциональности» при открытии документа?
Из-за разницы типов файлов и наличия отличающихся опций в каждой новой версии Word, программа включает режим ограниченной функциональности.
Наличие фразы «Режим ограниченной функциональности» после имени документа, сигнализирует о том, что открытый файл был создан в другой версии Word.
Достоинством работы в данном режиме является возможность вернуться к работе в изначальной версии текстового редактора даже после редактирования в «чужой» версии.
Недостаток заключается в том, что невозможно использовать обновленные функции редактора отличные от версии, в которой создан документ.
Ограничение функциональности разных версий программы и документа выражается в следующем:
- Документ создан в более поздней версии Word, чем редактор, в которой он открыт. Следствие: ограничения накладываются на функции, отсутствующие в программе и документ может отображаться некорректно, либо с искаженным содержимым.
- Документ создан в ранней версии Word, чем редактор, в которой он открыт. Ограничения накладываются на использование новых опций программы.
Включение режима ограниченной функциональности в Word
Режим включается по умолчанию, если происходит конфликт между версиями программы и открытым документом.
Для запуска поиска ошибок совместимости открытого документа с работой редактора Word, необходимо активизировать соответствующую команду. Для этого:
В этом же окне при необходимости, установить галку выполнения проверки при каждом сохранении документа.
Разберемся с более важным вопросом, как выключить режим ограниченной функциональности в Ворде.
Отключить режим ограниченной функциональности в Word
Выйти из режима ограниченной функциональности в популярных версия Ворд (2003, 2007, 2010, 2013, 2016) можно практически одним, единым способом. Есть небольшие нюансы, но в целом все одинаково.
Давайте подумает, когда отключение режима ограниченной функциональности используют пользователи. На ум приходит только несколько случаев, когда:
- необходимо изменить расширение файла *.doc на более современный *.docx;
- при редактировании документа необходимо использовать функциональные опции новой версии текстового редактора Word.
Чтобы убрать режим ограниченной функциональности в текущей версии Ворд, достаточно сохранить документ заново в той версии программы, в которой он открыт.
Можно воспользоваться одним из способов указанных далее:
Преобразование документа без сохранения исходной версии файла. В этом случае происходит замена старой на новую версию документа. При повторном открытии документа в изначальной версии программы может возникнуть незначительное искажение в структуре.
Алгоритм выполнения снятия режима ограниченной функциональности, через преобразование документа:
Этот способ, является одним из самых простых, которым можно убрать режим ограниченной функциональности в Ворде. При новом открытии документа, уведомление об ограничении исчезнет.
Убрать режим ограниченной функциональности сохранив документ в новом формате
Сохранение документа через создание файла в новом формате или под новым именем. Этот вариант позволяет одновременно оставить документ в исходной версии без изменений.
Убрать режим ограниченной функциональности в Ворде, поможет следующий алгоритм:
- В ленте меню выбрать вкладку «Файл» (для Word 2007 - кнопку со значком MS Office);
- Открыть раздел «Сохранить как»;
- Выбрать место для хранения файла в зависимости от интерфейса редактора.
В зависимости от версий редактора, процесс сохранения может отличаться. Очень подробно о сохранении в Word, написано в статье .
- Word 2007, 2010: в открывшемся окне «Сохранение документа», выбрать или создать папку для хранения, новое имя файла (при изменении типа файла название можно оставить прежним), изменить тип файла на «Документ Word (*.docx)»;
- Word 2013, 2016: нажать на раздел «Этот компьютер» или «Обзор» → выбрать папку хранения документа → тип с расширением «Документ Word (*.docx)» → новое имя документа.
После этих действий режим ограниченной функциональности будет снят, файл изменит свое расширение и появятся возможности добавлять новый функционал текущей версии программы.
На этом пожалуй все. Теперь вы знаете как отключить, снять или убрать режим ограниченной функциональности в Ворде и продолжить работу с документом.
Напомню, разработчики предупреждают, что это не самая лучшая идея, но все же, оставляют выбор пользователю оставить режим активным или выйти из него.
Многие пользователи, работая с документами в текстовом редакторе Ворд, сталкиваются с сообщением о том, что в открытом документе работает режим ограниченной функциональности Word. Текстовый редактор Microsoft Word входит в состав популярного офисного пакета Microsoft Office, разные версии которого используются на большом количестве компьютеров.
В верхней части окна открытого документа появляется надпись: «Имя документа [Режим ограниченной функциональности] - Word». Сообщение подразумевает, что файл Ворд, открытый в программе Microsoft Word, имеет некоторые ограничения для доступа ко всем функциональным возможностям, которые имеются в данной версии программы.
В части случаев, при простом редактировании, режим ограниченной функциональности (режим совместимости) практически не повлияет на работу над документом. В других ситуациях, требуется полная совместимость для применения необходимых параметров программы для редактуры, доступных в текущей версии Microsoft Word.
Как снять режим ограниченной функциональности в Word? Если возникает необходимость, данная проблема легко решаема.
Для отключения режима ограничения функциональности в Word применяются два способа:
- преобразование документа в формат текущей новой версии Word, установленной на компьютере
- изменение расширения файла на современный формат
Режим ограниченной функциональности отображается в окне приложения при открытии файла, созданного в предыдущей версии Word. Версии программы Word 2016 и Word 2013 имеют совместимость между собой.
В этой статье вы получите инструкции, как отключить режим ограниченной функциональности в Word, в разных версиях программы: Microsoft Word 2016, Microsoft Word 2013, Microsoft Word 2010, Microsoft Word 2007.
Причины открытия документов Word в режиме ограниченной функциональности
Что означает ограниченная функциональность, почему запускается ограниченная функциональность Word? Дело в том, что в каждой новой редакции текстового процессора, производитель программы корпорация Майкрософт, добавляет новые функциональные возможности для редактирования, изменяет применение и взаимодействие некоторых компонентов приложения. В новой версии программы появляются новые шрифты, форматы, элементы, применяется поддержка новых эффектов и т. д.

В результате, после открытия документа Ворд, созданного в более ранних версиях приложения, есть риск появления ошибок форматирования, неправильного отображения оригинального документа.
Для того, чтобы убрать возможные проблемы, документ Word, созданный в старой версии программы MS Word, открывается в новой версии приложения в менее функциональном, урезанном режиме, в котором эмулируется состояние файла для прежней редакции программы. Открытый документ соответствует параметрам прежней версии Ворд, в нем отключены новые функции для редактирования, не поддерживаемые в старой версии приложения.
В режиме совместимости устраняются возможные ошибки, возникающие при использовании в работе над документом разных версий Ворда.
Отключаем режим ограниченной функциональности Ворд изменением расширения файла
При использовании файлов, созданных в устаревших версиях текстового редактора, режим ограниченной функциональности в Ворде можно убрать при помощи изменения расширения файла.
В программах Microsoft Word, начиная с версии Word 2007, файлы сохраняются с расширением «.DOCX». В более ранних версиях приложения, файлы сохранялись с расширением «.DOC». После изменения расширения, Документ Word 97-2003 будет преобразован в файл «.docx» при незначительных изменениях в структуре.
Изменить расширение файла Ворд можно двумя способами: вручную или из окна программы Microsoft Word. В первом случае, оригинальный файл изменит свое расширение. Во втором случае, будет создана копия документа в новом формате («docx»), а старая версия файла («doc») будет сохранена на компьютере.
Для изменения расширения файла вручную, предварительно необходимо выполнить некоторые действия (включить отображение расширений файлов) для разных версий операционной системы Windows.
Затем выполните следующие действия:
- Кликните по файлу Word правой кнопкой мыши.
- В контекстном меню выберите «Переименовать».
- Измените расширение файла после точки с «doc» на «docx».
- В окне с предупреждением согласитесь на изменение расширения файла.
Изменить расширение файла Ворд можно непосредственно из окна программы:
- Откройте документ Word.
- Войдите в меню «Файл», выберите «Сохранить как» (в Word 2007 выберите «Документ Word»).
- После выбора места сохранения, в окне «Сохранение документа» в поле «Тип файла» из возможных вариантов выберите «Документ Word».
- При необходимости, поставьте галку напротив пункта «Поддерживать совместимость с предыдущими версиями Word» для сохранения макета документа.
- Согласитесь на изменение документа.
Документ Ворд, созданный в старом формате, получит все возможности для редактирования, доступные в новом формате.
Как убрать режим ограниченной функциональности Word 2016
Для того, чтобы выключить в Word 2016 режим ограниченной функциональности выполните следующие действия:
- В окне открытого документа Word войдите в меню «Файл».
- В разделе «Сведения», в настройке «Режим ограниченной функциональности» нажмите на кнопку «Преобразовать».

- В предупреждающем окне нажмите на кнопку «ОК».

- Закройте документ, в окне с предупреждением нажмите на кнопку «Сохранить».

После этого, на компьютере появится файл Word в новейшем формате файла без режима ограниченной функциональности, в документе станут доступными все технические возможности последней версии программы, установленной на данном компьютере.
Как убрать режим ограниченной функциональности Word 2013
Для того, чтобы отключить режим ограниченной функциональности Word 2013 пройдите последовательные шаги:
- Нажмите на меню «Файл».
- В разделе «Сведения» нажмите на кнопку «Преобразовать».

- В открывшемся окне с предупреждением о том, что документ будет преобразован до новейшего формата, нажмите на кнопку «ОК».
- После закрытия документа Ворд, согласитесь на внесение изменений в файле.
Как убрать режим ограниченной совместимости Word 2010
Режим ограниченной функциональности Word 2010 можно убрать следующим способом:
- Из меню «Файл» перейдите в «Сведения».
- Нажмите на кнопку «Преобразовать».

- Далее нажмите на кнопку «ОК» в окне предупреждения о преобразовании формата файла.
- Ответьте согласием на сохранение изменений в файле MS Word.
Как убрать режим ограниченной совместимости Word 2007
Если нужно снять режим ограниченной функциональности Word 2007, выполните действия:
- Нажмите на кнопку «Microsoft Office».
- В контекстном меню сначала выберите «Сохранить как», а затем «Документ Word».

- В открывшемся окне нажмите на кнопку «ОК» для сохранения документа в новом формате файла.
- Согласитесь на произведенные изменения при закрытии документа Microsoft Word 2007.
Заключение
Если документ Word открыт в приложении в режиме ограниченной функциональности (режиме совместимости), пользователь может отключить данный режим, преобразовав файл Ворд в файл формата последней версии программы. После этого, документ Word станет поддерживать самые последние технические возможности для редактирования файла.
Сегодня мы с Вами поговорим об интересной надписи – «Режим ограниченной функциональности». Что она означается во всех офисных программах пакета Microsoft Office, в частности, в Word? На самом деле, ничего серьёзного – просто данная надпись говорит о том, что сам документ был создан на старой версии редактора 97-го или 2003-го года и полноценный функционал новой версии недоступен. В данной статье мы и хотим рассказать Вам, как убрать этот злополучный режим ограниченной функциональности в Microsoft Word. Ничего сложного в этом нет и сейчас Вы обо всём узнаете.
Самый простой способ
Есть два способа “побороть” данную надпись и оба предельно простые, поэтому мы их рассмотрим в ходе одной статьи. Также хотелось бы сказать, что в разных версиях программы, интерфейс может меняться. Мы рассматриваем последнюю на сегодняшний день версию Word 2013 с новейшим интерфейсом, заточенным под пользование на устройствах с сенсорными экранами. Следовательно, в других версиях расположение элементов может отличаться, но они в любом случае присутствуют.Итак, давайте разберёмся с первым методом. Вы должны выполнить следующие действия:
Проблема решается буквально в несколько кликов мышью. Во втором случае всё несколько иначе, но действий ничуть не больше.
При помощи преобразования документа
Во всех новых версиях программы Excel есть функция преобразования документов в новые форматы, чтобы Вы могли редактировать их без ограничений. Вы должны проделать следующее:
Как видите, действительно нет абсолютно ничего сложного. Вам пришлось сделать несколько кликов мышью и преобразование документа осуществилось в автоматическом режиме, притом исходные данные внутри него не были утеряны, а их структура осталась прежней.
Сегодня мы рассмотрим:
Зачастую открывая документ, созданный в одной из предыдущих версий майкрософтовского редактора, пользователь сталкивается с подобным ограничением. На самом деле ничего катастрофичного в этом нет. Все разрешается несколькими нажатиями соответствующих кнопок. О том, как убрать режим ограниченной функциональности Word 2007 и пойдет речь в представленной статье.
Разница форматов DOC и DOCХ
Да, да, именно в этом и загвоздка! Дело в том, что устаревшие редакции Word(-а) используют менее функциональный формат DOC, а вот новые версии редактора применяют несколько видоизмененный стандарт DOCХ. Из чего и следуют некоторые «недопонимания» в процессе использования различных версий данного продукта .

Однако, скажем так, современный Word 2007 способен распознавать и работать с документами старых форматов, чего нельзя сказать о процессе обратном - Word 2003 «не поймет» DOCX-документ. Поэтому во избежание недоразумений необходимо преобразовывать конечный документ в приемлемый для дальнейшей работы стандарт сохранения.
Как убрать режим ограниченной функциональности Word 2007: действенные варианты №1
Итак, допустим, вы открыли текстовый документ в формате Word 2003, естественно, в верхней части редактора появилась «ограничивающая» надпись.
Чтобы избавится от сего «не удобовоспринимаемого элемента» проделайте следующее:

Естественно, в таком случае вы не сможете открыть видоизмененный файл в редакторе Word 97-2003. Если же вам необходимо сохранить, так сказать, первозданность источника, то воспользуйтесь методом предложенным ниже.

При реализации последнего метода сохранения, предыдущая копия документа останется неизменной. Тем не менее, если вы отредактировали документ в редакторе Word 2007 и хотите, чтобы данный файл корректно воспринимался и более старыми версиями Word(-а), то прибегнете к варианту сохранения конечного документа в совместимый формат DOC. Редакторских побед вам!
Если открыв документ Ворд, вверху в квадратных скобках, Вы видите сообщение: «Режим ограниченной функциональности» , тогда сразу возникает вопрос: «Что это такое, и как его убрать?». Об этом и пойдет речь в данной статье.
Что значит данная надпись
В Ворде данная надпись появляется возле названия в том случае, если Вы открыли файл, созданный в более ранней версии текстового редактора – 2003, в новой версии – 2010. Например, Вы работали с файлом на работе, пришли домой, открыли его на компьютере и увидели вверху непривычную надпись. Это значит, что на рабочем месте установлен Word 2003, а у Вас дома, скорее всего, стоит более новая версия – 2010 или 2013.
Дело в том, что после того, как появилась версия Word 2007, изменился и формат создаваемых документов. В 2003-м файлы сохранялись в формате *.doc, а в более новых версиях – 2007, 2010, 2013 и 2016, в формате *.docx.
Если файл открыт в режиме ограниченной функциональности, тогда текстовый редактор работает как эмулятор. При этом у Вас будут недоступны некоторые функции, которые разработчики добавили в новые версии. Например, редактирование формул, новые стили нумерации, объекты WordArt, некоторые темы и прочее.
Отключение режима
Если нужно убрать сообщение вверху и работать с Вордом по максимуму, тогда достаточно, просто пересохранить файл в более новом формате.
Откройте нужный документ и перейдите вверху на вкладку «Файл» . Из открывшегося списка выберите пункт .

У меня установлен Word 2010. Если у Вас стоит 2016, тогда вместо отдельного окна, развернется меню . В области справа укажите папку на компьютере для сохранения и выберите упомянутый «Тип файла» с расширением *.docx. Затем жмите кнопку «Сохранить» .

Появится вот такое диалоговое окно. В нем говорится, что документ может быть немного изменен. Например, удалены некоторые стили, а все формулы станут картинками и отредактировать их будет невозможно. Нажимаем «ОК» .

После этого, Вы сможете использовать все возможности программы Ворд, которая установлена на компьютере, при работе с документом, сообщение вверху пропадет.

Снимаем данный режим
Сделать все можно и следующим образом. Снова откройте нужный документ и перейдите на вкладку «Файл» . В разделе «Сведения» нажмите на кнопку .

Подтвердите действие, нажав «ОК» .

Строка вверху, где написано про ограничения, пропадет, и Вы сможете использовать все новые функции установленного у Вас текстового редактора. Сохраните изменения или кликнув по дискете в левом верхнем углу, или нажав комбинацию Ctrl+S или Shift+F12 .
В преобразованном файле могут быть убраны некоторые стили, и все формулы станут картинками.
Данный способ от первого отличается тем, что оригинал сохранен не будет, он просто преобразовывается. А использование пересохранения, которое описано в первом пункте, позволит сохранить и оригинал документа и его новый вариант, в котором нет ограничений.

Думаю, у Вас получилось убрать, одним из описанных в статье способов, строку в документе, в которой написано про ограничения.
Оценить статью: (7
оценок, среднее: 4,29
из 5)
Вебмастер. Высшее образование по специальности "Защита информации".. Автор большинства статей и уроков компьютерной грамотности