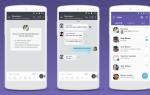Как настроить свой VPN. Что такое VPN подключение и как его настроить Подключение через впн
VPN-сервис повышает конфиденциальность пользователей в Интернете за счет повышения безопасности соединений, что особенно актуально для небезопасных общественных сетей. Кроме того, VPN затрудняет онлайн трекерам задачу отслеживания пользовательской активности и позволяет посещать сайты, для которых введены региональные ограничения.
Требования : веб-браузер Opera 40 или выше. Убедитесь, что вы отключили другие прокси сервисы перед использованием VPN в Opera.
- В браузере нажмите сочетание клавиш Alt + P или перейдите в меню Opera > Настройки .
- Выберите раздел Дополнительно > Безопасность Включить VPN .

Опция «Обходить VPN в поисковых системах по умолчанию» будет включена по умолчанию. Вы можете отключить её, если хотите использовать VPN также и в поисковых системах Google, Яндекс и т.д.
- VPN .

Как настроить VPN подключение Opera в MacOS
- В браузере нажмите сочетание клавиш Command + , или перейдите в меню Opera > Настройки .
- Выберите раздел Дополнительно > Безопасность и в секции VPN сделайте активным переключатель Включить VPN .
- В адресной строке браузера должна появиться кнопка VPN .
- Нажмите по иконке для выбора местоположения сервера или просмотра объема использованных данных. Когда VPN активен, кнопка будет голубой.
Выбор местоположения VPN сервера
Opera 55 поддерживает локации, разделенные на регионы: Европа, Азия и США. Вы можете использовать режим "Оптимальное местоположение" для выбора оптимального по быстродействию сервера.
Многие пользователи, которым необходимо посетить заблокированный сайт или просто сменить свой IP-адрес, применяют ВПН. Для того чтобы выполнить это действие можно воспользоваться любым из четырех возможных вариантов. Далее в статье будет более подробно описан каждый из методов.
Как установить виртуальную частную сеть
Для начала, вы должны точно знать, с какой целью вам необходимо установить VPN. Чтобы просто снять блокировку в браузере, будет достаточно указать определенные настройки в меню. Если необходимо запустить более серьезный софт, придется инсталлировать специальное приложение.
Способ 1: программа Windscribe
Бесплатных утилит для настройки ВПН довольно-таки много. Они бывают с разным интерфейсом, могут иметь определенные ограничения по трафику и так далее. Но, несмотря на это, практически все работают по одному принципу. Подробнее рассмотреть действия, которые необходимо выполнить, можно на примере программы Windscribe.
- На странице в браузере скачайте утилиту, нажав на кнопку «Download Windscribe» .

- Выберите «Экспресс установку» , для того чтобы избежать ввода дополнительных параметров.

- Когда появится окно «Безопасность Windows» кликните клавишу «Установить» , чтобы подтвердить установку.

- Откройте программу, как только закончится загрузка.

- Зайдите в свой аккаунт или зарегистрируйте новый аккаунт.

- Укажите вашу почту, логин и пароль в соответствующих строках.

- Зайдите на электронную почту. Вам должно прийти письмо, в котором нужно подтвердить регистрацию кнопкой «Confirm Email» .

- Перейдите в программу и кликните на кнопку включения VPN-подключения.

- Во всплывающем окне нажмите раздел «Домашняя сеть» .

- Выберите необходимое расположение или оставьте страну указанную по умолчанию.

Многие бесплатные программы для установки виртуальной частной связи имеют лимиты по трафику. Если вы планируете пользоваться подобной утилитой регулярно, необходимо подумать о приобретении полной версии.
Способ 2: настройка в браузере
Этот вариант установки соединения популярен из-за своей простоты. Установить расширение в браузере можно очень быстро, всего в несколько кликов. Далее в статье будут рассматриваться все действия, которые необходимо выполнить, на примере утилиты Hola.
- В магазине Google найдите приложение и установите его.

- В появившемся окне нажмите клавишу «Установить расширение» .

- Выберите необходимую страну, после того как на экране появится соответствующая вкладка.

- Если вы хотите указать страну, которая популярна для вашего региона, просто перейдите по всплывающему меню.
Это не единственный вариант расширения для браузера. Вы можете выбрать любое из существующих дополнений, все действия для подключения все равно будут аналогичными.
Способ 3: Tor
Если вы используете браузер Tor, то можете быть уверены, что ваша анонимность в сети сохранена. К тому же, он дает возможность использовать псевдодомен.onion. Для передачи сигнала используется ряд адресов, каждый из которых является активным пользователем. Чтобы установить браузер выполните следующие действия:
- Начните установку зайдя на официальный сайт.
- Выберите необходимый язык и кликните на клавишу «Download» .

- После окончания загрузки откройте установочный файл и выберите, куда сохранить браузер.

- Как только процесс завершится, откройте веб-обозреватель.

- Начать работу вы можете с выбора активной цепи или создания новой личности. Это необходимо для смены всех IP-адресов.

Естественно, данный браузер не уникален. Найти похожий вариант, обладающий подобным функционалом, не сложно.
Способ 4: стандартные возможности ОС
Если вы регистрировались на сервисах, которые предоставляют услуги ВПН, то установить подключение можно с помощью стандартных средств ОС. Сделать это необходимо таким образом:
- В «Пуске» найдите графу «Панель управления» .

- В предложенном списке откройте раздел «Центр управления сетями и общим доступом» .

- Когда отобразилось новое окно, выберите строку «Настройка нового подключения или сети» .

- Далее перейдите к способу соединения, которое называется «Подключение к рабочему месту» .

- Теперь нажмите пункт «Использовать мое подключение к интернету (VPN)» .

- Укажите адрес в соответствующие графы, который указывался при регистрации на сервисе. Нажмите «Далее» .

- В отобразившейся вкладке введите всю необходимую информацию, которую вы создали при регистрации на сервисе. Нажмите на кнопку «Подключить» .

- Закройте появившееся окно, после чего вы перейдете к вкладке «Изменение параметров адаптера» .
- Нажмите на раздел «VPN-подключение» правой кнопкой мыши и откройте «Свойства» .
- Перейдите в графу «Параметры» , поставьте флажок на последнем пункте в блоке «Параметры набора номера» . Внизу окна кликните «Параметры РРР…» .
- Отключите все разделы, указанные в открывшемся окне. Нажмите кнопку «Ок» .
- Перейдите в раздел «Безопасность» , в первом пункте выберите «Туннельный протокол» , в следующем пункте «необязательное», в последней строке «Протокол Microsoft» снимите флажок.

- Теперь снова проделайте действия указанные в пункте 9 и выберите из появившейся вкладки строку «Подключить» .
- Введите запрашиваемую информацию в окне и кликните клавишу «Подключение» .
После выполнения всех описанных действий вы сможете продолжить работу в ОС с помощью виртуальной частной связи.
В данной статье подробно были описаны все методы бесплатного VPN-соединения на ПК. Они работают по разным принципам. Использовать данное подключение можно для различных ситуаций. После того как вы детально ознакомились с каждым из вариантов соединения, вы можете выбрать тот, который вам подойдет больше всего.
Существует гораздо больше настроек частной виртуальной сети, чем просто регистрация и ее активация. Наш гайд поможет вам извлечь максимальную пользу из данного средства обеспечения конфиденциальности и безопасности.
Каждый должен использовать частную виртуальную сеть (VPN) вне зависимости от способа подключения к Интернету: будь то компьютер или смартфон. Возможно, это звучит параноидально, но настоящие угрозы и вправду существуют, и они становятся только хуже. Злоумышленники могут попытаться перехватить вашу личную информацию через Wi-Fi сети. И каждый раз, когда вы выходите в Интернет, ваш интернет провайдер (ISP) имеет доступ ко всему, что вы отсылаете, а также Конгресс дал добро на продажу вашей анонимной информации рекламодателям. На широких просторах Интернета рекламодатели и шпионы могут отслеживать ваши похождения по сайтам и ваше местоположение, просматривая ваш IP-адрес. И это звучит пугающе.
Дело в том, что Интернет был разработан не для того, чтобы защищать вашу конфиденциальность. Он был создан для облегчения обмена информацией, а не для пользовательской анонимности, конфиденциальности или зашифрованного общения. Хоть HTTPS-соединение делает многое для защиты вашей информации, оно не защищает от атаки на интернет-провайдеров или на локальные сети, что в свою очередь является серьезной проблемой, если вы когда-либо пользовались не своим соединением, например, в отеле или кафе.
И пока новый, более конфиденциальный Интернет не появился (возможно, он никогда и не появится), использование VPN – это самый легкий способ быть уверенным, что вы делитесь личной информацией настолько мало, насколько это возможно. Не сомневайтесь: Вам нужна частная виртуальная сеть.
Что VPN может и НЕ может
Как и с другими инструментами безопасности, здесь важно понимать границы возможностей VPN. В конце концов, вы же не будете надеяться, что бронежилет спасет вас при падении из самолета или что парашют остановит пулю.
Когда вы включаете VPN, ваш трафик направляется через зашифрованный туннель на сервер, управляемый VPN-компанией. Это означает, что ни ваш интернет-провайдер, ни кто-либо (или что-либо) еще подключенный к вашему роутеру не увидят ваш интернет-трафик. Ваш трафик выходит в Интернет через VPN-сервер. Если вы отправитесь на сайт, который не использует HTTPS-соединение, ваш трафик больше не будет зашифрован.
И так как ваш трафик исходит от VPN-сервера, ваш настоящий IP-адрес благополучно скрыт. Это важно, потому что IP-адреса распределены географически и могут быть использованы для определения вашего местоположения. И если кто-то попытается узнать ваш IP-адрес, то он увидит IP-адрес VPN-сервера. И это может пригодиться, если вы хотите подменить свое местоположение. Подключаясь к VPN-серверу в Лондоне, вы можете сделать так, чтобы это выглядело, будто вы выходите в Интернет из Великобритании.
А вот то, что VPN НЕ может предоставить: сделать ваш трафик полностью анонимным. Для этой цели вам лучше использовать такие сервисы как Tor. К этому превосходному средству анонимизации можно легко получить доступ через специальную версию Firefox браузера. Вместо того, чтобы передавать ваши данные через одного посредника (через VPN-сервер), Tor перенаправляет вашу информацию через несколько различных компьютеров сети Tor. Это делает процесс отслеживания вашей активности и вашего пребывания в сети намного сложнее.
В добавок ко всему, веб-сайты могут отслеживать ваши передвижения через куки-файлы, сбор личной информации в браузере, онлайн-трекеры и другие заумные приспособления. Использование блокировщика рекламы, такого как Privacy Badger, помогает подавить этих наблюдательных вредителей, а также усложняет рекламодателям отслеживание вашего перемещения по сети.
И наконец, наличие у вас частной виртуальной сети не означает, что вы можете забыть об основных правилах безопасности. Несмотря на то, что некоторые VPN-сервисы заявляют, что они могут блокировать вирусы, мы рекомендуем отдельное антивирусное ПО для вашего компьютера, так как оно было разработано именно для защиты вашего компьютера от вредоносных программ.
Также вам лучше использовать менеджер паролей, потому что многоразовое использование одного и того же пароля зачастую является основной причиной взлома или заражения. Еще одно предостережение заключается в использовании обыкновенной интуиции при открывании ссылок или приложений в электронных письмах. Фишинговые атаки – атаки, когда взломщик использует фиктивный сайт, который скопирован с настоящего, чтобы одурачить и заставить вас ввести ваши личные данные – настолько распространены, что стали практически обыденностью, так что будьте бдительны.
Как выбрать VPN
При выборе VPN есть несколько ключевых моментов, на которые стоит обратить внимание. К примеру, VPN-сервис должен предоставлять вам подключение пяти устройств одновременно, как минимум. Также обращаем внимание, позволяет ли VPN-сервис использовать BitTorrent трафик на своих серверах. Некоторые позволяют, а некоторые нет, так что обратите на это внимание, ведь вы не хотите разочароваться в компании, в которую вы ежемесячно вносите плату.
Говоря об оплате, средняя стоимость VPN составляет 10.53$ в месяц. Если VPN-сервис взимает ежемесячную плату больше этой, то это не означает, что они вас обворовывают, но они должны предлагать взамен что-то существенное. Например, лучший интерфейс или большое количество расположений серверов, чтобы немного подсластить сделку. Обычно вам предлагается скидка, если вы оформляете долгосрочный контракт, но мы не советуем вам делать это, пока полностью не убедитесь, что вы счастливы именно с этим сервисом.
Прежде чем покупать VPN внимательно прочтите условия обслуживания. В этом документе будет выделено, какую информацию VPN-сервис хранит у себя и что он делает с этой информацией. Многие компании утверждают, что они не ведут логи трафика, что превосходно. Другие идут дальше и утверждают, что они не следят за активностью пользователя вообще. И это важно, так как VPN имеет доступ ко всей информации, которую вы пытаетесь защитить от других. В лучших условиях обслуживания все вышеперечисленные моменты прозрачно прослеживаются, а в худших наоборот — все туманно, с большим количеством ссылок на детали и на закон. Если вы чувствуете, будто расшифровываете Петькину грамоту, при прочтении одного из таких документов, будьте уверены, что вам нужно обратиться в другой сервис. TunnelBear, к примеру, четко и прозрачно объясняет свои услуги на легком и доступном языке.
Также не будет лишним посмотреть, где находится VPN-компания. Помните, что это не всегда физическое местоположение компании, а юридический аспект, который указывает под чьей юрисдикцией работает компания. К примеру, NordVPN находится в Панаме, а ProtonVPN – в Швейцарии. Это означает, что на эти компании не распространяется закон о хранении данных, по которому службы безопасности могут получить доступ к хранящейся на них информации. Другой пример, Hide My Ass VPN находится в Великобритании, где подобные законы более жестоки.
Самое главное при выборе VPN – это доверие. Так что если местоположение, цена или условия обслуживания не внушают вам доверия, то попробуйте другой сервис.
Лучшие VPN-сервисы в 2019 году:
Платный или бесплатный VPN
Недавно мы провели опрос 1000 человек на тему использования VPN. Согласно нашим результатам 62,9% опрошенных говорят, что они не желают платить более 5$, и 42,1% утверждают, что хотят использовать бесплатный VPN.
К сожалению, большинство VPN-сервисов далеки от безвозмездного предоставления своих услуг. Или хотя бы менее 5$. Но вам не нужно грабить банк для того, чтобы быть защищенным. После пробного использования сервиса в течение 1-2 месяцев вы можете оформить долгосрочный контракт, тем самым уменьшая свои затраты. Private Internet Access VPN – превосходный и доступный сервис, который стоит всего лишь 6.65$ в месяц за предоставляемые услуги (без излишеств).

Большинство VPN-сервисов предлагают пробный период, который обычно ограничен по времени. Другие, как TunnelBear и AnchorFree Hotspot Shield Elite, предлагают полностью бесплатные версии своих продуктов, но с некоторыми ограничениями, которые не действуют на платных пользователей. К примеру, TunnelBear ведет учет данных своих бесплатных пользователей. А вот бесплатная Hotspot Shield версия работает на рекламе. У ProtonVPN – создателей защищенного почтового сервиса ProtonMail – также есть ограниченный пробный период.
Браузер Opera имеет встроенный бесплатный VPN и ничего не взимает за его использование. Также Opera предлагает отличные VPN-приложения отдельно для IOS и Android совершенно бесплатно, обеспечивая вас защитой, куда бы вы ни направились.
Приступаем
Как только вы установите сервис, первое, что вы должны сделать, это загрузить приложение компании. Обычно для этого есть специальные загрузочные страницы на веб-сайте VPN-сервиса. Так что вперед, скачайте приложение и на ваши мобильные устройства; чем больше устройств защитите, тем лучше для вас. В большинстве случаев вы платите один раз за подписку на определенное количество лицензий (обычно пять), а затем можете использовать сервис на любом устройстве, для которого есть специальное приложение.
Мы обнаружили, что при выпуске VPN для Mac, версии приложений в Mac App Store иногда могут отличаться от версий доступных на сайте VPN-сервиса. Судя по всему, такое случается из-за ограничений компании Apple. Путем проб и ошибок, конечно, можно узнать, какая же версия будет у вас работать, но мы сделали это за вас в наших обзорах.
После того, как вы установили приложение, вам предложат ввести входную информацию. В большинстве случае это имя пользователя и пароль, которые вы указали при регистрации. Некоторые компании, например, Private Internet Access, назначают вам имя пользователя отличное от ваших платежных данных для обеспечения большей конфиденциальности пользователей.
После того, как вы вошли, ваше VPN приложение подключается к ближайшему к вам VPN-серверу. Это делается для обеспечения лучшей скорости через VPN, так как задержки и уменьшение скорости растут по мере увеличения расстояния между вашим фактическим местоположением и местоположением VPN-сервера. Вот и все: теперь ваша информация направлена через безопасный туннель к VPN-серверу.
Имейте в виду, что вам не обязательно устанавливать приложение VPN компании. Вместо этого вы можете настроить сетевые параметры вашего устройства, чтобы напрямую подключиться к VPN-сервису. Если вас беспокоит возможная слежка «под капотом» приложения, то эта опция хорошо вам подходит. У большинства VPN-сервисов есть инструкции по настройке вашего устройства.
Выбор сервера
Иногда вам, возможно, не захочется подключаться к серверу, который рекомендует VPN-приложение. Возможно, вам захочется подделать свое местоположение, использовать BitTorrent через VPN или возникнет желание воспользоваться преимуществом некоторых настроенных серверов, которые предоставляет вам ваша VPN-компания.
Многие VPN-компании включают интерактивную карту в свои приложения. К примеру, в NordVPN вы можете кликнуть на страну, чтобы подключиться к ее серверам. Это доступный способ понять, куда направляется ваша информация, и скорее всего там будет список серверов, из которых вы можете выбрать.

Выбор сервера полностью зависит от того, что вы хотите сделать. Для безопасности и скорости вам лучше выбрать сервер неподалеку от себя. Для доступа к контенту, зависящему от региона, вам следует выбрать сервер в соответствующем регионе. К примеру, если вы хотите посмотреть BBC, вам лучше подключиться к туннелю в Великобритании. У некоторых VPN-компаний, KeepSolid VPN Unlimited и NordVPN, к примеру, имеются специальные серверы для стрима видео.
Подобные специальные серверы полезны, потому что такие стрим-сервисы, как Netflix, блокируют VPN. Речь идет о лицензионном контенте, который защищается студиями и самим Netflix. Например, у Netflix есть права на предоставление Star Trek: Discovery за пределами США, но находясь в самих США вам нужно заплатить за CBS’s All Access сервис.
Также было бы неплохо проверить разрешает ли ваш VPN-сервис BitTorrent трафик на всех серверах или только на специальных. NordVPN также, как и многие другие сервисы, четко дает понять, что не допускают использование торрентов. Но TorGuard, к примеру, ничего не имеет против этого и позволяет использовать торренты на всех серверах компании.
Такие сервисы, как NordVPN и ProtonVPN, имеют расширенные параметры безопасности, например, доступ к сети Tor или многоинтервальный VPN. Как было отмечено ранее, Tor – это инструмент для обеспечения более высокого уровня конфиденциальности. Он позволяет вам получить доступ к скрытым веб-сайтам на просторах, так называемого, Dark Web. Многоинтервальный VPN работает схожим образом: вместо того, чтобы перенаправить ваш трафик через один VPN-сервер, многоинтервальное соединение перебросит вас сначала на один сервер, а затем на другой. Оба предложения работают во благо конфиденциальности, но в ущерб скорости.
Если вы решили игнорировать сторонние приложения и настраивать сетевые параметры вручную, то, возможно, вам придется вводить информацию для каждого VPN-сервера отдельно.
Расширенные настройки
Набор функций в каждой частной виртуальной сети отличается от сервиса к сервису, так что мы можем лишь обобщить и предположить, что вы можете увидеть перед глазами, когда откроете панель настроек. Но мы рекомендуем вам почитать документацию и попробовать покликать по кнопкам. Самый лучший способ научиться что-то использовать – испытать это, в конце концов.
Большинство VPN-сервисов включают в себя функцию Kill-Switch. После включения эта опция запрещает компьютеру получать или передавать информацию через Интернет, пока выключен VPN. Эта функция полезна, когда ваш компьютер отключается от VPN и может передать (или получить) биты информации по незашифрованному соединению.

Многие сервисы предлагают опцию выбора VPN протокола. Выглядит пугающе, так как у протоколов странные непонятные имена, и компании редко предоставляют информацию о том, что будет, если протокол сменить. В общем, это та вещь, которую вы можете оставить в покое.
Но если вас это все же заинтересовало, то OpenVPN – это протокол, который мы рекомендуем. Он находится в открытом доступе, так что его просмотрело очень много глаз на возможные уязвимости. IKEv2 — хорошая, безопасная замена в случае, если OpenVPN недоступен. Имейте в виду, что на некоторых платформах, как macOS и iPhone, OpenVPN не всегда доступен из-за дополнительных ограничений, наложенных на разработчиков.
Когда стоит пользоваться VPN
Для обеспечения наивысшего уровня безопасности вы должны использовать частные виртуальные сети так часто, насколько это возможно, а в идеале – все время. Но это в идеале, что не всегда достижимо. Как минимум, вам стоит использовать VPN, если вы пользуете сетью, которую не контролируете, а в особенности, если это публичная Wi-Fi сеть. Но чаще всего мы рекомендуем пользователям настраивать свои VPN-приложения так, чтобы те работали как можно дольше. Вы всегда можете отключиться, если вам это начнет доставлять неудобства.
VPN для Android и других мобильных устройств немного сложнее, в частности, когда вы часто входите и выходите из зоны доступа мобильной сети. Каждый раз, когда вы теряете и переполучаете данные подключения, VPN также переподключается, что добавляет утомительного ожидания. Также наименее вероятно, что ваш мобильный трафик может быть перехвачен, но мы видели исследования, доказывающее, что это возможно. Учитывая тот факт, что правоохранительные и разведывательные органы имеют практически беспрепятственный доступ к данным телекоммуникации, то вот вам неплохой совет: пользуйтесь VPN даже во время использования сотовой связи. Вдобавок большинство мобильных устройств могут подключаться автоматически к знакомым Wi-Fi сетям. Как минимум, вы должны использовать VPN во время подключения через Wi-Fi, потому что элементарно просто подделать Wi-Fi сеть.
Многие VPN-сервисы предоставляют настройку параметров того, как и при каких обстоятельствах им стоит переподключаться в случае, когда соединение было разорвано. Мы честно не можем придумать причину, по которой вам бы не хотелось, чтобы ваш VPN-сервис попытался переподключиться, и поэтому всем рекомендуем убедиться в том, что настройки выставлены правильно.
Если вы обеспокоены тем, что VPN тормозит ваши соединения или блокирует важный трафик, то вам нужно взглянуть на опцию сплит-туннелирования. И снова повторимся, что разные компании дают этой опции разное имя, но ее суть в том, что вам позволят настроить приложения, которые будут пользоваться VPN-соединением для своего трафика, и приложения, которые будут работать в штатном режиме. К примеру, TunnelBear включает в себя опцию не туннелировать приложения Apple, чтобы те могли функционировать на Mac. Стримеры и геймеры, нуждающиеся в VPN, наверняка заинтересуются этой опцией.
Как использовать VPN для стрима через Chromecast или AirPlay
Chromecast и AirPlay позволяют вам транслировать музыку и видео с вашего компьютера или мобильного устройства на колонки, телевизоры и прочие стрим-устройства. Но для всех них необходим Wi-Fi, что может быть проблематично, если вы используете VPN.
При включенном VPN ваш трафик перемещается по зашифрованному туннелю, что не дает устройствам, подключенным к одной Wi-Fi сети, друг друга обнаружить. Это так и должно работать, поскольку вы же не хотите, чтобы кто-то, просто находясь в зоне действия вашей сети, узнал, чем вы занимаетесь. Грустно признать, но это также означает, что Chromecast и AirPlay не будут работать, пока вы используете VPN.

Самое простое решение – это выключить VPN, но оно не единственное. Вы можете использовать сплит-туннелирование, как было отмечено ранее, чтобы направить через VPN только тот трафик, который вы хотите защитить. Также вы можете включить плагин VPN-browser, он шифрует только трафик браузера и ничего больше.
Альтернативное решение: вы можете установить VPN на ваш маршрутизатор. После этого все устройства, подключенные к вашему роутеру (от вашего телефона до умной соковыжималки), будут использовать зашифрованный трафик. Это отличное решение для хорошо оснащенных умных домов.
Частные виртуальные сети – это не ядерная физика
С первого взгляда VPN могут показаться некими мистическими средствами безопасности, но многие компании усердно работают над тем, чтобы сделать их понятными и удобными в использовании. Большинство из них теперь не представляют сложности. Так и должно быть. И хотя раскошеливаться на защиту от возможных угроз всегда неохота, VPN – это один из лучших и легких способов защитить ваш сетевой трафик от… Да от всего.
Лучшие VPN-сервисы в 2019 году:
Отказ от ответственности : Эта статья написана только для образовательных целей. Автор или издатель не публиковали эту статью для вредоносных целей. Если читатели хотели бы воспользоваться информацией для личной выгоды, то автор и издатель не несут ответственность за любой причиненный вред или ущерб.Обратите внимание, что здесь не стоит задача объяснить все досконально технически правильно, задача – объяснить «на пальцах» так, чтобы поняли даже начинающие пользователи. Надеюсь, что это получилось. Если есть вопросы – задавайте их в комментариях.
Суть работы VPN-сервера в следующем . Например, вы хотите зайти на сайт yandex.ru. Точнее, подключиться к серверу с IP 77.88.21.11 (жители восточных регионов России могут быть отправлены на сервер с другим IP, но не в этом суть). При работе без VPN ваш компьютер посылает пакет (можно сказать, запрос) напрямую на сервер с адресом 77.88.21.11 и получает от него ответ. При работе через VPN ваш компьютер посылает пакет на VPN-сервер, VPN-сервер точно этот же пакет отсылает на 77.88.21.11, 77.88.21.11 отсылает ответ VPN-серверу (потому что изначально запрос прислал именно VPN-сервер), а VPN-сервер отправляет этот пакет вашему компьютеру.
Что имеем? Запросы на адрес 77.88.21.11 отсылает не ваш компьютер, а VPN, соответственно, сервер 77.88.21.11 фиксирует именно IP-адрес VPN-сервера, а не вашего компьютера.
Одна из возможных причин применения VPN – необходимость скрыть свой IP адрес .
Другое применение – необходимость изменить маршрут трафика . Возьмем пример из жизни. Автор этой статьи живет в городе Орле (Центральная Россия) и хочет подключиться к серверу yunpan.360.cn, расположенному в Пекине. Автор пользуется (точнее, пользовался на тот момент) услугами интернет-провайдера «Билайн». Как показала команда tracert yunpan.360.cn, введенная в командной строке Windows, исходящий интернет-трафик к этому китайскому серверу идет через США. Как трафик идет обратно, трассировка не показывает, но, судя по пингу, он идет примерно тем же маршрутом. Ниже скриншот из программы VisualRoute 2010.
Такая маршрутизация связана с тем, что «Билайн» не заплатил магистральным интернет-провайдерам за более прямой канал в Китай.
При таком маршруте происходят большие потери пакетов, скорость низкая, пинг огромный.
Что делать? Использовать VPN. Такой VPN-сервер, до которого у нас прямой маршрут, и от которого до yunpan.360.cn прямой маршрут. Я (автор статьи) очень долго искал приемлемое решение и в итоге его нашел. Был арендован виртуальный сервер (что это такое, речь пойдет позже) в Красноярске (сразу представляйте, где находится город Красноярск) у хостинг-провайдера . Трассировка до сервера показала, что трафик идет по России, пинг 95 мс (у меня был мобильный LTE (4G) интернет, на проводном интернете пинг будет на 5-10 мс пониже).
Пинг – это задержка интернет-сигнала. Измеряется задержка на прохождение интернет-трафика в обе стороны (туда и обратно). Измерить задержку только в одну сторону стандартными средствами невозможно, поскольку ваш компьютер отправляет запрос на пингуемый сервер и засекает время, за которое придет ответ.
В трассировках пинг до каждой точки (до каждого пункта маршрута, иначе называемого хопом – прыжком) показывается также для трафика в обе стороны.
Часто бывает так, что в разные стороны маршрут разный.
Далее была сделана трассировка с красноярского сервера до yunpan.360.cn. Пинг в районе 150 мс. Трассировка показала, что трафик от красноярского сервера до китайского идет через прямой пиринг (межсетевое взаимодействие) провайдера «Транстелеком» и «China Telecom».
Вот эта самая трассировка (сделана из-под Linux):
tracepath yunpan.360.cn
1?: pmtu 1500
1: srx.optibit.ru 0.361ms
1: srx.optibit.ru 0.381ms
2: border-r4.g-service.ru 0.392ms
3: kyk02.transtelecom.net 0.855ms asymm 5
4: 10.25.27.5 112.987ms asymm 8
5: ChinaTelecom-gw.transtelecom.net 125.707ms asymm 7
6: 202.97.58.113 119.092ms asymm 7
7: 202.97.53.161 120.842ms asymm 8
8: no reply
9: 220.181.70.138 122.342ms asymm 10
10: 223.202.72.53 116.530ms asymm 11
11: 223.202.73.86 134.029ms asymm 12
12: no reply
Что мы видим? Красноярский сервер находится на хостинге (хостинг – услуга размещения и аренды серверных мощностей) optibit.ru, подключен к интернет-провайдеру «Игра-Сервис» (g-service.ru). «Игра-Сервис», в свою очередь, трафик до yunpan.360.cn пускает через крупного российского магистрального провайдера «Транстелеком» (за что платит ему деньги). ТТК трафик направляет через свое прямое включение в сеть китайского магистрального провайдера China Telecom, об этом нам говорит домен хопа ChinaTelecom-gw.transtelecom.net.
Давайте вспомним, в чем была наша проблема. У нас трафик до того китайского сервера шел через США, скорость была низкой. Что я сделал? На этот красноярский сервер поставил VPN. И настроил свой компьютер на работу через этот VPN-сервер. Что получилось? Теперь трафик до yunpan.360.cn шел не по старому маршруту Орел-Москва-США-Китай, а вот так:
сначала до VPN-сервера – Орел-Красноярск,
затем от VPN-сервера до Пекина – Красноярск-Пекин.
Уловили суть? Мы развернули маршрут. Что это дало? Скорость исходящего соединения от меня до yunpan.360.cn возросла. Пинг был уменьшен. Результат был достигнут.
Как определить ваш маршрут? Для новичков самый простой способ это сделать – воспользоваться программой VisualRoute, которую можно найти в интернете как в лицензионном, так и взломанном видах.
Нужно запустить эту программу и выставить следующие настройки:

Получится вот так:
По этой таблице вы увидите, через какие страны проходит трафик. Еще раз обращаю внимание на то, что трассировка показывает маршрут только исходящего трафика (то есть трафика от вашего компьютера к серверу). Маршрут в обратную сторону может показать только трассировка, сделанная с сервера до вашего компьютера. У VisualRoute есть небольшой глюк: она часто показывает Australia (?) в качестве страны, когда не может определить настоящую геопозицию узла.
VPN – Virtual private network – виртуальная частная сеть – это, можно сказать, своя сеть поверх интернета, весь трафик внутри которой шифруется. Подробно изучить эту технологию можно и . Если объяснить совсем на пальцах, то:
- ваш компьютер и VPN-сервер соединяются по интернету
- весь трафик между вами и VPN-сервером шифруется
- VPN-сервер его отправляет в место назначения
- ваш IP скрывается, вместо него виден IP-адрес VPN-сервера
VPN рекомендуется использовать при работе через бесплатный (или просто чужой) WiFi, поскольку существует возможность перехвата всего трафика, проходящего через WiFi-роутер. А при использовании VPN весь трафик будет зашифрован. Более того, если вы зайдете на yandex.ru, vk.com и google.ru без VPN, то на уровне роутера и вашего интернет-провайдера зафиксируются подключения к yandex.ru, vk.com и google.ru. При использовании VPN все подключения идут на адрес VPN сервера.
Существует множество платных сервисов VPN. К их преимуществам можно отнести разве что только простоту использования. Из недостатков следует выделить высокую стоимость, отсутствие 100% конфиденциальности (написать можно многое, а что на самом деле происходит на VPN-сервере, не перехватывается ли трафик, гарантировать невозможно). Невозможность сменить IP адрес в пару кликов также следует отнести к недостаткам платных сервисов.
Сравним стоимость нашего самостоятельно настроенного решения и платных VPN-сервисов. Последние стоят в районе 300 руб. в месяц. Наше решение будет стоить 0,007 долларов в час. Не используем VPN прямо сейчас – не платим. При использовании по 2 часа каждый день в течение 30 дней это удовольствие нам обойдется в 30-50 рублей.
Мы сделаем следующее:
- Арендуем сервер для VPN.
- Настроим на нем VPN.
- Будем ими пользоваться и платить только за каждый час реального использования VPN.
Шаг №1. Аренда сервера.
Нет, арендовать полноценный сервер мы не будем. Мы арендуем виртуальный сервер – VPS (virtual private server). В очень многих случаях для размещения сайтов в интернете или для других целей (в т. ч. для организации VPN) не требуется больших серверных мощностей, но необходимо «под себя» настроить операционную систему сервера. Одновременно на одном компьютере (и сервере в том числе, ведь это тот же компьютер, только обычно более мощный) сразу несколько операционных систем работать не может. Как быть? На помощь приходят виртуальные машины. Эта технология позволяет запускать операционную систему внутри операционной системы, что называется виртуализацией. В случае с серверами тоже создаются аналоги виртуальных машин – виртуальные сервера.
Существует несколько распространенных технологий виртуализации. Самые распространенные – это OpenVZ, KVM, Xen. Грубо говоря, у Xen и KVM для каждой виртуальной машины создаются своя «имитация железа», своя ОС и т.д. В случае с OpenVZ используется общее ядро ОС, в результате чего некоторые функции (например, внесение правок в ядро ОС) становятся недоступными, или их можно включать и отключать только для всех VPS сразу. VPS на Xen и KVM, как правило, более стабильны в работе, однако разница существенна только для крупных проектов, для которых критична отказоустойчивость серверов.
VPS на OpenVZ всегда дешевле, поскольку один виртуальный сервер требует меньше ресурсов. Из-за более низкой цена мы обратим свой взор именно на VPS на базе OpenVZ.
Внимание! Некоторые хостинги (компании, предоставляющие услуги аренды серверов) намеренно блокируют работу VPN на серверах на базе OpenVZ! Поэтому перед арендой такого сервера нужно уточнять в службе поддержки (у хорошего хостинга она должна отвечать в течение 15 минут, максимум часа), будет ли работать VPN.
Для работы на сервере персонального VPN хватит минимальной конфигурации – 256 МБ ОЗУ и 0,5-1 ГГц процессора. Однако не все хостинги предоставляют VPS с 256 МБ ОЗУ: у многих минимальный тариф– 512 МБ ОЗУ. Такого VPS нам и подавно хватит.
Какие еще критерии выбора VPS существуют? Как вы уже поняли, интернет-трафик будет постоянно «ходить» от вас к VPS и обратно. Поэтому у магистральных каналов должна быть достаточная пропускная способность в обе стороны. Иначе говоря, скорость интернет-соединения между вашим компьютером и VPS должна быть достаточной для выполнения требуемых вам задач. Для повседневной комфортной работы хватит и 15 МБит/сек, а если вы собираетесь скачивать торренты через VPN, то вам могут понадобятся и все 100 Мбит/сек. Но! Если вы и VPS находитесь в сетях разных интернет-провайдеров (особенно в разных городах), вряд ли магистральные сети «вытянут» более 70 Мбит/сек внутри России (или вашей страны) и более 50 Мбит/сек с серверами в Европе.
Большинство хостингов требует помесячную оплату. Стоит сразу отметить, что разброс цен очень большой при примерно одинаковом качестве. Мы же будем пользоваться услугами с почасовой оплатой: 0,007 долларов за час работы нашего сервера. Таким образом, если мы будем пользоваться VPN по 2 часа каждый день, то в месяц мы заплатим около 30 рублей. Согласитесь, это не 350 руб/мес за платный VPN-сервис!
Первым делом нужно перейти на сайт и зарегистрироваться:



Далее откроется страница, на которой нужно указать данные своей банковской карты. Без этого система не будет работать и не даст возможности воспользоваться бонусными 10 долларами (об этом позже). Данные можно указать любые, система «съест» ненастоящие.

При этом на вашей карте может быть заблокирована сумма в несколько рублей, которая затем будет возвращена. Списания с вашей карты будут только по факту использования серверов.
Что делать, если банковской карты нет? Заведите себе , он автоматически дает виртуальную карту, баланс которой равен балансу кошелька. Пополнять кошелек можно почти везде, см. .

Однако, если вы введете в DigitalOcean данные карты Киви, то система ее «выплюнет», сославшись на то, что DigitalOcean не работает с предоплаченными и виртуальными картами. В таком случае вам нужно пополнить баланс на 5 долларов через систему PayPal, заплатив картой Киви.

После всего этого на той же странице в личном кабинете DigitalOcean вводим промо-код DROPLET10 , начисляющий нам 10 долларов, которые мы сможем полноценно использовать на сервера, не опасаясь дополнительных списаний с нашей карты.

Готово! Теперь перейдем к созданию VPS. Смотрим видео-урок:
При создании сервера выбирайте ОС Ubuntu версии 14.04, а не какой-либо более новой, в т.ч. не выбирайте 16.04.
|
Расположение сервера |
Домен для пинга |
|
|
Франкфурт, Германия |
http://speedtest-fra1.digitalocean.com/ |
speedtest-fra1.digitalocean.com |
|
Амстердам-1, Нидерланды |
http://speedtest-ams1.digitalocean.com/ |
speedtest-ams1.digitalocean.com |
|
Амстердам-2 |
http://speedtest-ams2.digitalocean.com/ |
speedtest-ams2.digitalocean.com |
|
Нью-Йорк-1, США |
http://speedtest-ny1.digitalocean.com/ |
speedtest-ny1.digitalocean.com |
|
Нью-Йорк-2 |
http://speedtest-ny2.digitalocean.com/ |
speedtest-ny2.digitalocean.com |
|
Нью-Йорк-3 |
http://speedtest-ny3.digitalocean.com/ |
speedtest-ny3.digitalocean.com |
|
Сан-Франциско, США |
http://speedtest-sfo1.digitalocean.com/ |
speedtest-sfo1.digitalocean.com |
|
Лондон, Великобритания |
http://speedtest-lon1.digitalocean.com/ |
speedtest-lon1.digitalocean.com |
|
Сингапур |
http://speedtest-sgp1.digitalocean.com/ |
Speedtest-sgp1.digitalocean.com |
Примечание. Большинству жителей России и стран СНГ подойдет Амстердам или Франкфурт (пинг до Франкфурта в большинстве случаев будет немного меньше, чем до Амстердама). Жителям Дальнего востока России рекомендую протестировать Сингапур и сравнить показатели с европейскими серверами.
Расположение серверов за рубежом позволит с помощью VPN обходить запреты государственных органов на посещение определенных сайтов (если это актуально для вас).
У DigitalOcean в стоимость включено 1 терабайт (1024 ГБ) трафика (см. ). Большинству этого хватит с головой. У остальных хостингов трафик формально безлимитный, однако он становится нерентабельным для них при достижении порога 1-2 ТБ/мес.
Всё, мы заказали VPS. Поздравляю. Теперь пора перейти к его настройке.
Шаг №2. Настройка VPN.
Не пугайтесь, процесс настройки своего собственного VPN прост, как дважды-два!
В видео-уроке выше мы подключились к нашему серверу с помощью Putty. Теперь продолжим.
Копируем и вставляем (нажатием правой кнопки мыши, как мы делали в видео-уроке) команду:
Теперь копируем и вставляем в открывшееся окно редактирования файла следующее:
Нажимаем Ctrl+O, затем Enter.
Нажимаем Ctrl+X.
Копируем и вставляем команду:
Вводим 1 и нажимаем Enter. Ждем. Согласно запросам системы, вводим желаемый логин и нажимаем Enter. Аналогично с паролем. На вопросы “[Y]/[N]” вводим Y и нажимаем Enter. После завершения настройки будут показаны наши логин и пароль и IP адрес сервера.
Готово! VPN настроен!
Теперь открываем «Центр управления сетями и общим доступом» Windows:
Выбираем настройку нового подключения:

Выбираем «Подключение к рабочему месту»:



Ждем немного. Теперь мы работаем через VPN! Чтобы в этом удостовериться, идем на и убеждаемся в том, что показываемый нам наш IP адрес совпадает с IP адресом нашего VPS.

Теперь внимание! Через личный кабинет DigitalOcean мы можем выключить наш VPS (droplet в терминологии DigitalOcean), однако даже за сервер в выключенном состоянии идет списание денежных средств по стандартному тарифу. Поэтому мы сделаем резервную копию нашего сервера, удалим его, а когда нам снова понадобится VPN, мы его восстановим из резервной копии!
Перейдем в управление сервером (панель управления DigitalOcean находится по адресу cloud.digitalocean.com, вход в нее возможен через кнопку Sign In на главное странице digitalocean.com в правом верхнем углу).

Нам нужно создать резервную копию (снимок, snapshot) нашего VPS. Но для этого его сначала нужно выключить.

Ждем около минуты, пока сервер выключится. Затем переходим в раздел Snapshots, вводим произвольное имя снимка и создаем его:

За каждый гигабайт «веса» нашего VPS при создании снимка спишется по 2 цента. Создание резервной копии (снимка) займет несколько минут.
Теперь удаляем сервер:

Все! Больше ни за что с нас деньги не списываются.
Что делаем, когда VPN понадобится снова
Нам нужно создать новый VPS из той резервной копии, которую мы сделали до этого.
Нажимаем «создать дроплет»:
Теперь, как и прежде, вводим любое имя сервера латинскими буквами без пробелов, выбираем первый минимальный тариф, регион должен быть тот же самый , что и тот, в котором у нас до этого был сервер.
Чуть ниже нажимаем на название снимка, который мы сделали (был серым, а должен стать синим):

…и нажимаем большую зеленую кнопку «Create droplet».
Ждем около минуты.
Смотрим, совпадает ли IP адрес нашего сервера с прежним. Если да, то в Windows просто возобновляем уже ранее созданное подключение:

Если нет, то нажимаем правой кнопкой мыши на название нашего подключения и меняем IP адрес на новый:

Вводим новый IP и нажимаем «ОК»:

Внимание! Теперь, чтобы выключить VPN, нам не нужно делать резервную копию, просто сразу удаляем сервер, а в следующий раз все восстановим из старого снимка. Перед удалением сервер выключать необязательно. На всякий случай такой порядок действий в скриншотах:


Это мы удалили VPS на время неиспользования VPN. Теперь его восстановим из старого снимка:

Опять проверяем, сохранился ли старый IP и продолжаем работу.
На том же самом сервере (или еще одном) можно поднять свой личный прокси, например, на базу ПО 3proxy, однако это не тема этой статьи.
Сегодня расскажу как настроить vpn соединение между двумя компьютерами. Совсем недавно открыл для себя такую возможность. Оказывается для создания VPN соединения вовсе не нужно настраивать VPN сервер.
Для чего мне это нужно? Для соединения в единую сеть, двух удаленных на большое расстояние компьютеров. Расстояние между ними, около 50 км. Соответсвенно в физическую сеть соединить не получится. Как это сделать, и что для этого нужно, читайте далее.
Давно появилась идея соединить эти компьютеры, но все не доходили руки. Спросите для чего? Для перекидывания между ними фотографий и личных документов, для игр по сети.
Для реализации задуманного, нужно чтобы один из компьютеров (тот на котором будет создаваться VPN соединение) имел выделенный IP адрес. Больше ничего не нужно.
Создаем сеть
И так приступим. Для машины на которой будет создано VPN подключение я буду использовать свою домашнюю машину.
Откройте “Центр управления сетями…” из “Панели управления”, в этом окне нажмите на “Изменение параметров”

В открывшемся окне “Сетевые подключения” нажмите клавишу Alt для отображения кнопок меню и выберите меню “Файл” — “Новое входящее подключение”
 Теперь вам следует выбрать пользователя, который будет иметь право подключения к VPN сети. Я не стал выбирать имеющегося пользователя, а создал нового с именем “vpn
”
Теперь вам следует выбрать пользователя, который будет иметь право подключения к VPN сети. Я не стал выбирать имеющегося пользователя, а создал нового с именем “vpn
”
 В следующем окне оставляем галочку и жмем “Далее”
В следующем окне оставляем галочку и жмем “Далее”
 Оставляем выбранные по умолчанию протоколы и жмем “Разрешить доступ”
Оставляем выбранные по умолчанию протоколы и жмем “Разрешить доступ”
 Готово! Нажимайте “Закрыть”
Готово! Нажимайте “Закрыть”
 Теперь у вас есть новое сетевое входящее подключение
Теперь у вас есть новое сетевое входящее подключение
 Подключаемся к сети
Подключаемся к сети
Для подключения к созданной сети, откройте на удаленном компьютере “Центр управления сетями” и нажмите на “Настройка нового подключения…”
 В следующем окне выберите пункт “Подключение к рабочему месту”
В следующем окне выберите пункт “Подключение к рабочему месту”
 Теперь выберите пункт “Использовать мое подключение”
Теперь выберите пункт “Использовать мое подключение”
 В следующем окне введите адрес машины на которой настроен VPN (обязательно выделенный IP, если машина подключена через роутер, на роутере настроить переброс порта и указать IP адрес с портом “адрес:порт”)
В следующем окне введите адрес машины на которой настроен VPN (обязательно выделенный IP, если машина подключена через роутер, на роутере настроить переброс порта и указать IP адрес с портом “адрес:порт”)
 Теперь осталось ввести логин (тот который создавали для VPN подключения) и пароль, после чего нажать “Подключить”.
Теперь осталось ввести логин (тот который создавали для VPN подключения) и пароль, после чего нажать “Подключить”.
После подключения, компьютеры будут видеть друг друга в сети так, как будто они находяться в одной локальной сети.