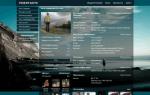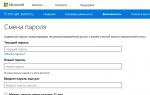Как фаервол защищает компьютер? Отключение файрвола в Windows7 С помощью командной строки
Операционная система Windows 7 уже снабжена встроенными механизмами для защиты. Они не такие эффективные, как коммерческие программы, однако отключаются некоторые только при установке коммерческих продуктов и в бесплатных программах обычно отсутствуют. Брандмауэр Windows, или файрвол, выполняет функцию фильтра, который закрывает возможность передавать или принимать данные через сетевые порты, защищая компьютер от проникновения вирусов. Кроме положительных функций, брандмауэр может нести отрицательные, препятствуя работе программ в сети. Одна из частых проблем возникает при работе компьютерных игр в сетевом режиме. Брандмауэр может не пропускать запросы к игре через сеть. О том, как отключить файрвол, мы расскажем в этой статье.
Для доступа к режиму работы системного брандмауэра, существует несколько способов. Все они очень простые и практически не требуют дополнительных знаний. Разделить эти способы можно на несколько групп:
- отключение в панели управления;
- отключение, используя командную строку;
- отключение в групповых политиках.
Режимами работы файрвола можно управлять разными способами и каждый из них имеет свои преимущества, поэтому желательно изучить все варианты, а остановиться можно на одном, который будет самым удобным и больше всех понравится.
Отключение в панели управления
Чтобы выполнить обычное отключение файрвола в панели управления, открываем «Панель управления» –> «Система и безопасность» –> «Брандмауэр Windows». Открывается состояние брандмауэра Windows и возможность его настройки.

Для отключения файрвола используются опции «Изменение параметров уведомлений» и «Включение и отключение брандмауэра Windows». С их помощью происходит управление настройками параметров.

В разных типах сетей (домашняя сеть, рабочая и общественная) меняются настройка файрвола отдельно. Для полного отключения брандмауэра необходимо отключить его у каждого типа сети. Перезагрузки данное действие не требует, поэтому все изменения вступают сразу в силу и позволяют сразу же продолжить дальнейшие действия.
Отключение через системные службы
Системные службы сдержат список программ, которые включаются автоматически операционной системой или с помощью других программ по мере необходимости. Отключение файрвола с помощью системных служб можно осуществить тремя способами. Опишем все три:
1. Открываем «Панель управления» –> «Администрирование» –> «Службы». Открывается список, отображающий перечень всех системных служб и возможность настраивать их работу.

Среди списка служб находим службу «Брандмауэр Windows» и открываем её. В окне свойств службы «Брандмауэр Windows», нам необходимы две функции:
- типа запуска
- состояние.
Тип запуска определяет дальнейшие действия этой службы при очередных включениях компьютера, а свойства отображают и позволяют управлять этой службой в настоящий момент.

В графе «Состояние» необходимо остановить действие службы, а в графе «Тип запуска» – отключить, для того, чтобы данная служба больше не запускалась в компьютере.
2. Нажимаем «Пуск», ставим курсор в поле «Найти программы и файлы», набираем название «msconfig», с помощью этой программы можно задать параметры запуска и работы компьютера, и запускаем её. Появляется программа конфигурации системы. Переходим на закладку «Службы».

Находим среди списка служб «Брандмауэр Windows», убираем галочку, нажимаем ОК и обязательно перезапускаем систему, чтобы внесённые изменения вступили в силу. Это действие отключит службу, и брандмауэр не запустится, пока мы не включим его обратно.
3. Следующий способ, как отключить файрвол windows 7. Кликаем правой кнопкой на иконку «Компьютер», выбираем «Управление». Открывается консоль управления компьютером. Раскрываем раздел «Службы и приложения» и открываем графу «Службы». В отобразившемся справа списке необходимо отыскать службу «Брандмауэр Windows».

Нажав правую кнопку мыши и выбрав «Свойства» получаем окно управления брандмауэром, где, как и в первом пункте, нам важны две функции: а) типа запуска и б) состояние. Так же в графе «Состояние» необходимо остановить действие службы, а в графе «Тип запуска» – отключить, для того, чтобы данная служба больше не запускалась в компьютере при его включении.
Как отключить файрвол windows 7, используя командную строку
Это совет пригодится тем пользователям, которые умеют запускать и работать с командной строкой. Запускаем командный процессор (нажимаем «Пуск» –> «Найти программы и файлы» и набираем «cmd»), и поступаем следующим образом:
netsh firewall set opmode disable

2. для включения файрвола набираем:
netsh firewall set opmode enable
Это универсальный метод изменения режима файрвола. Но в более современных операционных системах существует еще и другой способ:
1. для отключения файрвола набираем:
netsh advfirewall set currentprofile state on

2. для отключения файрвола набираем:
netsh advfirewall set currentprofile state off
Данный способ работает без необходимости перезагрузки операционной системы, и применим к операционным системам Windows, начиная с Windows Vista.
Отключение через групповую политику
Заключительный и немного экзотический способ отключения брандмауэра – это редактирование групповой политики. Для запуска редактора политики нажимаем «Пуск» –> «Найти программы и файлы» и набираем «gpedit.msc» и запускаем программу. В редакторе переходим по следующему пути: «Конфигурация компьютера» –> «Административные шаблоны» –> «Сеть» –> «Сетевые подключения» –> «Брандмауэр Windows» и выбираем раздел «Стандартный профиль».

В открывшемся содержимом, в выбранном разделе, открываем для редактирования параметр «Брандмауэр Windows: Защита всех сетевых подключений» и выбираем «Отключить». После сделанных изменений необходимо обязательно произвести перезагрузку компьютера.
Все описанные действия необходимы для того, чтобы знать, как отключить файрвол windows 7. Иногда отключать файрвол требуется при работе в сети и доступе различных программ. Самые часто используемые программы, к которым необходим доступ из локальной сети, или сети интернет – это компьютерные игры. Мы описали несколько вариантов отключения файрвола, но отключать его совсем нельзя. Это действие может быть причиной проникновения вредоносных программ или вирусов в компьютер. Для более эффективной защиты необходимо обязательно включить брандмауэр, но внести изменения в его конфигурацию, чтобы открыть для доступа по сети не все сетевые порты, а лишь необходимые игре или какой-либо программе!
Прежде чем осветить тему, как отключить Фаервол, кратко посмотрим, что это вообще такое. Возможно кому-то не известно действие данной программы и ее необходимость на Вашем компьютере.
Фаервол: что такое и для чего
Начнем с дословного перевода - Firewall - огненная стена. Это специальная программа, выступающая межсетевым экраном между сетью Интернет и Вашим компьютером. Другими словами, программа вполне незаметно защищает Ваш компьютер от различных опасностей, которые так и ждут Вашего выхода в Интернет. Возможно, Вы не заметите сразу, что что-то "подхватили", но, поверьте, рано или поздно это проявится. Потому, прежде чем решать, как отключить Фаервол, Windows следует защитить каким-то иным способом (например, на это время просто не входить в Интернет).
Как отключить Фаервол на Windows 7
Данный способ подходит также для отключения программы с операционной системой Windows Vista.
- Нажимаете кнопу Пуск (левый нижний угол рабочего стола).
- Там находите "Панель управления", где нас интересует "Безопасность".
- Кликаете "Включение и отключение брандмауэра Windows" (вкладка "Брандмауэр Windows").
- Чтобы отключить Фаервол жмете "Выключить", где Вам снова напоминают, что данная операция не рекомендуется. Жмем "окей".
Фаервол: как отключить: Windows XP
Теперь рассмотрим операционную систему Windows XP. Как отключить Фаервол в данном случае.
- Как обычно начинаем с нажатия кнопки Пуск.
- "Выполнить...", где прописываем "services.msc". Далее жмем Enter (большая кнопка-действие на клавиатуре).
- В появившемся окошке ищем "Брандмауэр Windows" (если версия английская, нас интересует Windows Firewall).
- Нажимаем правой кнопочкой мыши и в выпадающем меню выбираем "Свойства".
- В окошке "Тип запуска" - "отключена" жмем "Остановить" и "окей".
Теперь при запуске Windows, Фаервол не будет включаться.
Для того, чтобы снова запустить его автоматическое включение при запуске Windows, необходимо проделать все вышеописанные шаги, где последним действие будет изменение "Типа запуска" на "Автоматически".
Теперь Вы знаете, как отключить Фаервол на XP, Vista и 7. Помните о важности функций, выполняемых данной программой и не забудьте обезопасить компьютер.
class="eliadunit">
Windows 8 оснащена встроенным фаерволом, предназначенным для защиты компьютера от вирусных атак и взлома, которые могут осуществляться через Интернет. Часто пользователям Windows необходимо отключить файрвол, встроенный в систему, по различным обстоятельствам (к примеру, многие современные антивирусные программы оснащены встроенным фаерволом, который может работать независимо от фаервола Windows, в этом случае отключение системного фаервола поможет избежать конфликтов, а также сэкономить вычислительные мощности компьютера). Однако некоторые пользователи не могут справиться с подобной задачей – именно для них и назначается данное руководство, в котором мы рассмотрим, как отключить файрвол Windows 8. Как вы убедитесь впоследствии, эта задача на самом деле очень проста. Помимо Windows 8, руководство должно подойти и для Vista/7.
Порядок действий
Для начала откройте панель управления.
Если вы не знаете, как это делается, нажмите кнопку «Пуск», после этого перейдите в меню «Все программы» (для этого нажмите стрелку внизу экрана), после этого начните вводить с клавиатуры «панель управления» - подходящий пункт меню будет подбираться автоматически. Нажмите пункт «Панель управления». В появившемся окне нажмите «Брандмауэр Windows».

Затем необходимо перейти в раздел «Включение и выключение брандмауэра». Перейдя в раздел, вы сможете настроить параметры брандмауэра.

Наверняка вы заметили, что он настраивается для двух видов сетей – для частных и для общественных. Дело в том, что вы можете определить любую сеть, к который вы подключились, как частную, либо как общественную. Если не уверены – отключайте оба пункта, для этого кликните по пунктам «Отключить брандмауэр». Нажмите «ОК».
class="eliadunit">

После этого брандмауэр Windows будет отключен.
Внимание!
Если у вас нет антивируса и вы не хотите подвергать ваш компьютер потенциальным угрозам через Интернет, не рекомендуем вам полностью отключать фаервол. Будет лучше, если вы настроите его в соответствии с вашими задачами – добавьте необходимые программы в исключения фаервола, выделите им необходимые для работы порты. После этого отключение фаервола, скорее всего, не понадобится.
Не следует отключать файрвол Windows до тех пор, пока вы не инсталлируете другой файрвол. Отключение системного брандмауэра способно привести к повышению уязвимости компьютера к различным вредоносным действиям. Не забывайте и про антивирус – если у вас его нету, рекомендуем установить и регулярно обновлять антивирусное ПО, либо настроить автоматическое обновление.
Заключение
Мы рассмотрели, как отключить файрвол Windows 8. Надеемся, эта информация поможет вам настроить компьютер под ваши задачи.
Как отключить файрвол Windows XP
Возможность отключения штатного файрвола предусмотрена во всех версиях Windows, оснащенных этим компонентом. К ней обычно прибегают на время переустановки программ или при замене встроенного файрвола сторонним. Найти инструкции, как отключить файрвол Windows XP, несложно, так же просто осуществить процедуру отключения в соответствии с ними.
Первый шаг - открыть окно брандмауэра (он же файрвол). Пункт Брандмауэр Windows можно найти в панели управления самостоятельно, или в результатах поиска по запросу брандмауэр, осуществляемого через окно Выполнить. В открытом окне заходим на вкладку Включение и отключение, отключить брандмауэр можно для отдельных сетей и для всех, расставив флажки.
Отключив файрвол для всех сетевых подключений и подтвердив операцию, переходим в список локальных служб (services.msc), выбираем службу брандмауэра, открываем окно и на первой же вкладке (Общие) ищем тип запуска и устанавливаем Отключена. Ниже есть кнопки Остановить и ОК, которые нужно последовательно нажать. Последний этап - найти службу брандмауэра в списке служб в подразделе Конфигурации системы, куда можно попасть, набрав в окне выполнить msconfig, и снять с нее галочку.
Здравствуйте, дорогие читатели нашего сайта! Сегодня я хочу рассказать, как отключить фаевол (брандмауэр)? Слово фаервол заимствовано из английского языка (FireWall – огненная стена). Слово брандмауэр происходит из немецкого языка (Brandmauer) и означает «стена, которая защищает смежные здания от распространения пожара».
Как отключить брандмауэр на вашем компьютере?
Прежде всего, хотелось бы сказать, что фаервол представляет собой уровень безопасности , который определяет, какой трафик «пропускать» на ваш компьютер, а какой — нет. Как правило, брандмауэр пропускает «хороший трафик», и отражает всевозможные атаки хакеров, вредоносных программ и другие виды сомнительного трафика.
Фаервол присутствует в большинстве современных роутеров, которые используются сейчас очень широко. Также этот вид защиты встроен в операционную систему, будь то Windows или Mac OC. И, конечно же, брандмауэр имеется почти во всех антивирусных программах.
Но, так или иначе, бывают ситуации, когда этот вид защиты требуется отключить. Возможно, вы устанавливаете антивирус, который имеет свою собственную защиту. Также некоторые программы конфликтуют с ним и начинают нормально работать только после того, как отключить фаервол.
Для начала давайте рассмотрим, как отключить фаервол в наиболее распространенной операционной системе – Windows. Вы сможете использовать данный метод в различных версиях Windows с незначительными изменениями.
Откройте Панель управления, нажав на меню Пуск.

В Панели управления выберите раздел «Система и безопасность»:


Затем в боковой панели выберите пункт «Включение и отключение брандмауэра Windows»:

Теперь вам нужно лишь поставить галочки напротив «отключить брандмауэр Windows» и после этого подтвердить, что вы осознаете, что делаете:

Теперь ваш фаервол отключен!
MAC OC.
Операционная система Macintosh также является очень популярной по всему миру и ее популярность все время растет.
Итак, для начала нажмите на иконку Apple в правом верхнем углу экрана и выберите пункт «Системные требования:

В окне «Системные требования» выберите «Безопасность»:

Затем нажмите вкладку «Фаервол» и «Стоп».

Это видео заставит вас улыбнуться:
А на сегодня все! Теперь вы знаете, как отключить фаервол (брандмауэр) в наиболее популярных операционных системах мира. Надеюсь, эта статья оказалась полезной для Вас и никаких сложностей не возникло.
Подписывайтесь на новые полезные статьи нашего сайта сайт! И делитесь с друзьями в соц. сетях!
Успехов Вам и всего доброго!