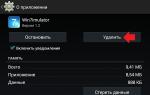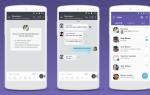Как автоматически включать компьютер по расписанию. TimePC программа для выключения компьютера по расписанию Как настроить автоматическое включение компьютера windows 7
Программа для автоматического выключения и включения компьютера
Бывают ситуации, когда необходимо выключить компьютер в конкретное время, а у Вас это сделать не получается по причине Вашего отсутствия. Или когда Вы заснули смотря поздним вечером кино лежа на диване. Ко всему прочему хочется чтобы компьютер сам включился в определенный день в назначенное время и запустил необходимое для выполнения важной задачи приложение - например аудио плеер с громкой музыкой с утра пораньше:) - бесплатная программа выключает и включает компьютер в заданный день и конкретное время.
Сэкономьте время на работе. Ведь каждый раз приходя в офис Вы включаете компьютер, запускаете редактор и проверяете электронную почту. Пускай к Вашему приходу уже все будет готово, вдруг Вы задерживаетесь! Да и уходя с работы домой пускай компьютер сам выключается - справится. Времени и так мало на жизнь.
Установка программы
Установите программу TimePC и компьютер перестанет шуметь вентиляторами по ночам выключившись в назначенное время. Задайте дату и время автоматического включения компьютера, добавьте в список приложений для запуска при включении компьютера программы, которые Вы каждое утро запускаете - избавьте себя от лишних движений. Утилита TimePC включит и выключит компьютер за Вас, сама подготовит рабочую среду на рабочем столе при запуске ПК.
Для установки программы TimePC скачайте дистрибутив утилиты, запустите его и следуйте инструкциям установщика. Процесс установки очень прост, нужно будет всего лишь несколько раз кликнуть мышкой и TimePC начнет работать на Вашем компьютере.
Обновление
Если Вы решили обновить программу, сначала закройте TimePC, удалите и после этого установите новую версию.
Интерфейс программы TimePC очень прост, все настройки и функции умещаются в одном небольшом окне. Утилита занимает совсем немного места на жестком диске, не мешает работе операционной системы и другим программам. TimePC тихо сидит в системном трее и всегда готова выполнить Ваше задание выключить и включить компьютер в заданную дату и необходимое время. TimePC поддерживает русский и английский языки, работает под управлением ОС Windows XP/Vista/7.
Принцип работы
TimePC использует такую функцию ACPI (усовершенствованный интерфейс конфигурации и управления питанием) как гибернация - проще говоря перевод компьютера в энергосберегающий режим работы. Если выразится "компьютерным" языком, то TimePC не выключает , а переводит компьютер в режим гибернации и не включает , а выводит его из этого режима. Большинство современных компьютеров грамотно умеют переводить ПК в такой режим. Если ПК не поддерживает переход в режим гибернации, то программа не выведет компьютер из "глубокого сна". Если в настройках BIOS материнской платы присутствуют настройки ACPI, но при завершении работы компьютера программой TimePC (правильнее сказать - переход в гибернацию) вентилятор продолжает шуметь, то необходимо в опции ACPI Sleep Time выбрать значение S3/STR (есть еще S1/POS).
Планировщик
Для того чтобы выключать и включать компьютер по расписанию, в программе реализован Планировщик. На каждый день недели можно задать время для автоматического перехода компьютера в режим гибернации и выхода из него. TimePC автоматически запустит ПК при условии, что программа сама его выключит.
Если у Вас возникли вопросы по работе программы TimePC, пишите автору.
 |
Если при выходе из режима гибернации компьютер выводит окно выбора пользователя с паролем, а Вы хотите отключить этот запрос, необходимо выполнить следующее: нажмите Пуск => Панель управления => Электропитание. В открывшемся окне нажмите "Запрос пароля при пробуждении" и выберите пункт "Изменение недоступных в данный момент параметров". После этого для выбора станет доступна опция "Не запрашивать пароль".
Если программа «не включает компьютер по времени» попробуйте следующее: Панель управления => Электропитание => Настройка плана электропитания => Изменить дополнительные параметры питания => Сон => Разрешить таймеры пробуждения => Вкл.
TimePC 1.7 от 09.02.2015
В программу добавлена опция перезагрузки компьютера после выхода из гибернации. С включенной опцией ПК будет перезагружен через 1 минуту после пробуждения.
TimePC 1.6 от 18.10.2014
Теперь, за 30 секунд перед выключением компьютера всплывает окно с обратным отсчетом времени. Исправлена ошибка запуска программы на Windows c англоязычным интерфейсом. TimePC версии 1.6 работает и на 64-разрядной версии Windows.
TimePC 1.5 от 19.02.2012
- Программа переведена на немецкий язык.
TimePC 1.4 от 13.01.2012
- В TimePC добавлен планировщик, теперь можно включать и выключать компьютер по расписанию.
TimePC 1.3 от 24.08.2011
- Добавлена функция выбора режима выключения компьютера по заданному времени и дате - переход в гибернацию или полное выключение ПК.
TimePC 1.2 от 07.07.2011
- Изменен интерфейс программы, оптимизирована работа программы.
- Исправлена ошибка, возникающая при переходе с 31 на 1 число следующего месяца - программа не активировала включение компьютера.
TimePC 1.1 от 04.07.2011
- Добавлена функция автоматического обновления, исправлена ошибка неправильного отображения интерфейса программы при включенном масштабировании экрана.
- Исправлена ошибка возникающая на ОС Windows XP при выключении компьютера. Если пользователь выключал ПК через меню "Пуск", программа не давала завершить сеанс.
TimePC 1.0 от 28.06.2011
- Первая версия программы
Официальный сайт:
Операционные системы:
Windows XP, Vista, 7
Необходимо:
ACPI
Поддерживаемые языки:
русский, английский, немецкий
Версия:
1.7
Лицензия:
freeware
(бесплатно
)
Размер файла 1,9 Мб
 |
Еще интересные программы:
- СмартЛомбард – первая российская программа, позволяющая оптимизировать процессы управления ломбардным бизнесом
Таймеры или реле времени – это устройства, которые автоматически управляют включением и выключением света, электрических приборов и оборудования, предназначенного для поддержания жизни в , аудио-видеотехники, нагревательных приборов и многого другого.
Виды таймеров включения и выключения света
Все таймеры делятся на механические и электронные (цифровые). Механические довольно примитивны и подойдет для вас, если точность включения/выключения может колебаться в пределах 10-20 минут. Но если вам необходима четкая программа на каждый день с соблюдением высокой точности, то вам нужен электронный таймер.
Как работает автоматический таймер света?
Для того чтобы подключить таймер времени, не нужно быть высококвалифицированным специалистом. Все что вам нужно – просто воткнуть прибор в розетку и задать ему расписание.
Это приспособление станет вам отличным помощником. Например, таймер для света поможет создать эффект присутствия хозяев в доме, включая и выключая свет в заданное время. Так что вам не нужно будет беспокоиться о непрошенных гостях, находясь в длительной поездке.
Также таймер выключения света можно использовать, если вы или члены вашей семьи имеете привычку часто оставлять свет в прихожей или других комнатах в доме включенным, надолго уходя их дома. Чтобы сэкономить ваши траты на электричество, воспользуйтесь этим нехитрым приспособлением. Оно являет собой энергосберегающий выключатель, который отключает свет спустя  5 минут после включения. Он крайне удобен для использования в помещениях, где вы проходите с занятыми руками (лестница, прихожая, лестничная клетка), хорош таймер и в гараже и подвале. После вашего ухода, свет выключится автоматически.
5 минут после включения. Он крайне удобен для использования в помещениях, где вы проходите с занятыми руками (лестница, прихожая, лестничная клетка), хорош таймер и в гараже и подвале. После вашего ухода, свет выключится автоматически.
Таймер включения света вам пригодится, если вы возвращаетесь домой затемно, и хотите, чтобы во дворе или на лестничной площадке вас встречал яркий свет, но при этом вы не желаете, чтобы он горел весь день напролет. Управлять таймером очень просто – установите нужное время, и он включит для вас освещение в заданный момент.
Выключатели света с таймером – еще один вариант управления светом в доме. Он представляет собой кнопку с индикатором, например, в виде песочных часов, который показывает, сколько времени осталось до момента, когда свет выключится. Этот автоматический выключатель отлично подходит для дачников, которые непременно расстроились бы, увидев включенный свет после месячного отсутствия.
Разработчиком операционной системы Windows предусмотрена возможность по расписанию. Как таковой, кнопки выключения с указанием параметров не существует. Для этого нужно воспользоваться командной строкой и другими штатными (встроенными) средствами Windows . Этот способ особенно хорош тем, что работает всегда и везде, поскольку разработан и предусмотрен непосредственно самим разработчиком операционной системы. Проверено на Windows XP, Windows 7, Windows 8.1
Кому не интересна теория, могут сразу перейти в разделы:
-
-
Выключение или перезагрузка компьютера по расписанию
(в заданное время) штатными (встроенными) средствами Windows
по расписанию
(в заданное время) из командной строки (MS DOS)
С незапамятных времён, в комплект поставки всех операционных систем семейства MS Windows входит дисковая операционная система (сокращённо - MS DOS ), которая не имеет привычного пользовательского интерфейса для «бацанья» по нём мышкой. Управление MS DOS производится методом клавиатурного введения набора текстовых команд в специальном окне, в так называемой командной строке . Командная строка работает на любом компьютере, находящимся под управлением любой модификации операционной системы MS Windows.
В операционной системе MS Windows , из командной строки можно сделать абсолютно все, на что только способна эта система.
Командную строку можно вызвать одним из способов:
- нажать комбинацию клавиш Win+R , ввести cmd.exe , нажать ОК
- «Меню Пуск > Выполнить», ввести cmd.exe , нажать ОК
- «Меню Пуск > Все программы > Стандартные > Командная строка»
В любом случае, откроется окно MS DOS
(командная строка для ввода текстовой команды)
Именно в ней (в командной строке) мы будем:
- включать и выключать обратного отсчёта ДО
выключения или перезагрузки компьютера
(т.е. указывать, через сколько времени произвести действие) - назначать и отменять точное ДЛЯ
выключения или перезагрузки компьютера
(т.е. указывать, когда именно произвести действие)
Все манипуляции сводятся к обращению к файлу shutdown.exe
и указанию нужных параметров
Параметры и синтаксис команды shutdown
(для обращения к файлу shutdown.exe)
Файл shutdown.exe отвечает за выключение операционной системы Windows , её перезагрузку и т.д. Для получения перечня параметров запуска файла shutdown.exe из командной строки - жмём сочетание клавиш Win+R , в открывшемся окне вводим cmd.exe (переходим в MS DOS) и уже в DOS-овском окне (вручную) вводим «shutdown /? » (без кавычек). Жмём «OK» (клавиша «Enter»). В ответ система выдаст полный перечень параметров команды shutdown :

Что касается синтаксиса параметров для команды shutdown , то MS DOS понимает оба варианта записи - и через дефис (знак минус «- » на цифровой клавиатуре) и через слеш (косую черту на цифровой клавиатуре):
- shutdown /s /f /t 2000 равносильно shutdown -s -f -t 2000
- at 23:15 shutdown /r /f равносильно at 23:15 shutdown -r -f
В нашем случае, принципиальной разницы между слешем и дефисом нет. Гораздо важнее помнить о расстановке пробелов (space). Поскольку, в понимании операционной системы, слеш равен дефису с пробелом , то без пробела - может не работать.
Для примера, на скриншоте вверху, я по очереди вводил команды «shutdown-? » и «shutdown -? », а также «shutdown/? » и «shutdown /? ». Ответ системы очевиден.
Упрощённый ввод команды shutdown
(окно «Выполнить»)
Чтобы включить или выключить таймер обратного отсчёта - открываем окно «Выполнить» (Win+R ОК .
Время до выключения (перезагрузки) компьютера нужно вводить в секундах.
Правильный ввод команды подтверждается соответствующими всплывающими окнами в трее. Всплывающие окна должны появляться после каждого правильного введения команды. Выглядят они, примерно так:
 |
Реакция системы на команду выключить или перезагрузить компьютер через 33мин = 2000 секунд |
 |
Реакция системы на команду по отмене команды на выключение или перезагрузку компьютера |
 |
За 10 минут до выполнения задачи, система начинает напоминать об скором окончании обратного отсчёта. Форма напоминания может иметь несколько вариантов. Наверное, зависит от версии Windows и стиля оформления. |
 |
За несколько минут до выполнения задачи система уведомляет об скором окончании обратного отсчёта |
Установка из командной строки
точного времени текущей даты
для выключения и перезагрузки компьютера
Установка точного времени текущей даты из позволяет назначить точное время текущей даты для выключения или перезагрузки компьютера. Такая задача будет выполнена только ОДИН раз, после чего процедуру назначения задачи нужно будет повторить. Если нужно, чтобы компьютер систематически выключался по расписанию (в одно и то же время), то тогда нужно использовать или
Чтобы установить точное время текущей даты для выключения или перезагрузки компьютера - открываем окно «Выполнить» (Win+R ), вводим нужную команду и жмем ОК .
Время выключения (перезагрузки) компьютера нужно вводить в указанном формате.
Значения времени, естественно - у каждого своё.
В отличие от установки , правильный ввод команды при назначении времени выключения или перезагрузки компьютера не подтверждается соответствующими всплывающими окнами в трее
Из командной строки удобно создавать ОДНОРАЗОВОЕ задание для выключения или перезагрузки компьютера. Если требуется систематическое выключение компьютера по расписанию (например - в заданное время, в конце рабочего дня), то тогда нужно установить время выключения через или через
Выключение и перезагрузка компьютера
с помощью исполнительного (пакетного) файла
Исполнительные (пакетные) файлы с расширением .bat () значительно облегчают работу с командной строкой. Единожды создав такой bat-файл с текстом нужной команды, можно выполнять её простым кликом по батнику, без утомительного вызова окна командной строки и ввода в него текста команды.
Вспомним список наших команд и создадим соответствующие батники:
- shutdown /s /f /t 2000
или shutdown -s -f -t 2000
(выключить компьютер через 33мин = 2000 секунд) - shutdown /r /f /t 2000
или shutdown -r -f -t 2000
(перезагрузить компьютер через 33мин = 2000 секунд) - at 23:15 shutdown /s /f
или at 23:15 shutdown -s -f
(выключить компьютер сегодня, в 23:15) - at 23:15 shutdown /r /f
или at 23:15 shutdown -r -f
(перезагрузить компьютер сегодня, в 23:15) - shutdown /a
или shutdown -a
(отменить команду на выключение/перезагрузку компьютера)
Чтобы создать исполнительный (пакетный) батник - открываем блокнот, копируем (пишем) в него нужную строку команды и сохраняем файл с расширением.bat. Для примера создадим два файла - файл «Выключение.bat» и файл «Отмена.bat». В первый файл запишем строку «shutdown /s /f /t 2000 » (без кавычек), во второй - строку «shutdown /a » (без кавычек). Клик по первому файлу будет давать команду на выключение компьютера через 33мин = 2000 секунд. Клик по второму файлу будет отменять команду на выключение компьютера через 33мин = 2000 секунд. Таким образом, мы получим два файла, кликая по которым будем иметь тот-же эффект, что и в случае вызова со вводом в неё нужной команды.
Все очень просто, и - это гораздо удобнее, чем командная строка. К тому-же, этот способ даёт простор для полёта фантазии и творческой мысли. Например, можно задать таймаут в 28800 сек. (28800 сек = 8 часов = длина рабочего дня), положить файл «Выключение.bat» в папку автозагрузки компьютера и уже не беспокоиться о его выключении в конце рабочего дня. Потому что, каждый раз, при загрузке системы, она будет получать команду на своё выключение через 8 часов = 28800 сек. Тот же эффект даст исполнительный.bat-файл в автозагрузке, с содержанием «at 17:00 shutdown /s /f » (без кавычек). При чем, эта команда даже предпочтительней, поскольку устанавливает точное время выключения компьютера и не зависит от количества перезагрузок в течение рабочего дня.
Прикол. Если задать в bat-файле, в папке автозагрузки, таймаут 180 сек., то тогда - комп будет выключаться через 3 мин после своего запуска.
Выключение и перезагрузка компьютера
в заданное время через планировщик заданий
Планировщик заданий - особая фишка Windows . Планировщик заданий позволяет создавать и выполнять различные задания по расписанию. В нашем случае - это систематически выключать или перезагружать компьютер в указанное время. В отличие от и , планировщик заданий позволяет более гибко назначить точное время и периодичность выключения компьютера.
Чтобы настроить выключение или перезагрузку компьютера в заданное время через планировщик заданий - открываем планировщик заданий. Он находится в «Меню Пуск > Все программы > Стандартные > Служебные > Планировщик заданий»


Затем, в открывшемся окне пишем имя задачи и её описание. Здесь можно писать все, что душе угодно. Имя задачи и её описание будет потом отображаться в средней колонке планировщика после создания задачи. Я написал имя - «Выключение», описание - «Выключить компьютер» и нажал кнопку «Далее»...
В следующем открывшемся окне нужно выбрать периодичность выполнения задачи. Я выбрал - «Ежедневно». «Далее»...
В следующем открывшемся окне нужно указать дату, с которой начать выполнение задачи и время её выполнения. По-умолчанию, отсвечивают текущие значения даты и времени. Дату можно оставить без изменения (начать сегодня), а вот время нужно поставить своё. Это будет требуемое время выключения компьютера. Я поставил 17:00:00, что соответствует окончанию моего рабочего дня. Строку «Повторять каждые 1 дн.» - оставил без изменения. «Далее»...
В следующем открывшемся окне нужно установить переключатель (чекбокс) против слов «Запустить программу». «Далее»...
В следующем открывшемся окне, в строке «программа или сценарий» вводим команду «shutdown » (без кавычек), а в поле «добавить аргументы» «-s -f » (без кавычек) - для выключения. Если нужно перезагрузить компьютер, то тогда в поле «добавить аргументы» вводим «-r -f » (без кавычек). «Далее»...

Жмём кнопку «Готово». Задача на ежедневное выключение компьютера в 17:00 - создана и запущена. Проверить работу или удалить задание можно следующим образом. Запускаем планировщик, нажимаем на «Библиотека планировщика заданий» и в среднем столбике находим нужное задание (по имени). Правой кнопкой мышки кликаем по нему и в выпадающем меню выбираем нужное.

Для проверки я кликнул на «Выполнить». Компьютер отреагировал мгновенно. Работает, ура!

Выключение компьютера
Выключение компьютера из командной строки
Устройства, включающие или выключающие свет в заранее настроенное время, называются реле времени. Они очень удобны и позволяют не только сэкономить электроэнергию, но и внести комфорт во многие сферы жизни человека. Найти такой электрический или электромеханический таймер можно во многих хозяйственных магазинах и отделах бытовой техники. Приборы бывают разных видов, отличающихся по цене и функциям.
Основные характеристики
Моноблоки, которые представляют собой таймеры времени, чаще всего встроены в переносную розетку, иногда - в удлинитель или переходник. Это устройство контролирует реле, которое соединяет входные и выходные контакты. Оно размыкает и замыкает их, таким образом прекращая и снова начиная подачу электричества к подключённому прибору. Контролируется процесс и устанавливаются параметры через панель управления, установленную на лицевой части моноблока.
Хотя разные модели таймеров времени имеют одинаковый принцип работы, они довольно сильно отличаются друг от друга. Бывают как простые механические устройства, так и электрические со сложными настройками и множеством дополнительных функций. Они предназначены для использования в разных условиях и с разными целями. Различаются они по следующим характеристикам:

Почти все устройства такого типа оснащены встроенной батареей, заряжающейся от электросети, и могут работать даже при отсутствии питания в течение 100 часов и более. Полная зарядка такого аккумулятора занимает 12-14 часов. Помимо переключения реле в автоматическом режиме, большинство моделей можно также просто включить или выключить вручную.
Типы устройств
Разные виды таймеров и реле времени отличаются по принципу работы, периоду переключений, методу установки и условиям, необходимым для их нормального функционирования. Все они имеют свои преимущества, недостатки и особенности работы, которые делают каждый тип прибора подходящим для своих видов задач.
Механические и электрические
 Контроль над механическим таймером осуществляется через разделённое на секции колёсико, показывающее интервалы времени, и расположенные на лицевой панели кнопки или рычажки. Хотя в него встроены механические часы, которые определяют время, двигатель устройства всё же требует питания от сети, потому правильнее будет называть его электромеханическим.
Контроль над механическим таймером осуществляется через разделённое на секции колёсико, показывающее интервалы времени, и расположенные на лицевой панели кнопки или рычажки. Хотя в него встроены механические часы, которые определяют время, двигатель устройства всё же требует питания от сети, потому правильнее будет называть его электромеханическим.
Самый маленький диапазон переключения на приборе составляет 15 минут. Используют такой таймер чаще всего для включения и выключения света с интервалом в сутки или неделю, когда посекундная точность и выбор времени срабатывания не важны. К его плюсам можно отнести лёгкость настройки и эксплуатации, а также невысокую в сравнении с электрическими моделями цену, к минусам - невозможность подогнать параметры под определённые нужды и отсутствие резервного источника питания. Такая модель хорошо подойдёт для простых задач.
 Среди наиболее часто встречающихся у электромеханических таймеров поломок можно выделить износ зубьев и шестерёнок, из-за которого регулировочное колесо перестаёт работать. Для того чтобы справиться с этим, придётся вызывать мастера, но вероятность возникновения такой неполадки гораздо меньше, чем разнообразных повреждений деталей и проводов у электрических устройств.
Среди наиболее часто встречающихся у электромеханических таймеров поломок можно выделить износ зубьев и шестерёнок, из-за которого регулировочное колесо перестаёт работать. Для того чтобы справиться с этим, придётся вызывать мастера, но вероятность возникновения такой неполадки гораздо меньше, чем разнообразных повреждений деталей и проводов у электрических устройств.
Контроль электронного таймера включения и выключения света осуществляется микропроцессором. Его настраивает человек, используя для этого расположенную на лицевой части прибора панель. Параметры отображены на небольшом ЖК-дисплее и сохраняются в памяти устройства при выключении. Работает такой таймер от встроенного аккумулятора или батареи, которые заряжаются от сети через розетку.
К плюсам электрического таймера в сравнении с механическим относят большой выбор настроек, возможность задать точные параметры срабатывания и наглядно посмотреть их на дисплее, минимальные погрешности при вычислении времени и возможность создания небольших, до минуты, диапазонов переключения.
Среди минусов стоит отметить более высокую цену, а также хрупкость таких приборов - у них иногда выходит из строя аккумулятор, детали и программное обеспечение. Кроме того, они более подвержены негативному влиянию окружающей среды и требуют дополнительной защиты от него.
По времени включения и отключения
Помимо принципа работы, таймеры отличаются по периодам работы и диапазонам срабатывания. По этому признаку их можно разделить на такие группы:

Существуют и универсальные многофункциональные устройства с возможностью задать им параметры любого из этих режимов работы и сочетать их. Но они сложнее в эксплуатации и настраивании, потому не стоит покупать их без необходимости.
Розеточные и стационарные
По типу монтажа таймеры света делятся на розеточные и стационарные. Первые из них подключаются к электрической сети через розетку по стандартной вилке, вторые ставятся в специально установленную коробку или рейку разделительного щита.
Розеточное реле удобно тогда, когда нужно контролировать работу отдельного электроприбора или освещения в одной комнате. Они легки в установке и использовании, имеют небольшие размеры, не требуют вспомогательной проводки для монтажа в электросеть и могут переноситься с места на место по надобности. Стационарное реле этих плюсов не разделяет, но компенсирует их возможностью контролировать работу электрической аппаратуры сразу во всём жилом доме или рабочем здании. Если нужно именно это, то его установка будет намного удобнее и выгоднее, чем использование множества мобильных приборов, даже при всех недостатках такого типа устройства.
По условиям работы
 При выборе таймера времени иногда бывают важны условия, при которых они могут нормально работать. Например, устройство, установленное для регулировки системы автоматического полива растений, должно продолжат функционировать при подпадании брызг влаги, а таймеру, установленному в рабочем цехе, понадобится защита от пыли.
При выборе таймера времени иногда бывают важны условия, при которых они могут нормально работать. Например, устройство, установленное для регулировки системы автоматического полива растений, должно продолжат функционировать при подпадании брызг влаги, а таймеру, установленному в рабочем цехе, понадобится защита от пыли.
Класс защищённости реле времени, как и других электроприборов, определяется по системе IP. Всего существует 7 уровней защиты от пыли и 10 - от воды, а также дополнительные обозначения устойчивости устройства к погоде, высокому напряжению и другим факторам. Они указаны в технических характеристиках прибора. Выбирать таймер нужно в соответствии с условиями помещения, в котором он затем будет установлен.
Помимо защиты от вредных воздействий, необходимо учесть и максимальную мощность приборов, которые можно подключать к таймеру. В сумме она не должна превышать этого показателя у самого устройства. Узнать его можно в инструкции или на информационной табличке на корпусе реле времени.
Функции таймеров
Электрические и электромеханические таймеры используют для автоматического контроля не только освещения, но и других электроприборов: обогревателей (в том числе систем тёплого пола), кондиционеров, вытяжек и прочего. По сравнению с постоянным ручным переключением устройств, в использовании реле времени есть следующие преимущества:

Таким образом, реле времени довольно распространены и встречаются повсюду в повседневной жизни человека. Они недороги, но значительно увеличивают комфорт и экономят время и силы, что и принесло им популярность.
Критерии выбора
В том, чтобы выбрать и купить реле времени, нет ничего сложного или необычного. Сначала нужно определить, зачем такое устройство будет нужно, для чего использоваться и в каких условиях работать. Затем необходимо посмотреть на следующие характеристики:
- дискретность задания времени переключения;
- точность прибора;
- количество разных задаваемых программ;
- степень защищённости от воздействий внешней среды;
- максимальная мощность подключаемых устройств;
- удобство, наглядность и точность настроек;
- возможность подключить к реле несколько вилок одновременно;
- доступность цены.
Сопоставив эти характеристики с целью, для которой приобретается реле времени, выбрать нужную модель будет нетрудно. В этом процессе не стоит гнаться за самыми дорогими и навороченным приборами - если нужно, например, всего лишь всё время включать и выключать свет в одно и то же время, то простого и дешёвого электромеханического таймера с часами будет вполне достаточно. Купить таймер можно в любом отделе электроники или специализированном интернет-магазине.
Такой таймер можно установить стандартными средствами Windows 7, 8.1 и Windows 10 и, на мой взгляд, такой вариант подойдет большинству пользователей. Однако, при желании, можно использовать специальные программы для выключения компьютера, некоторые бесплатные варианты которых я также продемонстрирую. Также ниже есть видео о том, как поставить таймер выключения Windows. Дополнительная информация: .
Различных бесплатных программ для Windows, реализующих функции таймера выключения компьютера, великое множество. У многих из таких программ нет официального сайта. А даже там, где он есть, для некоторых программ-таймеров антивирусы выдают предупреждения. Я постарался привести только проверенные и безвредные программы (и дать соответствующие пояснения к каждой), но рекомендую и вам тоже выполнять проверку загружаемых программ на VirusTotal.com.
Таймер выключения Wise Auto Shutdown
После одного из обновлений текущего обзора, в комментариях обратили мое внимание на бесплатный таймер выключения компьютера Wise Auto Shutdown. Посмотрел и должен согласиться, что программа действительно хорошая, при этом на русском языке и на момент проверки - полностью чистая от предложений установки какого-либо дополнительного ПО.

Включить таймер в программе просто:

На мой взгляд, очень удобный и простой вариант таймера выключения, одно из главных достоинств которого - отсутствие чего-либо вредоносного по мнению VirusTotal (а это редко для такого рода программ) и разработчик с, в целом, нормальной репутацией.
Скачать программу Wise Auto Shutdown можно бесплатно с официального сайта http://www.wisecleaner.com/wise-auto-shutdown.html
Airytec Switch Off
Программу - таймер автоматического выключения компьютера Airytec Switch Off я, пожалуй, вынесу на первое место: это единственная из перечисленных программ-таймеров, для которых четко известен работающий официальный сайт, а VirusTotal и SmartScreen признает сайт и сам файл программы чистыми. Плюс к этому, данный таймер выключения Windows на русском языке и доступен для загрузки в виде portable-приложения, то есть точно не установит чего-либо дополнительного на ваш компьютер.
После запуска, Switch Off добавляет свой значок в область уведомлений Windows (при этом для Windows 10 и 8 поддерживаются текстовые уведомления программы).

По простому клику по этому значку вы можете настроить «Задание», т.е. поставить таймер, со следующими параметрами автоматического выключения компьютера:
- Обратный отсчет до выключения, выключение «один раз» в определенное время, при бездействии пользователя.
- Кроме выключения можно задать и другие действия - перезагрузка, выход из системы, разрыв всех сетевых соединений.
- Можно добавить предупреждение о скором выключении компьютера (для возможности сохранить данные или отменить задание).
По правому клику значка программы, вы можете вручную запустить любое из действий или зайти в ее настройки (Options или Свойства). Это может пригодиться, если при первом запуске интерфейс Switch Off оказался на английском.

Дополнительно, программа поддерживает удаленное выключение компьютера, однако эту функцию я не проверял (требуется установка, а я использовал portable вариант Switch Off).
Скачать бесплатно таймер выключения Switch Off на русском языке вы можете с официальной страницы http://www.airytec.com/ru/switch-off/ (на момент написания статьи там все чисто, но на всякий случай, все-таки проверяйте программу перед установкой).
Таймер выключения
Программа с незамысловатым названием «Таймер выключения» имеет лаконичный дизайн, настройки автоматического запуска вместе с Windows (а также активации таймера при запуске), естественно, на русском языке и, в целом, неплоха.Из недостатков - в найденных мною источниках программа при установке пытается установить дополнительное ПО (от которого можно отказаться) и использует принудительное закрытие всех программ (о чем честно предупреждает) - это означает, что, если в момент выключения вы будете над чем-то работать, сохранить это вы не успеете. Нашелся и официальный сайт программы, но он сам и загружаемый файл таймера нещадно блокируются фильтрами Windows SmartScreen и Защитником Windows. При этом, если проверять программу в VirusTotal - все чисто. Так что на свой страх и риск.Скачать программу Таймер выключения можно с официальной страницы http://maxlim.org/files_s109.html
Нашелся и официальный сайт программы, но он сам и загружаемый файл таймера нещадно блокируются фильтрами Windows SmartScreen и Защитником Windows. При этом, если проверять программу в VirusTotal - все чисто. Так что на свой страх и риск.Скачать программу Таймер выключения можно с официальной страницы http://maxlim.org/files_s109.html
PowerOff
Программа PowerOff - своеобразный «комбайн», имеющий функции не только таймера. Не знаю, будете ли вы пользоваться другими его возможностями, но выключение компьютера работает исправно. Программа не требует установки, а представляет собой архив с исполняемым файлом программы.
После запуска, в главном окне в разделе «Стандартный таймер» вы можете настроить время выключения:
- Срабатывание в указанное время на системных часах
- Обратный отсчет
- Выключение после определенного периода бездействия системы
Помимо выключения, вы можете задать другое действие: например, запуск программы, переход в спящий режим или блокировка компьютера.

И все бы хорошо в этой программе, но при закрытии она никак вас не уведомляет о том, что закрывать ее не стоит, а таймер перестает работать (то есть ее нужно сворачивать). Обновление: мне тут сообщили, что проблемы нет - достаточно в настройках программы поставить отметку Сворачивать программу в системную понель при закрытии. Официальный сайт программы найти не удалось, только на сайтах - сборниках различного ПО. Судя по всему, чистый экземляр есть здесь www.softportal.com/get-1036-poweroff.html (но все равно проверяйте).
Auto PowerOFF
Программа-таймер Auto PowerOFF от Алексея Ерофеева - тоже отличный вариант таймера выключения ноутбука или компьютера с Windows. Официального сайта программы мне найти не удалось, однако на всех популярных торрент-трекерах присутствует авторская раздача этой программы, а загружаемый файл при проверке чистый (но все равно будьте внимательны).

После запуска программы, все что вам требуется сделать - это настроить таймер по времени и дате (можно также сделать выключение еженедельным) или через какой-либо интервал времени, задать системное действие (для выключения компьютера это - «Завершение работы») и нажать кнопку «Пуск».
SM Timer
SM Timer - еще одна простая бесплатная программа, с помощью которой можно выключить компьютер (или выйти из системы) либо в указанное время, либо через определенный промежуток времени.

У программы даже есть официальный сайт http://ru.smartturnoff.com/download.html , однако при загрузке на нем все так же будьте внимательны: некоторые из вариантов загружаемых файлов, судя по всему, укомплектованы Adware (загружайте установщик SM Timer, а не Smart TurnOff). Сайт программы блокируется антивирусом Dr. Web, судя по информации других антивирусов - все чисто.
Дополнительная информация
На мой взгляд, использование бесплатных программ, описанных в предыдущем разделе, не особо целесообразно: если вам просто нужно выключить компьютер в определенное время, подойдет команда shutdown в Windows, а если требуется ограничить время использования компьютера кем-либо, эти программы не являются лучшим решением (поскольку перестают работать после простого их закрытия) и следует воспользоваться более серьезными продуктами.
И последнее: многие программы, которые предполагают длительный период выполнения операций (конвертеры, архиваторы и другие) имеют возможность настройки автоматического выключения компьютера после завершения процедуры. Так что, если таймер выключения интересует вас в этом контексте, загляните в настройки программы: возможно, там есть то, что требуется.