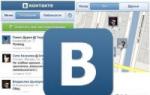Где кнопка «Домой» в iPhone и что умеет. Кнопка "Домой" на айфоне: где находится, как вывести на экран, что делать, если не работает Что такое кнопка home на айфоне
AssistiveTouch – своеобразный центр управления техникой Apple, позволяющий перевести «механическое» взаимодействие со смартфоном или планшетом в сенсорный вид. О кнопках не придется переживать – и блокировать девайс, и «встряхивать» и масштабировать – отныне каждое отдельное действие зависит исключительно от заранее настроенного меню жестов. Вывести кнопку домой на экран iPhone – просто.
Зачем выводить кнопку домой на экран что такое AssistiveTouch?
Виртуальная кнопка «Home», как вспомогательная часть операционной системы iOS, выполняет сразу несколько задач:
- Упрощает жизнь пользователям с ограниченными возможностями;
- Позволяет хотя бы на время, но отказаться от физической кнопки, расположенной на корпусе iPhone или iPad, в случаях, когда та выходит из строя, барахлит или сбоит, нуждается в ремонте или не воздействует на систему при использовании;
- Открывает доступ к Siri, Apple Pay и дополнительным меню без использования кнопки Power, расположенной сверху или справа;
- Помогает сохранить девайс в первозданном виде, в буквальном смысле отказавшись от взаимодействия с корпусом. Удивительно, но переучиться взаимодействию через экран легко. И, как показывает практика, в азиатских странах так и спасаются от постоянного износа «Power» или «Home». Действительно ли так можно спастись от необходимости платить за ремонт – тот еще вопрос. Вряд ли техника Apple при правильной эксплуатации не выдержит 3-4 лет стабильных нажатий на кнопки, расположенные на корпусе;
- AssistiveTouch доступен на всех смартфонах Apple начиная с версии iPhone 3GS.
Перенос кнопки на экран и ее настройки, колибровка
Вывести кнопку «Home Button» на экран смартфона или планшета с операционной системой iOS можно в разделе «Универсального доступа», где разработчики из Apple собрали колоссальное количество технологий и функций, упрощающих жизнь пользователям с ограниченными возможностями (и кое-какие параметры иных технологий, вроде 3D Touch, Siri и Face ID). Попасть в раздел можно через настройки:
- А если точнее – через пункт меню «Основные»;
- В открывшемся «Универсальном доступе» важно отыскать тематическую панель «Взаимодействие» и перейти к настройкам AssistiveTouch;
- В первую очередь функцию придется включить, передвинув ползунок в активное положение;
- Последний штрих – настроить необходимый набор возможностей, заглянув в каждый набор параметров;
- К примеру, в «Меню верхнего уровня» разрешают поменять и количество доступных значков, и расположение кнопок, и открываемые разделы. Любой желающий способен выставить и доступ к Siri и переход к пунктам управления и остальные разделы. Если получилось слишком много всего, внесенные изменения разрешают «Сбросить» одноименной кнопкой;
- Еще разработчики из Apple предлагают настроить способы взаимодействия с кнопкой – если при одиночном нажатии открывается меню, то при двойном можно быстро блокировать устройство или сразу же вызывать SOS;
- Если по каким-то причинам значок AssistiveTouch в покое выглядит слишком ярко, и сильно мешает взаимодействию с операционной системой, значит пора настроить опцию «Видимости в покое». 40%, как правило, всегда достаточно;
- Кстати, тут можно придумать собственные жесты для взаимодействия с системой. Работает технология прекрасно, но вот с настройками могут возникнуть проблемы – не все касания система способна считать правильно.
Возможности AssistiveTouch
Расположившаяся на экране виртуальная кнопка практически всесильна – открывает доступ к голосовому помощнику Siri, блокирует и поворачивать экран, менять громкость звука, переводить смартфон или планшет в бесшумный режим, делать снимок экрана и выводить обширную панель многозадачности, смотреть недавние уведомления. Каждое отдельное действие расположилось в заранее отведенных тематических разделах, которые, разумеется, можно изменять и настраивать по первому же желанию.
Если перечисленных возможностей слишком мало, то стоит сразу же обратиться к настройкам и расширить полномочия экранного помощника – не станет проблемой даже имитация некоторых взаимодействий с девайсом – так, к примеру, одним нажатием можно изобразить встряхивание или разведение пальцев для уменьшения или увеличения изображения.
Использование AssistiveTouch с 3D Touch
На моделях iPhone от 6s и выше, виртуальная клавиша реагирует на 3D Touch нажатия. В зависимости от степени и силы касания, AssistiveTouch выполнит различные действия. Какие? Зависит от настроек. Все жесты можно настроить в том самом меню «Основные», в панели «Универсальный доступ».
Из обширного списка доступных действий можно выбрать любое – хоть многозадачность, хоть быстрые команды или снимок экрана. Настроить глубину касания разработчики по неизвестным причинам не разрешают – выбирается лишь одно действие с 3D Touch при максимальном нажатии (никакие «половинчатое» или «легкое» касание не сработает, а жаль – так бы спектр полномочий стал еще шире!).
Как убрать кнопку с экрана
Если технология AssistiveTouch перестала приносить хоть какую-то пользу, значит, пора вернуть все в прежнее состояние, повторив уже описанную выше инструкцию практически в точности, сменив лишь положение своеобразной галочки с «зеленой» на «серую»:
- Перейти в «Настройки», открыть меню «Основные»;
- Найти «Универсальный доступ», а затем, прокрутив до раздела «Взаимодействие», найти уже знакомый пункт;
- Последний шаг – перевести ползунок в неактивное состояние, сохранить внесенные изменения;
- И еще – совсем необязательно возвращать все к первоначальным настройкам, возможно, AssistiveTouch еще пригодится в ближайшем будущем, и все жесты, нажатия и технология останутся в уже оптимизированном и доведенном до совершенства порядке.
Сенсорное взаимодействие в AssistiveTouch
С недавних пор разработчики из Apple позволяют придумать и добавить собственные экранные жесты, выполняющие определенные и заранее подготовленные действия (какие-то сложные комбинации, к сожалению, еще не разрешены – нельзя сразу запускать несколько приложений или инициировать сложный алгоритм действий, пользователям доступны лишь «азы», вроде вертикального скроллинга, свайпов и нажатий в определенные области).
Создаются жесты в меню настройки AssistiveTouch – именно там, в любой последовательности и за какое угодно время можно «собрать» новое действие, нарисовав на экране линию, кружок или треугольник. Тут все зависит от конкретных целей, которые обязан выполнять жест и фантазии. Когда работа над жестом будет завершена, получившееся движение можно добавить в пункт «Избранное», вызываемое при обычном, разовом касании виртуальной кнопки. Оттуда жесты и воспроизводятся в любой необходимый момент (по сути, система лишь упрощает монотонные действия, не стоит ждать сложных алгоритмов от стандартного экранного помощника – через AssistiveTouch не создать бота, способного в любой MMORPG заниматься добычей опыт и золота – о таком еще остается лишь мечтать).
Чтобы уместить в корпусе iPhone X экран такой диагонали (5,8 дюйма), Apple пришлось пожертвовать кнопкой Home, являвшейся отличительной чертой всех устройств под управлением iOS. Помимо чисто представительской функции, клавиша выполняла широкий спектр задач, начиная от активации и заканчивая вызовом меню многозадачности..
Пробуждение iPhone актуальных поколений происходит тремя путями: нажатием на клавишу питания, нажатием на клавишу Home и поднятием устройства со стола при условии активации соответствующего режима. Поскольку iPhone X оказался лишен одной из заветных кнопок, вывести его из состояния сна можно одинарным прикосновением к экрану.
Выход на главный экран
Помимо описанных выше функций, исполняемых клавишей Home, она также возвращала пользователя на рабочий стол, сворачивая активное приложение. На iPhone X это работает еще проще. Для того чтобы выйти из запущенной программы, владельцам «десятки» понадобится провести пальцем от нижнего края экрана к верхнему. Этим жестом на iPhone и iPad с кнопкой Home вызывается Центр управления.
Разблокировка
Поскольку при проектировании iPhone X дизайнерам Apple пришлось пренебречь клавишей Home со встроенным Touch ID, разблокировку смартфона осуществляет исключительно сканер Face ID. Для того чтобы идентификация прошла успешно, необходимо активировать iPhone X, после чего позволить системе считать ваше лицо. Основным условием для успешной разблокировки являются открытые глаза.
Вызов меню многозадачности
Вызов всех открытых ранее приложений осуществляется примерно так же, как и выход из уже запущенных. Достаточно, удерживая палец в нижней части экрана, провести им по направлению вверх. По словам Фила Шиллера, рассказывающего о данной особенности смартфона, вам она в силу своей простоты и логичности непременно понравится даже больше двойного нажатия на кнопку Home.
Вызов Apple Pay и Siri
На iPhone X, как и прежде, Siri можно вызвать голосовой командой «Привет, Siri» или, если режим постоянной активности ассистента отключен, — удерживанием клавиши питания сбоку. Как только вы совершите данное действие, смартфон мгновенно отсканирует ваше лицо и вызовет помощника. В случае, если вы предпочтете не использовать Face ID, вам будет предложено ввести установленный ранее пароль. Для того чтобы вызвать список платежных карт, необходимо дважды нажать на клавишу питания.
- Как вы знаете, кнопка «Домой» на вашем iPhone или iPad предназначена не только для включения или выключения устройства, но и других немаловажных функций. О них мы и поговорим в этой статье.
Итак, кнопкой «Домой », расположенной под экраном, можно делать следующее :
- Возвращаться на домашний экран;
- Открывать режим многозадачности;
- Запускать и отключать Siri ;
- Вызывать экран блокировки;
- Активировать «Удобный доступ» (работает, начиная с iPhone 6 );
Но и эти возможности далеко не все, что доступны вам с этой чудо-кнопкой. Ниже мы расскажем еще о пяти функциях с кнопкой «Home », о которых вы могли даже не знать. Сразу предупреждаем, что некоторые из них могут быть доступны только с и выше. Поэтому, если вы до сих пор не обновили операционную систему, советуем сделать это прямо сейчас, чтобы иметь возможность пользоваться новыми возможностями в полной мере.
Отключение функции «Удобный доступ» во избежание случайных нажатий
После того, как Apple представила новую линейку 4,7 и 5,5-дюймовых смартфонов iPhone 6 и 6 Plus , держать их в одной руке, и при этом, дотягиваться до всех нужных иконок на экране стало практически невозможно. Для этого купертиновцы придумали функцию «Удобный доступ»: при кратковременном касании сенсора кнопки «Home», часть экрана как бы съезжает вниз на несколько секунд. Это дает пользователю дополнительные удобства в управлении и взаимодействии со смартфоном, ведь со сдвинутым вниз экраном достать даже до самых отдаленных иконок (находящихся сверху) становится действительно не так сложно, как раньше.
Однако, как показывает нам практический опыт, пользуется функцией «Удобного доступа» лишь самая малая часть владельцев iPhone , и то крайне редко. Так что, зачастую, она даже доставляет некоторый дискомфорт случайными нажатиями, и пользователям приходится совсем отключать ее. Как это сделать? Очень просто. Перейдите в основные настройки своего iPhone, далее в меню Универсального доступа, после чего перейдите в раздел «Взаимодействие» и переведите переключатель в «серое» (неактивное) положение около пункта «Удобный доступ».
Уменьшение скорости нажатия
Помимо различных функций кнопки «Домой», есть и такие, которые требуют двойного или даже тройного поочередного нажатия. Но эти нажатия следует выполнять в максимально быстром темпе, что не всегда удобно простым обывателям или людям в зрелом возрасте. В связи с этим, Apple предусмотрела возможность уменьшения скорости нажатия путем индивидуальной настройки.
Перейдя в «Универсальный доступ» через основные настройки своего iPhone , выберите пункт «Домой», после чего появится три варианта скорости нажатия «Быстро», «Медленно» и «Очень медленно». Настройте ту, которая вам кажется наиболее удобной, и нажимать кнопку «Домой » можно будет в нормальном, комфортном темпе, а не в судорожном, как это было ранее.
Отключение Siri
Наверняка, у каждого, кто активно пользуется своим iPhone, а именно: часто делает скриншоты, используем режим «Удобного доступа» и прочие функции, через раз включается Siri вместе с характерным ей звуком. Нередко это просто мешает в тех местах или той обстановке, где такой звук вовсе нежелателен. Вследствие, остается только один выход – .
Для этого снова перейдите в настройки, где найдите меню « ». Далее увидите меню «Доступ с блокировкой экрана», перейдя в которое, появится переключатель напротив надписи «Siri» — это и есть кнопка включения/отключения.
Если же вы хотите отключить голосовой помощник полностью , снова пройдите в настройки устройства, а далее в меню «Siri». Там вы найдете переключатель, который нужно просто деактивировать, переведя в положение серого цвета. Далее появится всплывающее меню, на нем подтвердите свое действие, и Siri будет выключено.
Назначение действия на тройное нажатие
Слышали, что существует тройное нажатие кнопки «Home », но не знали, для чего это нужно? В первую очередь, на него можно назначить какие-то действия. Чтобы узнать, активирована ли данная возможность на вашем iPhone, перейдите в основные настройки и «Универсальный доступ». Там найдете кнопку «Сочетание клавиш», которая может быть как активирована, так и отключена (по умолчанию). Перейдя в соответствующее меню, на ваш выбор будет представлено сразу несколько вариантов использования тройного нажатия кнопки «Home».
Очистка оперативной памяти
Перейдем к той функции, о которой пользователи iPhone и iPad слышали меньше всего – очистка оперативной памяти с помощью кнопки «Home». Данная процедура может ускорить работу и увеличить производительность относительно старых устройств Apple, чья оперативная память за время использования может быть сильно забита и действительно мешает корректной работе системы.
Чтобы очистить ОЗУ и на своем девайсе Apple, зажмите кнопку включения/включения и держите до появления слайдера «Выключить ». Не выключая устройство, сразу же нажмите кнопку «Home », после чего автоматически перейдете на рабочий стол. Все, на этом оперативная память очищена.
Кнопка «Домой » на iPhone выполняет 6 различных повседневных функций: вызов экрана блокировки, возврат на спрингборд (домашний экран), открытие режима многозначности, сканирование отпечатка пальца при помощи Touch ID, запуск голосового ассистента Siri и режим («Удобный доступ ») для использования iPhone одной рукой. В этом материале мы расскажем ещё о 5-и настройках, которые могут быть применимы при работе с кнопкой Home на iPhone.
Вконтакте
Большая часть функций доступна на iPhone с iOS 9 (и выше), но некоторые из них могут присутствовать и на более старых версиях яблочной операционной системы.
Отключение «Удобного доступа» (Reachability), чтобы избежать случайных нажатий
После того, как компания Apple решила увеличить диагональ дисплея с достаточно удобных 3,5 и 4-х дюймов до 4,7 и 5,5, с которыми, держа устройство в одной руке, достать до дальнего угла дисплея становится ужасно сложно, в iOS была интегрирована функция Reachability, ну, или «Удобный доступ » в русскоязычном эквиваленте.
Её суть заключается в том, что дважды коснувшись (именно коснувшись, а не нажав) на кнопку «Домой », интерфейс сдвигается вниз и доставать одной рукой до самых отдалённых участков дисплея становится просто.

Но какой бы крутой ни была функция на бумаге и в различных роликах, лично я в повседневной деятельности использую её лишь пару раз в году. Скажу даже больше - она периодически доставляет дискомфорт из-за случайного нажатия.
Отключить её можно, для чего необходимо пройти в Настройки → Основные → Универсальный доступ и в разделе «Взаимодействие » напротив пункта «Удобный доступ » перевести переключатель в неактивное положение.

Уменьшение скорости нажатия
При работе с кнопкой «Домой » может быть задействовано её двойное или даже тройное нажатие для выполнения тех или иных задач. По умолчанию для реализации задуманного необходимо нажимать кнопку Home максимально быстро. Если вас не устраивает такое положение дел, то можно уменьшить скорость двойного или тройного нажатия.

Для этого откройте Настройки → Основные → Универсальный доступ → Домой . Тут можно выбрать такие варианты двойного или тройного нажатия как «Медленно » или «Очень медленно ».

Отключение Siri
Долгое удержание кнопки «Домой » по умолчанию приводит к запуску Siri. Но если вы им не пользуетесь или, например, часто делаете скриншоты, то чтобы избежать ложного запуска, можно отключить запуск голосового помощника.
Как отключить Siri на экране блокировки?

Откройте Настройки → Touch ID и пароль . После того, как введёте пароль блокировки в разделе «Доступ с блокировкой экрана » дезактивируйте тумблер напротив «Siri ».
Как отключить Siri полностью?

Пройдите в Настройки → Основные → Siri и выключите основной переключатель, а затем подведите действие во всплывающем меню.
Назначение действия на тройное нажатие
На тройное нажатие кнопки «Домой » тоже можно назначить определённое действие. Для этого откройте Настройки → Основные → Универсальный доступ и прокрутите список полностью вниз, пока не найдёте меню «Сочетание клавиш », которое по умолчанию выключено.

Тут можно активировать одну из следующих функций:

Очистка оперативной памяти
При помощи кнопки Home можно также очищать оперативную память устройства, что также будет актуально на старых iPhone и iPad.
Для этого зажмите кнопку «Питания » (Power) до тех пор, пока не появится слайдер выключения устройства («Выключить »).

Затем нажмите и удерживайте кнопку «Домой », пока не появится рабочий стол (около 10 секунд). Всё, оперативная память очищена.
На Айфонах присутствует всего одна навигационная физическая кнопка – это кнопка «Домой », которая располагается под экраном посередине. Данная клавиша позволяет сворачивать приложения, вызывать виртуального помощника и выполнять массу других необходимых действий. Управлять гаджетом без кнопки «Home » становится практически нереально – но как же быть, если она вышла из строя?
К счастью, разработчики Apple предусмотрели возможность вывода кнопки «Home » на экран Айфона. Как это сделать, вы узнаете, прочитав данную статью.
Вывести кнопку «Домой » на экран Айфона позволяет функция «Assistive Touch». Предназначена эта функция для людей с ограниченными возможностями, однако чаще пользуются ею владельцы гаджетов с неисправными физическими клавишами.
Особенно популярна функция Assistive Touch среди китайских юзеров – в Поднебесной почти половина Айфонов управляется «с экрана». Практичные китайцы утверждают, что такой способ управления не только является более удобным, но и позволяет предотвратить износ физических кнопок.
Как же настроить Assistive Touch? Достаточно выполнить несколько действий:
Шаг 1 . Зайдите в «Настройки » и проследуйте по пути «Основные » — «Универсальный доступ ».
Шаг 2 . В разделе «Универсальный доступ » отыщите блок «Взаимодействие ». В нём будет подраздел «Assistive Touch » — зайдите в него.

Шаг 3 . Переключите ползунок «Assistive Touch » в активное положение.

На экране появится полупрозрачный квадрат с белым кружком внутри – кнопка запуска меню.

Это значит, что функция «Assistive Touch » активирована и вы можете управлять гаджетом, не прибегая к физическим клавишам.
«Assistive Touch» получится включить на любом «яблочном» девайсе с iOS версией выше 5.0.
Как пользоваться «Assistive Touch»?
Прежде всего необходимо поместить кнопку запуска меню функции на удобное место. Передвигать её можно вдоль рамок экрана, удерживая пальцем. Разместить клавишу в центре экрана не получится.
Определившись с местоположением кнопки, кликните на неё. Вы увидите такое меню:

В нижней части меню и присутствует выведенная на экран виртуальная кнопка «Домой » . Функционал виртуальной кнопки на 100% соответствует функционалу физической – в частности, долгим нажатием на неё удастся запустить Siri.
В главном меню «Assistive Touch » присутствуют и другие опции:
- Центр уведомлений – позволяет вызвать экран с уведомлениями. Традиционный способ вызова этого экрана – свайп сверху-вниз.
- Управление голосом – ещё один способ «разбудить» Siri.
- Пункт управления – даёт возможность вывести на экран меню для быстрого управления некоторыми из функций . Нажатие на эту клавишу фактически заменяет свайп снизу-вверх.
- Избранное . Через «Избранное » можно активировать жесты, которые пользователь создал самостоятельно. Чтобы приступить к созданию нового жеста, следует зайти в «Избранное » и кликнуть на любой из квадратов со знаком «+ » внутри.

Также в главном меню «Assistive Touch » есть кнопка «Аппарат ». Нажав на неё, вы попадёте в подменю, где найдёте экранные клавиши, позволяющие выполнять такие действия, как блокировка / поворот экрана и изменение громкости устройства.

Посредством «Assistive Touch » можно даже сфотографировать экран iPhone – для этого следует в меню функции пройти по пути «Аппарат » — «Ещё » и кликнуть на кнопку «Снимок экрана ». Фотографировать таким образом стоит только статичные изображения, потому как экранный элемент срабатывает с существенной задержкой.
На аппаратах c iOS 9 основное меню «Assistive Touch» можно настраивать. В частности, пользователи способны увеличить количество иконок в главном меню до 8 штук.
Как убрать кнопку «Домой» с экрана iPhone?
Деактивация функции «Assistive Touch » выполняется аналогично активации. Нужно всего лишь проследовать на iPhone по пути «Настройки » — «Основные » — «Универсальный доступ » — «Assistive Touch » и переключить одноимённый тумблер в неактивное положение.

Квадрат с белым кружком внутри исчезнет с экрана.
Как настроить быстрый доступ к «Assistive Touch»?
Можно отрегулировать Айфон таким образом, чтобы для запуска «Assistive Touch » не приходилось каждый раз лазить по настройкам. Вот как это делается:
Шаг 1 . Зайдите в раздел «Универсальный доступ » в основных настройках гаджета и прокрутите экран до самого конца. Внизу вы увидите подраздел «Сочетание клавиш ».

Проследуйте в него.
Шаг 2 . В подразделе «Сочетание клавиш » установите галочку напротив пункт «AssistiveTouch ».

После этого вы сможете вызывать кнопку запуска меню «Assistive Touch » тройным нажатием на физическую клавишу «Home » и таким же образом её скрывать.
Заключение
Хоть виртуальная кнопка «Assistive Touch » и способна полностью заменить физическую кнопку «Домой », это не значит, что можно тянуть с ремонтом аппарата. Если гаджет находится на гарантии, пользователю следует отправиться в сервисный центр незамедлительно – иначе он рискует совсем попрощаться с надеждой на бесплатное устранение недостатка.