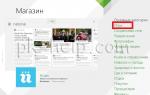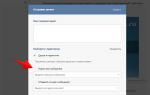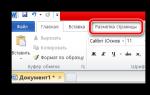Если не подключается интернет. Не работает интернет через кабель на компьютере и ноутбуке. Cброс сетевых настроек
Интернет является неотъемлемой частью нашей жизни. Отсутствие сети - серьёзная проблема для пользователя. Не всегда есть время на то, чтобы дозвониться до провайдера, но, к счастью, устранить неполадки можно и самостоятельно. Ниже вы прочтёте о распространённых причинах проблем с интернетом и о способах их устранения.
Возможные причины отсутствия интернета на Windows 7
Существует несколько причин отсутствия интернета. Некоторые из них касаются драйверов компьютера и его оснащения, другие затрагивают системные ошибки и отсутствие правильных настроек сети.
Самые распространённые причины отсутствия интернета:
- механические повреждения кабеля или портов;
- отсутствие сетевой карты или её драйверов;
- неправильная настройка подключения на компьютере или роутере;
- наличие вирусного программного обеспечения.
Интернет также может отсутствовать из-за задолженности на лицевом счету или из-за аварии на линии. Перед тем, как пытаться устранить неполадки, уточните, не вызваны ли они этими факторами.
Как проверить состояние сети
Среди неполадок с интернетом можно выделить те, что встречаются наиболее часто и периодически возникают у большинства пользователей. Разрешить их бывает очень просто. Первое, что нужно сделать, проверить состояние сети.
Сделать это можно двумя способами:
В обоих случаях под иконкой вашей сети будет описано её состояние.
Неопознанная сеть без доступа к интернету
Если компьютер «видит» сеть и подключается к ней, но не получает доступа к интернету, состояние сети будет называться так: «Неопознанная сеть. Без доступа к интернету». Что делать в данном случае?
 Компьютер «видит» сеть и подключается к ней, но не получает доступа к интернету
Компьютер «видит» сеть и подключается к ней, но не получает доступа к интернету Перезагрузка роутера
Если у вас установлен роутер, первое, что нужно сделать, перезагрузить его. Он может просто не успевать обновлять данные, и из-за этого доступ в сеть пропадёт. Перезагрузка выполняется в следующем порядке:
- Сначала роутер отключают от сети. Важно именно выдернуть шнур из розетки, а не выполнить перезагрузку с помощью кнопки на оборудовании - нужно на некоторое время прекратить поступление электроэнергии.
- Затем на 10–15 секунд роутер нужно оставить отключённым.
- После этого роутер подключают обратно к сети и ждут, пока на нём загорятся индикаторы.
После того, как индикация на роутере появилась, можно проверять, появился ли доступ к интернету. Обычно после перезагрузки интернет появляется в течение 7–10 секунд.
Проверка сетевых настроек
Сетевые настройки - это данные, позволяющие компьютеру подключаться к раздаваемой провайдером сети. Эти настройки выдаёт компания, обеспечивающая доступ к интернету (обычно они прописаны в договоре на предоставление услуг). Иногда настройки на компьютере сбиваются, и из-за этого устройство не может подключиться к интернету.
Для того, чтобы проверить сетевые настройки, нужно открыть «Свойства протокола». Сделать это можно так:
- Зайдите в «Панель управления» через меню «Пуск».
 «Панель управления» расположена в правом меню «Пуска»
«Панель управления» расположена в правом меню «Пуска» - Выберите пункт «Сеть и интернет».
 Для того, чтобы найти нужный раздел, следует выбрать параметр просмотра «Категория» в правом верхнем углу экрана
Для того, чтобы найти нужный раздел, следует выбрать параметр просмотра «Категория» в правом верхнем углу экрана - Откройте раздел «Центр управления сетями и общим доступом».
 В «Центре управления сетями» можно проверить состояние подключения, создать новую сеть, провести практически любые действия с вашим подключением к интернету
В «Центре управления сетями» можно проверить состояние подключения, создать новую сеть, провести практически любые действия с вашим подключением к интернету - Слева найдите раздел «Изменение параметров адаптера».
 Найдите раздел «Изменение параметров адаптера»
Найдите раздел «Изменение параметров адаптера» - В списке сетей выберите нужную, нажмите на неё правой кнопкой мыши и найдите пункт «Свойства». Открыть «Свойства» сможет только администратор.
 Нужная сеть будет называться «Подключение по локальной сети» или «Ethernet»
Нужная сеть будет называться «Подключение по локальной сети» или «Ethernet» - В перечне найдите пункт «Протокол Интернета версии 4», выделите его однократным нажатием левой клавиши мыши. После этого активируется кнопка «Свойства» под списком, на неё нужно нажать.
 Выделение пункта производится однократным нажатием левой кнопкой мыши. Снимать галочку рядом с пунктом не нужно
Выделение пункта производится однократным нажатием левой кнопкой мыши. Снимать галочку рядом с пунктом не нужно
Когда окно открыто, нужно ещё понять, какие настройки должны быть введены. Есть три варианта:

Разберёмся, что такое IPoE и PPPoE протоколы, но не будем вдаваться в терминологию. Достаточно понять, какой протокол используется на вашей линии связи. Для этого просто посмотрите на сетевые настройки, выданные провайдером (указаны в договоре).
Настройки могут быть следующие:
- пароль и логин используются на протоколе PPPoE,
- IP-адрес, маска подсети, шлюз и DNS используются на IPoE.
Если используется PPPoE и вы подключены напрямую, то есть не используете роутер, после проверки настроек через свойства протокола нужно пересоздать сеть.
- Вернитесь в «Центр управления сетями и общим доступом».
 Таким образом настраивается подключение только PPPoE. Для настройки проводного подключения IPoE используются свойства протокола
Таким образом настраивается подключение только PPPoE. Для настройки проводного подключения IPoE используются свойства протокола - Откройте пункт «Создание и настройка нового подключения».
 Переключение пунктов производится однократным нажатием левой кнопкой мышки
Переключение пунктов производится однократным нажатием левой кнопкой мышки - Выберите «Создание и настройка новой сети» и нажмите «Далее».
 Выбранный пункт будет выделен ярким голубым фоном
Выбранный пункт будет выделен ярким голубым фоном - Щёлкните на варианте «Высокоскоростное».
 Ожидание поиска доступных подключений может занять несколько минут
Ожидание поиска доступных подключений может занять несколько минут - При появлении ошибки выберите «Всё равно создать подключение».
 Данная ошибка появляется достаточно часто, но подключение всё равно можно создать
Данная ошибка появляется достаточно часто, но подключение всё равно можно создать - Далее вам потребуется ввести сетевые настройки, а также имя сети - это название подключения. Вы можете использовать название компании-провайдера или другое.
 Имя подключения - это его название, а имя пользователя и пароль - это сетевые настройки. Стоит отметить, что пароль не имеет никакого отношения к ключу Wi-Fi
Имя подключения - это его название, а имя пользователя и пароль - это сетевые настройки. Стоит отметить, что пароль не имеет никакого отношения к ключу Wi-Fi
После этого сеть будет заново настроена, а вам останется проверить наличие доступа к сети.
Видео: проверка сетевых настроек на компьютере
Сброс настроек TCP/IP
Иногда причиной неполадок могут быть внутренние системные ошибки. TCP/IP - набор сетевых протоколов, отвечающий за передачу данных. Сбросить его можно следующим образом:

Проверка драйверов
Причиной отсутствия доступа могут стать устаревшие драйвера (обычно такая проблема связана с недавним обновлением операционной системы). Проверим их состояние.

Кроме того, нажав правой кнопкой мыши на наименование драйвера, можно выбрать пункт «Удалить», а после этого перезагрузить компьютер. Тогда при включении система автоматически установит отсутствующий драйвер.
 После удаления драйверов и перезагрузки компьютера система автоматически установит подходящие драйверы
После удаления драйверов и перезагрузки компьютера система автоматически установит подходящие драйверы Если рядом со значком драйвера стоит восклицательный знак, нужно будет полностью переустанавливать драйверы и проверять работоспособность установленной в компьютер сетевой карты.
Установленный по умолчанию шлюз недоступен
Обнаружить следующую неполадку поможет диагностика сети. Правой кнопкой мыши нажмите на иконку вашего подключения, выберите пункт «Диагностика неполадок».
 Нажатием на иконку правой кнопкой мыши можно открыть и «Центр управления сетями»
Нажатием на иконку правой кнопкой мыши можно открыть и «Центр управления сетями» Если после системной диагностики появляется сообщение о недоступности шлюза, могут помочь следующие действия.
Запрет на отключение сетевого адаптера для экономии энергии
Иногда система отключает сетевой адаптер - устройство, позволяющее вам подключаться к интернету - для экономии энергии. Попробуйте поставить запрет на эту опцию.
- Найдите «Диспетчер устройств» через поисковую строку в меню «Пуск».
 Открытие «Диспетчера устройств» через поиск не единственный способ, но наиболее удобный
Открытие «Диспетчера устройств» через поиск не единственный способ, но наиболее удобный - Разверните вкладку «Сетевые адаптеры», выберите нужный, нажмите на него правой кнопкой мыши.
 В контекстном меню кликните на пункт «Свойства»
В контекстном меню кликните на пункт «Свойства» - Выберите пункт «Свойства» и откройте вкладку «Управление электропитанием».
 Изменение данных настроек поможет решить и проблему отключения интернета после перехода компьютера в режим сна
Изменение данных настроек поможет решить и проблему отключения интернета после перехода компьютера в режим сна - Уберите отметку рядом со свойством «Разрешить отключение этого устройства для экономии энергии» и сохраните данные.
 После изменения настроек не забудьте сохранить их, нажав на кнопку «ОК»
После изменения настроек не забудьте сохранить их, нажав на кнопку «ОК»
Обновление или переустановка драйверов
Также через «Диспетчер устройств» вы можете обновить драйверы: разверните вкладку «Сетевые адаптеры», нажмите правой кнопкой мыши на сетевом драйвере и выберите «Обновить» или «Удалить», после этого перезагрузите компьютер.
Если действие не помогает, вы можете скачать драйверы с сайтов их производителей и установить самостоятельно. Обычно производители предлагают скачивать драйверы в файловом формате «.exe», поэтому для установки вам потребуется только запустить загруженный файл и принять соглашение.
Видео: как переустановить драйверы самостоятельно
При подключении к интернету через роутер возникает ошибка 651
Данная ошибка возникает при попытке подключиться по протоколу PPPoE. Редко, но случается, что пользователи создают новое высокоскоростное подключение в то время, как провайдер использует протокол IPoE. Поэтому первым делом убедитесь, что у вас используется именно протокол PPPoE.
После этого потребуется пересоздать подключение. Процесс описан подробно в разделе «Проверка сетевых настроек» (всё, что вам нужно сделать, через «Центр управления сетями» создать новое подключение). Если это не помогает, читайте далее.
Отключение антивируса
Иногда антивирусные программы блокируют доступ к интернету. Часто решением проблемы может стать отключение антивируса. Нажмите на его значок в панели управления правой кнопкой мыши и выберите «Отключить». Иногда антивирусы блокируют доступ к сети даже в «спящем» состоянии, поэтому можно попробовать не только отключить, но и полностью удалить данное программное обеспечение. Если это действие помогло, сообщите о ситуации в техническую поддержку антивирусного обеспечения.
Неполадки на роутере
Причиной проблем может быть несколько неполадок, связанных с роутером:
- неверно подключенный кабель;
- неверно введённые настройки.
Сначала попробуйте сделать следующее:
- Отключите роутер от сети.
- Не подключая роутер, выдерните из него сетевой кабель и подключите обратно в порт WAN/INTERNET, убедившись, что при подключении пластмассовая клипса на штекере щёлкнула.
- Если от роутера кабель идёт к компьютеру, отключите его из разъёма LAN на самом роутере и из разъёма сетевой карты на компьютере, после чего подключите обратно.
- Подключите роутер к сети.
Если доступ не появился, проверьте сетевые настройки, введённые на роутере. Для того, чтобы зайти на роутер, потребуется в любом браузере (в адресной строке) ввести «192.168.1.1» или «192.168.0.1». Иногда адрес, по которому можно зайти на роутер, отличается, поэтому если через указанные адреса вход не производится, проверьте данные в инструкции.

Не скачиваются файлы из интернета
Может случиться и так, что доступ в интернет активен, а файлы не загружаются. Эта проблема обычно связана не собственно с интернетом, а с компьютером, программным обеспечением.
Что можно попробовать сделать:
- попытаться загрузить файл с другого источника - возможно, у вас не получается загрузить что-либо просто потому, что ресурс не поддерживает скачивание;
- попробовать загрузку через другие браузеры;
- проверить компьютер на наличие вредоносного программного обеспечения, используя любой официальный антивирус.
Не работает мультимедиа в интернете
Бывает, что интернет работает, а видео или аудиоматериалы не проигрываются. Что делать в таком случае? Сначала проверьте, проигрываются ли файлы, загруженные на компьютер. Возможно, причина неполадок кроется непосредственно в звуковых настройках компьютера. Если с компьютера файлы воспроизводятся, а из интернета - нет, читайте далее.
Первое, что нужно сделать, понять, из-за чего возникает такая проблема. Она может заключаться в ошибке браузера, отсутствии плагинов. Чтобы наладить работу компьютера, сделайте следующее:

Диагностика PPPoE
Дополнительно для того, чтобы выяснить причины ошибок при использовании PPPoE, можно воспользоваться «Центром устранения неполадок». Тогда система самостоятельно проверит наличие ошибок и предложит возможные их решения.
PPPoE (Point-to-Point Protocol over Ethernet) - это протокол связи через сеть Ethernet, который работает по принципу «от точки к точке» и даёт пользователю ряд возможностей: шифрование, аутентификация и сжатие данных. Он необходим для системы авторизации пользователей, которая позволяет облегчить отслеживание времени предоставления и оплаты сетевых услуг.
Нажмите правой клавишей мыши на значок сетевого подключения и нажмите кнопку «Диагностика неполадок». После этого будет произведён анализ, Windows попытается самостоятельно справиться с трудностями, после чего предложит вам выполнить несколько действий.
Ошибка 619
Перезапустите компьютер и отключите все системы безопасности: антивирусы и Windows Firewall. Последний отключается следующим способом:

Ошибка 633
Есть только один вариант решения:
- Перезапустите компьютер.
- Попробуйте подключиться снова к интернету.
- Создайте новое подключение.
Ошибка 638
Основные причины возникновения:
- повреждение сетевого кабеля;
- нарушение работоспособности драйверов или сетевой платы;
- неверная настройка подключения;
- неполадки на сетевом оборудовании (роутере);
- наличие вирусов на компьютере.
Первым делом сделайте две вещи: проверьте целостность кабеля и наличие индикации на роутере. Никогда не пренебрегайте этими действиями при проблемах с интернетом, чтобы не потерять время на попытки решить проблему, вызванную механическими повреждениями.
Понятно, что если кабель повреждён, нужно звонить провайдеру. А вот если нет индикации на роутере (что говорит о том, что устройство обесточено), следует перед его заменой попробовать переподключить роутер в другую розетку.
После проверки работоспособности роутера и целости кабеля проверьте компьютер на наличие вирусов любой программой-антивирусом.
Если описанное выше не помогает, пересоздайте подключение к сети - проверьте корректность введённых настроек как на роутере через его настройки, так и на самом компьютере через свойства протокола. Оба действия описаны подробно в предыдущих пунктах статьи.
Ошибка 691
Единственная причина возникновения ошибки 691 - неверно введённые пароль и логин (сетевые настройки). Поэтому первое, что вам нужно сделать, пересоздать подключение. Процесс уже был описан ранее - нужно зайти в «Центр управления сетями», выбрать пункт «Создать новое подключение» и далее ввести корректные сетевые настройки. После этого перезагрузите компьютер и проверьте подключение к интернету.
Если действие не помогло, сообщите о неполадках провайдеру. Возможно, произошла авария на линии, что и вызвало ошибку.
Ошибка 720
Самый простой способ решить эту проблему - переустановить операционную систему. Для этого достаточно скачать с сайта Windows файл операционной системы на диск (или приобрести диск в магазине) и запустить на компьютере.
Можно попробовать также обновить протокол TCP/IP. Действие описано выше, но можно провести и более глубокую операцию, полностью переустановив стек. Переустанавливать стек самостоятельно опасно - работать придётся с системными файлами, и их повреждение скажется на работе компьютера. Поэтому попробуйте просто обновить стек, а если действие не поможет, обратитесь за помощью к провайдеру или профессиональному мастеру.
Видео: ошибки подключения через PPPoE-соединение и их устранение
Сетевой кабель не подключен
Если при проверке состояния подключения появляется сообщение о том, что сетевой кабель не подключен, первым делом действительно проверьте правильность его подключения и отсутствие повреждений. По возможности попробуйте использовать другой сетевой кабель.
Убедитесь, что кабель подключен верно. На роутере сетевой кабель должен быть подключен в порт WAN или INTERNET, а кабель, ведущий от роутера к компьютеру, должен быть подключен в разъём LAN. На компьютере обычно есть только один порт, поэтому ошибиться будет сложно.
 Порт WAN или INTERNET служит для подключения к роутеру сетевого кабеля, а порты LAN используются для проведения кабелей к компьютерам
Порт WAN или INTERNET служит для подключения к роутеру сетевого кабеля, а порты LAN используются для проведения кабелей к компьютерам Далее проверьте состояние роутера (если он имеется). Его индикаторы должны гореть как обычно. Если индикации нет, переподключите роутер в другую розетку, попробуйте сбросить настройки на роутере (кнопкой «Сброс» или «Reset») и ввести их заново. Сбрасывать настройки следует только в том случае, если вы уверены в том, что сможете самостоятельно произвести настройку роутера.
Также проверьте состояние драйверов сетевого адаптера и попробуйте обновить их.
Видео: проверка порта на сетевой карте и порта WAN на роутере
Дополнительная проверка настроек безопасности
Во многих из этих проблем могут быть повинны также установки безопасности. Это относится к случаю, когда используется PPPoE-протокол. Поэтому, если для решения вашего случая не помогают предложенные операции, попробуйте проверить настройки безопасности подключения.
- Откройте раздел «Сетевые подключения».
- Нажмите правой кнопкой мыши на вашем подключении.
- Откройте раздел «Безопасность» и установите использование «Небезопасного пароля» в открывшемся списке.
Таковы основные способы проведения диагностики подключения на Windows 7 и устранения неполадок. Не забывайте о том, что причиной отсутствия интернета могут стать банальная задолженность или авария на линии. Если методы, описанные выше, вам не помогли, обратитесь к провайдеру для того, чтобы технические работники провели диагностику и решили проблему со своей стороны.
Плохая работа интернета может быть связана с самыми разными причинами: неправильная работа модема, порванный кабель, неисправный порт подключения, проблемы с сетевой картой, поломка сплиттера, плохой провайдер.
Частые ошибки
1. Индикация на модемах и возможные проблемы
2. Возможные проблемы
3. Коды ошибок
1. Индикация на модемах
В зависимости от типа Вашего модема, все индикаторы (лампочки) на модеме можно разделить на три типа:
- Линейные индикаторы (LINK, DSL, PPP): эта лампочка сигнализирует о состоянии телефонной линии. Положительный статус означает, что Ваш модем "видит" модем на станционной стороне, и проблем на телефонной линии или совсем нет, или уровень помех незначительный и не будет мешать обмену данными.
- Индикатор связи с сетевой картой (LAN, Ethernet): эта лампочка сигнализирует о состоянии связи модем с компьютером через USB или LAN соединение.
- Индикатор обмена данными (DATA, Internet): лампочка, сигнализирующая о состоянии передачи пакетов данных между модемом и глобальной сетью.
2. Возможные проблемы
Соединение с Интернет не устанавливается
- Убедитесь в правильности подключения модема к телефонной линии и к компьютеру. На модеме должен гореть индикатор «ADSL». Если подключение не устанавливается или индикатор «ADSL» мигает, попробуйте отключить USB-кабель от модема и подключить его вновь.
- Убедитесь в правильности настройки модема.
- Возможно, неверно установлен драйвер модема. Переустановите его.
Я настроил модем роутером, но соединение не устанавливается
- Линейный индикатор моргает раз в секунду: возможно, вы неправильно или ненадёжно подключили к модему телефонную линию. Отключите модем, проверьте линию и подключите снова.
- Линейный индикатор моргает часто: возможно неправильно подключен модем (без сплиттера, или не исправен сплиттер), либо есть параллельный телефон -Отключить модем - Проверить как соединён модем с линией (со сплитером). Можно проверить исправность сплиттера переключить шнур модема в гнездо телефона (т.е соединить модем на прямую с линией без сплиттера).
- Индикатор связи с сетевой картой не горит: нет связи с сетевой картой вашего компьютера. Проверьте соединение модема с ПК. Проверьте, включена ли сетевая карта на компьютере.
Я настроил модем бриджем, но соединение не устанавливается
- Линейный индикатор моргает часто - Вы подключили телефонную линию к модему недостаточно надёжно, либо подключили напрямую, без использования сплиттера. Дождитесь, когда линейная лампочка будет гореть постоянно, и попробуйте выйти в Интернет снова.
- Линейный индикатор моргает раз в секунду - нет соединения между модемом и сплиттером. Возможно, не подключена, либо повреждена абонентская линия.
При поступлении звонка на телефон или при попытке позвонить прерывается соединение с сетью. Если звонка на телефон нет, то все работает. Такая ошибка чаще всего возникает, если при подключении не все телефонные аппараты были подключены через сплиттер или микрофильтры.
Модем соединяется только при поднятой трубке телефонного аппарата
Такая ситуация может возникнуть, если в телефонной проводке от городской
коробки до места установки модема стоит блокиратор. Возникает это, прежде
всего, с распаренными телефонными номерами. Для решения проблемы
необходимо блокиратор снять, или установить модем до него.
После включения сплиттера/микрофильтра телефон не работает
Проблема может быть вызвана тем, что некоторые телефонные аппараты, в частности немецкого производства, используют не две средние жилы телефонного кабеля (именно на это рассчитан сплиттер/микрофильтр), а две крайние. В этом случае будет необходимо переделать разводку телефонных розеток, к которым подключаются сплиттеры/микрофильтры и модем, и соединительный кабель, через который включен телефонный аппарат.
3. Коды ошибок
651 Модем сообщил об ошибке
Причина:
В основном эта ошибка выходит в ОС Windows Seven. Ошибка возникает при программном либо аппаратном сбое.
Исправление:
Перезагрузить компьютер либо переустановить подключение к интернету.
678 Удаленный компьютер не отвечает
Причина:
Эта ошибка означает, что неверно настроено подключение к Интернету, сбились настройки (возможно из-за вирусов) или сервер не отвечает (проблема сервера)
Исправление:
Проверить настройки компьютера, проверить правильность подключения оборудования к телефонной сети, проверить правильность установки модема.
680 Отсутствует гудок в линии
Причина:
Возможно, телефонная линия неправильно соединена с модемом или соединение отсутствует вообще.
Исправление:
Проверить телефонный кабель, так же попробовать подключиться на прямую минуя сплиттер.
691 Доступ запрещен, поскольку такие имя пользователя или пароль не допустимы в этом домене
Причина:
Возникает в том случае, если абонент не правильно набирает логин и/или пароль.
Исправление:
Правильно ввести данные. Так же можно зайти под гостевыми данными логин/пароль megaline/megaline и в личном кабинете поменять пароль для входа в интернет.
692 Произошла ошибка оборудования
Причина:
Физическое повреждение линии связи или выдернут сетевой кабель. Так же данная ошибка возникает, например, если был некорректно
удален драйвер.
Исправление:
Необходимо проверить кабель, либо переустановить драйвер модема.
718 Время ожидания ответа удаленного компьютера истекло
Причина:
PPP-диалог начался, однако был завершен из-за отсутствия ответа удаленного компьютера в течение определенного времени. Это могло быть вызвано низким качеством линии, либо проблемами на сервере.
Исправление:
Перезагружать модем и периодически подключаться.
721 Удаленный компьютер не отвечает
Причина:
Произошла попытка начать PPP-диалог, однако удаленный компьютер не отвечает. Данная ошибка возникает если сервер не
поддерживает PPP(Windows NT и более ранние серверы удаленного доступа). Данная ошибка так же может возникать, если сбились настройки модема или драйвер модема был установлен не корректно.
Исправление:
Переустановить драйвер модема.
735 Запрашиваемый адрес был отвергнут сервером
Причина:
Сервер не сконфигурирован на разрешение клиента запрашивать специфический IP-адрес, либо специфический IP-адрес уже используется
другим клиентом.
Исправление:
Пуск -> панель управления -> сетевые подключения - Подключение по локальной сети, нажать правой кнопкой мыши - выбрать
свойства - "Протокол Интернета TCP/IP" - далее кнопка "свойства" - отметить "Получить IP- адрес автоматически" и "Получить адрес DNS-сервера автоматически" - по окончании нажать "ОК"
769 Указанное назначение недостижимо
Причина:
Вероятнее всего, отключена сетевая карта, либо не установлен драйвер на сетевую карту, либо сетевая карта отсутствует.
Исправление:
Зайти в диспетчер устройств и включить сетевую карту, в крайнем случае переустановить драйвер на сетевую карту.
Внезапное прекращение интернета не позволяет выполнить запланированные дела – отдохнуть или поработать, поскольку современные сервисы и игры, прочно привязаны к интернету. Описание собранных в статье наиболее распространенных ошибок, поможет вам найти решение и возобновить работу интернета.
Перед тем, как углубляться в решение возникающей проблемы, необходимо выполнить базовую проверку. Рекомендации относятся ко всем ошибкам, и часто позволяют решить возникающие неполадки с отсутствием подключения к интернету.
- Проверка баланса. Убедитесь, что на счету средств достаточно для пользования услугой. Иногда провайдеры изменяют стоимость тарифа без предварительного уведомления, платежные системы не перечисляют средства вовремя, возникает сбой при снятии денег провайдером со счета.
- Проверяйте правильность логина и пароля. Многие компании подключают интернет через PPPoE и выдают абоненту подготовленные данные для авторизации. Часто символы легко спутать из-за шрифта, а часть букв не пропечатываются. Уточните информацию у провайдера. Заранее перепишите данные в текстовом редакторе, при копировании убедитесь, что не захватили «пробел». Так же убедитесь, что выделили текст полностью и не выделили дополнительные символы, если в файле присутствует дополнительная информация.
- Обеспечьте правильное и плотное соединение кабелей. Внимательно подключайте провода, что актуально при наличии маршрутизаторов или разветвителей. Плотно устанавливайте кабель, для исключения рассоединения.
- Не торопитесь с радикальными решениями. Часто «специалисты», работающие на провайдера, рекомендуют переустановить операционную систему, тогда как проблема решилась обычной перезагрузкой компьютера. Проделайте повторно ранее выполненные решения проблем. Если проблему устранить не удалось – переустановите ОС.
Если в статье нет решения вашей проблемы или описанные способы проблему не решили, обратитесь к провайдеру.
Ошибка 619
Причина 1: неправильные настройки безопасности
- Откройте сетевые подключения.
- Выберите свойства соединения.
- Нажмите на вкладку «Безопасность» и проверьте выставленные параметры.

Причина 2: разъем сетевой карты не работает или отключен
Проверьте работоспособность сетевой карты в диспетчере устройств. Убедитесь, что карта отображается в списке установленного оборудования. Установите или переустановите драйвера сетевой карты.

Ошибка 629
Причина 1: сессия запущена
Часто при соединении срабатывает двойной запуск сессии, например диалоговое окно подвисло и вы нажали подключиться дважды. Либо предыдущая сессия была закрыта некорректно. Выполните повторное подключение через 3-5 минут или перезагрузите компьютер.
Причина 2: не выставлены или сброшены параметры протокола TCP/IP
Проверьте параметры IP-адреса и DNS сервера. Иногда значения задаются неверно или сбрасываются при системной ошибке. Ещё проверьте правильность логина и пароля.

Ошибка 651
Обычно проблема возникает из-за неполадок сетевого оборудования – модема или роутера. Иногда из-за программного или аппаратного сбоя сетевой карты. Поэтому необходимо перепроверить работоспособность сетевых устройств. Детали описаны в отдельном материале доступном по .
Ошибка 678
Отсутствует соединение компьютера и оборудования провайдера.
Причина 1: неполадки в работе оборудования провайдера
Свяжитесь с поставщиком интернета и выясните причины отсутствия доступа к сети. Уточните, не проводятся ли ремонтные работы, возможна ли удаленная проверка целостности сетевого кабеля.
Причина 2: сбой или неисправность сетевой карты/разъема
При перепадах напряжения или грозах, выгорает разъем сетевой карты или полностью модуль. По возможности, установите PCI или USB сетевую карту и проверьте соединение. Часто проблема решается перустановкой драйверов.
Причина 3: блокировка со стороны антивируса или межсетевого экрана
Приостановите работу встроенного или установленного межсетевого экрана, а так же антивируса. Просмотрите параметры работы программ. Иногда выставленный высокий уровень защиты приводит к блокировке исходящих и входящих запросов.



Причина 4: наличие вирусов или программный сбой ОС
Перезагрузите компьютер, проверьте систему на наличие вредоносных программ. Некоторые трояны умышленно блокируют доступ к сети.

Причина 5: сбой или поломка маршрутизатора
Подключите сетевой кабель без роутера, проверьте работоспособность интернета. Если подключение установится, вероятно, оборудование сбоит, вышло из строя или сбились настройки.
Ошибка 691
Обычно проблема возникает при неправильном вводе логина и пароля. После пары неудачных попыток, провайдер блокирует учетную запись на определенный срок. Необходимо проверить вводимые данные и повторить попытку позднее, через 30-60 минут, или связаться с провайдером.
Детальнее, как решить ошибку 691, читайте в нашем отдельном .
Ошибка 711
Проблема возникает, когда на вашем компьютере не активна одна или боле служб, что используются для соединения и поддержания работы интернета.
- Откройте в панели управления раздел «Система и безопасность».
- Далее раздел «Администрирование».
- Отыщите и откройте «Службы».
- Поочередно найдите четыре службы:
- Включите неработающие службы. Если служба активна, замените «автоматический» запуск на запуск «вручную». Убедитесь, что используете учетную запись администратора, обладающего правами менять состояние служб.







Ошибка 718
Причина 1: неправильный логин или программный сбой при установке соединения
Обычно уведомление появляется при вводе неправильного логина, либо нарушена работа программы, отвечающей за соединение. Поэтому следует перепроверить правильность вводимых данных, с учетом регистра и раскладки клавиатуры.
Причина 2: межсетевой экран блокирует соединение
Маловероятно, но проверить фаервол и/или антивирус стоит. Иногда защитные механизмы настроены так, что не позволяют выполнить соединение.
Причина 3: неправильное отключение модема или прекращения сеанса
Чаще проблема заключается в некорректном отключении сетевого оборудования или завершения сеанса выхода в интернет. Не стоит отключать модем при рабочем интернете, отсоединять и переподключать кабель в процессе использования интернета. Ещё неполадки возникают при перебоях с электропитанием. Решается проблема, обычно отключением компьютера на 5-10 минут и повторным включением.
Причина 4: провайдер выполняет ремонтные работы
У некоторых провайдеров, осуществляющих предоставление услуг через USB модем, данная ошибка значится, как «выполнение профилактических работ». Обратитесь на горячую линию к провайдеру для выяснения обстоятельств.
Ошибка 720
Переустановите драйвера сетевой карты.
Инструкция:
- Перейдите в пункт «диспетчер устройств», из «свойства мой компьютер» или раздела «Система и безопасность» панели управления.
- Откройте свойства сетевого адаптера.
- На вкладке «драйвер», нажмите на кнопку обновить или удалить, для повторной установки.
- По завершению процесса, перезагрузите компьютер, и попробуйте повторно подключится к сети.

Если проблема не исчезла, выполните сброс сетевых настроек.
Важно! Дальнейшие действия изменит часть реестра, поэтому некоторые программ перестанет функционировать. Такие приложения придется переустановить.
Инструкция:
- Нажмите «пуск» в меню системы или на клавиатуре.
- Впишите в поиске CMD, а затем последовательно введите две команды:
netsh int ip reset resetlog.txt ;
netsh winsock reset .
- Перезагрузите компьютер, и повторите подключение к сети.


Если оба вышеописанных способа не решили проблему, переустановите операционную систему.
Ошибка 769
Обычно проблема связана с драйверами модема. Скачайте актуальную версию драйверов и выполните чистую установку. После, отключите модем, перезагрузите компьютер, подключите модем и выполните повторное подключение к интернету.
Иногда проблема заключается в работе сетевого адаптера. Помогает «выключение», а затем «включение» в разделе «Диспетчер устройств».
Дополнительно проверьте настройки межсетевого экрана и/или антивируса. Иногда высокие или ручные установки, блокируют доступ к сети.
Ошибка 797
Нет драйвера для используемого модема. Скачайте с официального сайта производителя драйвера и выполните чистую установку. По окончанию перезагрузите компьютер.
Ошибка 800
Проблема возникает из-за отсутствия доступа у VPN серверу. Проверьте, включена ли локальная сеть, а в настройках VPN сервера, в поле «имя компьютера», введен адрес – 192.168.1.1. Лучше удалить соединение и выполнить повторную настройку.
Так же на время отключите работу межсетевого экрана и антивируса. Если подключение удалось, измените параметры защиты, блокирующих соединение, программ.


Ошибка 815
Под данным номером, ошибка встречается только на ОС Windows Vista. В других версиях системы, код ошибки иной – 678, 769 и 651.
Причина 1: сбой в работе сетевой карты
Перепроверьте сетевую карту в диспетчере устройств. Откройте правой кнопкой контекстное меню, где выберите пункт «отключить», а через непродолжительное время, повторно «включите» карту тем же способом.
Иногда требуется переустановить или обновить драйвера. Отсутствие адаптера в списке подключенных устройств, говорит о необходимости установке драйверов. Если в процессе установки произошел сбой или драйвера не решили проблему, вероятно сетевой адаптер вышел из строя, и требуется тщательная диагностика. Как вариант, воспользуйтесь внешней или встраиваемой сетевой картой.
Причина 2: механическая неисправность сетевого кабеля
Перепроверьте целостность проводов идущих к модему/роутеру и компьютеру. Свяжитесь с провайдером и запросите возможность удаленной диагностики кабелей, идущих до вашего оборудования/компьютера.
Ошибка 868
Проблема возникает в некоторых сборках Windows 7 из-за неправильной работы DNS клиента. Однозначного и универсального решения нет, поскольку каждый случай индивидуален. Как вариант иногда помогает смена ОС или установка другой версии 8 или 10.
Иногда помогает повторное подключение и с 10-20 попытки соединение удается. Ещё воспользоваться DNS серверами 208.67.220.220 или 208.67.222.222.
Вывод
Если у вас нет подключения к интернету, но известен код ошибки, легко найти решение получится из данной статьи. Некоторые ошибки возникают из-за нескольких причин, поэтому иногда требуется выполнить несколько последовательных действий.
Сегодня мы все с вами сильно зависимы от интернета. И когда он не работает, сразу начинается паника, сердце уходит в пятки и жизнь кажется бессмысленной. Может вам и смешно, а для некоторых это действительно так.
Особенно пользователь теряется, когда интернете подключен, но не работает. Сегодня я расскажу вам, почему так происходит и что делать, если такое случилось с вашей сетью.
Почему не работает интернет?
Если у вас подключен интернет, но он не работает, первым делом необходимо найти причину проблему. Для этого необходимо перезагрузить все устройства, которые связаны с доступом к интернету. Имеется в виду роутер, компьютер и прочее. Чаще всего такая перезагрузка полностью решает все проблемы с интернетом, и он начинает работать исправно. Если после перезагрузки роутера и компьютера, ожидаемого результат вы не получили, переходим к следующим "лечебным” процедурам.
На сегодняшний день, чаще всего к интернету подключается по средствам Wi-Fi роутера. Если у вас также, то необходимо проверить, горит ли на роутере индикатор доступа к интернету или нет. Для тех пользователей, кто использует роутер TP-Link, сигнал доступа к интернету помечается значком в виде глобуса. На других роутерах данный сигнал чаще всего подписывают "Internet”.

Если индикатор не горит, необходимо проверить настройки маршрутизатора. Если и с ними все в норме, то звоним в техподдержку своего провайдера и спрашиваем, почему нет интернета, возможно просто ремонт магистрали или сети.
Но, если индикатор горит, тогда подключения имеется и провайдер тут не виноват. Проверьте доступ к интернету на других устройствах. Не важно, что это будет - телефон, планшет или другой ноут. Так вы сможете выяснить, в каком направлении вам копать дальше, чтобы решить данную проблему. Скажу сразу, тот случай, когда роутер подключен к интернету, заведомо хорошо рабочему, но при этом он не раздает его на другие устройства, считается очень редким случаем. Причиной такого неполадки кроется в сбоях роутера. Исправить это не сложно. Нужно сбросить все настройки до стандартных и перенастроить его заново, помните что после сброса слетят все настройки и интернет может не работать до тех пор пока роутер будет настроен правильно!
Часто происходят случаи, когда к интернету по средствам роутеруа, не может подключиться только одно устройство или компьютер, а все остальные спокойно могут выйти в есть. В этом случае необходимо искать причину непосредственно на этом девайсе.
Если Вы подключены к мобильному Интернету через USB-модем или WiFi-модуль, подключаемые в USB-порт, то попробуйте отсоединить его и подсоединить заново. Если это не поможет, попробуйте использовать другой порт для подключения. Возможно заново переустановленный драйвер поможет вам решить эту проблему.
Проверяем подключение к интернету в Windows
В случае, когда на вашем ПК или ноутбуке интернет подключен, но не работает, и при этом вы стопроцентно уверены, что причиной этому является неправильные настройки, тогда вам нужно выполнить ряд процедур, которые быстро решат вашу проблему.
Начать перенастройку нужно с пропинговки любого популярного сайта. Для этого нужно нажать комбинацию "Win +R”. Так вы вызовите окно "выполнить”.
В поле для ввода текста, вам необходимо ввести следующее "cmd” и нажать на "ОК”.. Если вы не фанат моего сайта, то можете написать гугл. После этого нажимаем на энтер и ждем результата. Если все хорошо, то сервер вам пришлет приблизительно вот такой ответ:

Если в ответе от сервера будет строка "При проверке связи не удалось обнаружить узел pec-komp.com . Проверьте имя узла и повторите попытку”, то нужно набрать другую команду, к примеру "ping .8.8.8.8”. Это IP-адрес публичного ДНС-сервера от гугл, который будет доступен всегда. Если у компьютера доступ ко внешней сети имеется, тогда ответ будет таким же, как и на картинке выше, но с другими цифрами после "ответ от...”.
Если по IP адресу пинг проходит, но в браузере он не открывается, то чаще всего это говорит о том, что есть подключение к интернету, но сеть не работает по причине неправильной настройки сетевой карты, а именно - в них не прописан или прописан неправильно адрес DNS-сервера. Как это исправить, я расскажу чуть позже.
Если вы наблюдаете другой ответ от сервера, тогда необходимо проверить доступ к роутеру. Проверять будем тоже с помощью пинга. Узнать IP-адрес роутера можно на наклейке, которая приклеена с обратной стороны его корпуса. Чаще всего IP-адрес у роутеров "192.168.1.1” или "192.168.0.1”. На моем роутер прописан первый адрес, поэтому я получил вот такой вот ответ:

Если роутер пингуется, а узел интернета нет, то скорее всего причина кроется вновь в настройках роутера или в нем самом.
А вот если роутер за запросы сервера недоступен, то есть повод залезть в настройки сетевого адаптера на компьютере. Но, перед тем, как это делать, отключите антивирус и фаерволл, если такой имеется. Иногда именно эти два "товарища” служат причиной для проблем работы с сетью интернет.
Если и после этого интернет не заработал, хотя подключение также имеется, вновь нажимаем комбинацию клавиш "Win +R”, но теперь уже в поле "открыть” прописываем "ncpa.cpl.”.
Если вы все прописали верно, то откроется окно сетевых подключений Windows. В нем вам нужно найти ваше активное соединение и кликнуть по нему правой кнопкой мыши, после этого выбрать "свойства”. В окне, которое откроется ищем строку "IP версия 4 (TCP/IPv4)” и кликаем по ней дважды, чтобы открылись параметры протокола.
Отмечаем "получить IP-адрес автоматически” и "получить адрес DNS-сервера автоматически”. Нажимаем окей и проверяем результат в браузере.
Если и это не помогло, тогда отмечаем точкой пункт "Использовать следующие адреса”. Прописать нужно IP-адрес из подсети своего роутера. Если у него IP 192.168.0.1, то у компьютера ставим 192.168.0.2. Если же на маршрутизаторе используется 192.168.1.1, то на ПК будет 192.168.1.2. Маска 255.255.255.0. В качестве шлюза надо указать адрес роутера. Его же пропишите в качестве предпочитаемого DNS-сервера. Альтернативным DNS можно указать сервер от Гугла - 8.8.8.8.
В любом случае смотрите мое видео по ускорению интернета, если применить все настройки то интернет должен будет заработать.
Увеличиваем скорость интернета до максимума!
Надеюсь, хоть один из способов вам обязательно поможет вернуть доступ к интернету. Если же ни один из вариантов решения проблемы вам не помог, тогда придется вызывать специалиста, который определит истинную причину и решит данную проблему. Но, уверен, что до этого не дойдет и вы исправите все самостоятельно.