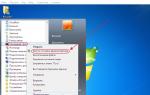Что такое кэш в Google Chrome. Где хранится кэш в браузере? Где находится кэш google chrome
Прежде чем производить какие-либо действия с кэшем, следует узнать, что же это такое. Если не углубляться в подробности, кэш - быстрая память вашего браузера. Если пользователь заходил на сайты или загружал файлы из интернета, кэш запоминает эти действия и откладывает их в память компьютера.
Что такое кэш-память?
Перевод слова cache с английского и означает "тайный запас, тайник". Это место, где хранится текущая информация интернет-загрузок. При повторной загрузке сайта или файла браузер не обращается к сети, а вытаскивает все необходимое из кэш Chrome, где хранится вся нужная информация. Повторная загрузка информации в программе для выхода в сеть интернет, как правило, происходит быстрее. Экономия трафика и существенное увеличение скорости загрузки файлов - вот главные предназначения кэш-памяти. Эта опция «фотографирует» нужные страницы и помещает их в память компьютера. При следующем обращении пользователю выдается копия сайта, а не его оригинал. Поэтому функция кэш весьма неудобна для программистов, вебмастеров, блоггеров - всех пользователей, которые непосредственно работают с различными сайтами. Ведь из кэша подгружаются страницы с устаревшей информацией, и не видны последние внесенные изменения в параметры сайта. Для того чтобы корректно вносить правки, нужно открывать интересующую страницу в другом браузере и проверять, были ли выполнены требуемые изменения. Если открывать нужную страницу в другом браузере проблематично, можно просто чистить кэш после каждого изменения, тогда информация на сайте будет видна с учетом самых последних поправок.
Когда возникает необходимость очищать кэш?
Вопрос о том,как очистить кэш в Google Chrome, возникает при следующих проблемах:
- Сайты интернета в браузере отображаются неправильно.
- Были внесены изменения в html-код, например, менялось название или дизайн сайта, шрифт страницы. А при обновлении страницы в Хроме изменения не отображаются.
- При обрыве загрузки какого-либо файла или при прерванном соединении с интернетом; в этом случае видеоролик при повторном показе обрывается в том же самом месте. Чтобы просмотреть видео до конца, нужно почистить кэш Chrome.
- При возникновении ошибки 400 bad request, которая буквально означает «плохой запрос». По идее, эта ошибка должна указывать на то, что адрес страницы написан неправильно, имеет место синтаксическая неточность. Фактически же bad request возникает по разным причинам, независимо от того, какой браузер использует пользователь.
Как очистить кэш в Google Chrome?
Пользователям Google Chrome должно быть известно, что все настройки данного браузера можно найти, нажав иконку с тремя жирными горизонтальными черточками, которая расположена в верхнем правом углу монитора. При этом появляется меню настроек интернет-обозревателя. В окне нужно выбрать опцию «Настройки». Открывшуюся вкладку просматриваем донизу и находим надпись «Показать дополнитеные настройки». В появившемся меню находим строку «Личные данные» и выбираем опцию «Очистить историю». Если все сделать правильно, появится такая картинка:

В течение двух-трех минут кэш-память очистится. Если после этого проблема загрузок не исчезла, можно попробовать выбрать больший промежуток времени.
Опытные пользователи знают, как очистить кэш в Google Chrome, используя сочетание горячих клавиш. Нажав на клавиатуре сочетание Delete, Shift, Ctrl, можно сразу выйти в меню настроек Хром и начать очистку кэша.
Очистить кэш в устройствах Apple
Для устройств, использующих iOS, Chrome также выпускает свой браузер Google Chrome. Если возникает вопрос о том, как очистить кэш в Google Chrome на таком девайсе, владельцу нужно знать, что через меню настроек этого сделать нельзя. Процедуру очистки кэша в устройствах Apple нужно выполнять напрямую в настройках браузера. Для этого в Chrome нажимаем на кнопку меню, которая изображается в виде параллельных горизонтальных линий. В нижней части экрана имеется иконка «Настройки», а в ней выбираем кнопку «Личные данные». После этого появляется опция «Очистить все». Можно нажать на нее, а можно и выбрать отдельные команды, например «Кэш», «Веб-история», «Очистить историю». После этого нажимаем на иконку «Готово» и заходим в интернет-обозреватель. Таким образом, кэш-память будет очищена, что сразу скажется на скорости загрузки страниц и необходимых файлов.

Итоги
Очистка кэша является одним из самых популярных способов обновления страниц и устранения проблем с выходом в интернет.

Ведь весь ненужный сетевой хлам имеет свойство накапливаться и весить несколько сот мегабайт оперативных ресурсов. Это устаревшая и ненужная информация занимает большой объем памяти, что существенно тормозит работу и самой программы для выхода в интернет, и всей системы. Опытные пользователи заходят в опцию, где хранится кэш Chrome, проводят его очистку регулярно, сохраняя в рабочем состоянии работу браузера и оперативной системы в целом.
Для тех, кто не в курсе: браузер многое кэширует. Что это, поясню на примере: при первом посещении сайта, браузером загружаются картинки с сайта, видео, другие файлы (стили, скрипты). Все эти файлы имеют размер и чтобы при переходе со страницы на страницу не загружать одинаковые файлы, браузер сохраняет их в своей памяти (на диске компьютера) и в дальнейшем берет их от туда. Такая процедура называется кэшированием.
Иногда нужно очистить кэш сайта, например, это нужно, когда над сайтом проводятся работы и меняются статические файлы. Внесенные изменения не видны из-за того, что вы видите не реальный файл а файл из кэша браузера. Чтобы видеть реальную картину, нужно очистить кэш. В Google Chrome есть возможность очистить кэш полностью. При такой очистке удаляется кэш всех сайтов которые вы посещали. Обычно при такой очистке удаляются все данные: куки, сохраненные с сайта картинки и другие статические файлы, история посещений и прочее.
Полная очистка кэша браузера Google Chrome
Чтобы полностью очистить кэш Google Chrome нужно зайти в историю (Ctrl+H), затем нажать «очистить историю», в появившемся окне нажать «Очистить историю» (в этом же окне можно выбрать что именно очищать):

Очистка кэша отдельного сайта в Google Chrome (выборочная очистка)
Иногда нет необходимости очищать весь кэш, в нем все-таки многое сохраняется и это многое создает много удобства. Например, авторизация на некоторых сайтах, история поиска и т.д. Но при этом нужно удалить кэш отдельного сайта. Сделать это можно так:
- Откройте инструменты разработчика: Ctrl+Shift+I
- Теперь, оставив панель открытой, кликните левой кнопкой мыши на кнопку «Обновить» (рядом со строкой адреса) и не отпускайте кнопку.
- Через несколько секунд вы увидите выпадающее меню в котором будет пункт: Очистка кэша и аппаратная перезагрузка.

Чтобы перезагрузить страницу без использования файлов кэша, можно воспользоваться комбинацией клавиш Ctrl+F5 или Ctrl+Shift+R .
Удаление файлов cookies (куков) отдельной страницы
Для того, чтобы удалить куки отдельного сайта из истории:
- Наберите в адресной строке: chrome://settings/cookies ;
- Введите в поле поиска часть домена сайта;
- Удалите найденные куки;

В этом же окне можно удобно удалять куки по отдельности а не все сразу:

Удаление отдельной куки отдельного сайта
Программисты Гугла считают, что простому пользователю не нужно отключать кэширование браузера, это ведь замедлит его работу. Поэтому в последних версиях Chrome вообще нет такой опции.
Предлагается пользоваться функцией режима инкогнито, которую включить очень просто. Нужно лишь нажать на значок с тремя точками в верхней правой части экрана (в старых версиях это либо три горизонтальные линии, либо значок гаечного ключа), а затем щелкнуть по строке «Новое окно в режиме инкогнито».
Как легко отключить кэш Google Chrome
Но многим такое решение не нравится – оно неудобно для постоянного серфинга в интернете. И если в старых версиях Chrome можно отключить кэш, нажав на клавиши Ctrl + Shift + i, открыть «Настройки» и отметить пункт «Disable cache», то в новых версиях обозревателя такое решение уже не работает.
Но все не так уж и пессимистично. Есть четыре решения проблемы:

Последний пункт – сложный и требует наличия некоторого опыта и специальных знаний, поэтому рассматриваться здесь не будет.
Как очистить кэш Хрома
Для этого требуется нажать на значок настроек и управления браузером Google Chrome.
Кликнуть на раздел «История» и в открывшейся вкладке нажать на кнопку «Очистить историю».
Появится окошко, в котором надо поставить галочку на значение «Файлы cookie, а также другие данные сайтов и плагинов» и нажать «Очистить историю».
Как поменять место хранения кэша
Для своего ускорения на веб-страницах все браузеры используют кэш. В папке на жестком диске компьютера сохраняются кэш-файлы, необходимые для быстрой загрузки и экономии трафика. В ней находятся и изображения, и css-стили и т. д., что позволяет грузиться не с сервера сайта, а напрямую с жесткого диска, на котором загружена вся история посещений.
Но бывает, что диск, на котором стоит операционная система, по объему недостаточно большой. Чистить его периодически нецелесообразно, да и просто бесполезно. Поэтому папку с кэшем лучше переместить на другой диск. Ниже приводится подробная инструкция по перемещению. Кстати, она будет полезна не только юзерам Google Chrome, но и тем, кто пользуется обозревателями Opera, Яндекс.Браузер и др., работающим на таком же движке (WebKit).
Для начала нужно кликнуть правой кнопкой мыши на значке Google Chrome и открыть его «Свойства».
В строчке «Объект» будет написано: «C:\Program Files\Google\Chrome\Application\chrome.exe». Требуется добавить в ее конец через пробел —disk-cache-dir=»F:\ChromeCache»
Появится вот такое окно:
Жмем на кнопку «Продолжить» и «ОК». Здесь нужно отметить что ChromeCache – это наименование папки, которое можно в блокноте отредактировать и прописать свое название. А F – это логический диск, у других пользователей он может быть под другой буквой. Менять название объекта нужно также и в папке с установленной программой, иначе работать ничего не будет. Далее перезапускаем обозреватель Chrome и на указанном нами диске видим новую папку.
После этого Chrome будет работать быстро и не грузить системный диск.
Кэш браузера – файлы, сохраняемые в результате работы во временную папку. Название “временные” не означает, что они удаляются после завершения работы. Часть из них остаётся на жестком диске и в той или иной мере влияет на работу браузера и быстродействие всей системы в целом. Повышается фрагментация файлов. Для ускорения работы Хрома кэш необходимо периодически очищать. В этой статье вы узнаете, как это сделать, и что для этого понадобится.
Некоторые пользователи не чистят кэш годами. Во-первых, кроме снижения быстродействия, это приводит к заполнению свободной памяти, а во-вторых, регулярная чистка позволит скрыть следы пребывания на разнообразных запрещенных и не очень легальных сайтах. Поэтому наведение порядка в истории Хрома позволяет соблюдать конфиденциальность. Чистим кэш. Для начала у вас должен быть запущен Google Chrome. В правом верхнем углу браузера есть кнопочка с тремя горизонтальными линиями. Нажмите на неё и перейдите в «Меню» – «Настройки». Откроются параметры браузера, пролистайте до «Показать дополнительные настройки» и найдите пункт «Личные данные». Кнопка «Очистить историю…». В небольшом окошке будет несколько пунктов, с которых необходимо будет снять галочки и оставить только «Изображения и другие файлы, сохраненные в кэше». Еще один важный момент, за какой период необходимо очистить кэш. «За все время», «За последние 4 недели», «За прошедший час», всего есть пять временных отрезков. После нажмите «Очистить историю». В зависимости от количества кэша, очистка может проходить от считанных секунд до нескольких минут. Может показаться, что браузер «завис» – это нормально. Подождите окончания процедуры.



Для стабильной и комфортной работы в интернете нужен современный быстродействующий браузер. Google Chrome на мощном компьютере с современной аппаратной начинкой полностью соответствует этим критериям. Но вот только переполненный кэш приводит к частым зависаниям, медленным или некорректным отображением сайтов. Своевременная чистка временных файлов поможет избежать этих проблем. Удачи!
Есть 2 простых способа, как очистить кэш в Google Chrome. Первый – это полная очистка, а второй – для одного конкретного сайта. Сброс кэша осуществляется в самом браузере Гугл Хром. Поэтому никаких дополнительных программ не нужно.
Что такое кэш? Это временные файлы, которые загружаются браузером и сохраняются на компьютере. Их наличие ускоряет открытие ранее посещенных страниц.
Например, Вы первый раз посетили какой-то сайт, и все картинки, видео, скрипты и стили с него сохранились на ваш компьютер. Когда вы зайдете на него повторно, то все эти файлы уже не будут загружаться – браузер возьмет их из кэша, который хранится на локальном диске C. В результате сайт откроется быстрее, чем в первый раз.
Кэш браузера постоянно увеличивается и через некоторое время может занимать много места. Поэтому, если Вы обнаружили, что на локальном диске C осталось мало свободного места – самое время очистить кэш браузера Chrome. Особенно, если давно этого не делали.
Кстати, очень часто пользователи считают, что кэш и история посещений это одно и то же. Но это совершенно разные понятия. В истории хранится список посещенных ранее вами сайтов, а в кэше – техническая информация (картинки, видео, скрипты, стили), которая ускоряет их загрузку.
Как удалить кэш в Google Chrome?
Очистка кэша в Google Chrome осуществляется очень просто. Чтобы выполнить эту процедуру:
- Запускаете браузер.
- Нажимаете на значок с 3 точками в правом углу и заходите в «Настройки».
- Пролистываете страницу вниз и выбираете «Показать доп. настройки».

- Находите раздел «Личные данные» и чуть ниже – кнопку «Очистить историю». Нажимаете ее.

- Откроется небольшое окошко. Вам нужен четвертый по списку пункт «Изображения и другие файлы, сохраненные в кэше». Оставляете здесь галочку, а в остальных пунктах убираете.

- Также указываете период, за который нужно его удалить. Если Вам требуется полная очистка, тогда выбирайте пункт «За все время».
- Нажимаете кнопку «Очистить историю».

Готово. Вот так просто осуществляется очистка кэша в Chrome. Как видите, ничего сложно тут нет.
Хотя существует более простой способ сбросить кэш в Chrome:

И самый простой способ: нажать Ctrl+Shift+Del, поставить галочку в 4-ом пункте и нажать кнопку «Очистить историю».
Как очистить кэш отдельного сайта в Гугл Хроме?
Теперь рассмотрим, как очистить кэш сайта в Chrome. Данная процедура тоже выполняется очень просто:

Готово. Вот таким образом можно удалить кэш в Chrome для одного отдельного сайта. При необходимости данную процедуру следует проделать и для других сайтов.
На этом все. Теперь Вы знаете, как очистить кэш браузера Google Chrome и легко сможете это сделать. В первую очередь данную процедуру рекомендуется выполнять для сайтов, которые кардинально изменили свой дизайн. Ведь Гугл Хром будет загружать старые файлы, сохраненные на локальном диске C, и Вы не увидите новых изменений. Также желательно периодически (например, раз в месяц) удалять его ради экономии места на компьютере или ноутбуке.