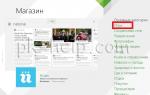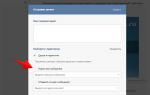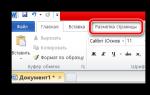Анализ hdd. Как узнать состояние и здоровье жесткого диска, как посмотреть показания SMART (HDD, SSD) и оценить сколько времени прослужит диск. Использование командной строки
HDDScan
Программа предназначена для проверки жестких дисков и SSD на битые сектора, просмотра S.M.A.R.T. атрибутов, изменения специальных настроек, таких как: управление питанием, старт/стоп шпинделя, регулировка акустического режима и др. Предусмотрен вывод значения температуры накопителя в панель задач.
Возможности и требования
Поддерживаемые типы накопителей:- HDD с интерфейсом ATA/SATA.
- HDD с интерфейсом SCSI.
- HDD с интерфейсом USB (см. Приложение А).
- HDD с интерфейсом FireWire или IEEE 1394 (см. Приложение А).
- RAID массивы с ATA/SATA/SCSI интерфейсом (только тесты).
- Flash накопители с интерфейсом USB (только тесты).
- SSD с интерфейсом ATA/SATA.
- Тест в режиме линейной верификации.
- Тест в режиме линейного чтения.
- Тест в режиме линейной записи.
- Тест в режиме чтения Butterfly (искусственный тест случайного чтения)
- Чтение и анализ S.M.A.R.T. параметров с дисков с интерфейсом ATA/SATA/USB/FireWire.
- Чтение и анализ таблиц логов с дисков с интерфейсом SCSI.
- Запуск S.M.A.R.T. тестов на накопителях с интерфейсом ATA/SATA/USB/FireWire.
- Монитор температуры на накопителях с интерфейсом ATA/SATA/USB/FireWire/SCSI.
- Чтение и анализ идентификационной информации с накопителей с интерфейсом ATA/SATA/USB/FireWire/SCSI.
- Изменение параметров AAM, APM, PM на накопителях с интерфейсом ATA/SATA/USB/FireWire.
- Просмотр информации о дефектах на накопителя с интерфейсом SCSI.
- Старт/стоп шпинделя на накопителях с интерфейсом ATA/SATA/USB/FireWire/SCSI.
- Сохранения отчетов в формате MHT.
- Печать отчетов.
- Поддержка «скинов».
- Поддержка командной строки.
- Поддержка SSD накопителей.
- Операционная система: Windows XP SP3, Windows Server 2003, Windows Vista, Windows 7, Windows 8, Windows 10(НОВОЕ).
- Программа не должна запускаться с накопителя, работающего в режиме «только для чтения».
Интерфейс пользователя
Основной вид программы при запуске
Рис. 1 Основной вид программы
Элементы управления главного окна:
- Select Drive – выпадающий список, который содержит все поддерживаемые накопители в системе. Выводится модель накопителя и серийный номер. Рядом находится иконка, определяющая предположительный тип накопителя.
- Кнопка S.M.A.R.T. – позволяет получить отчет о состоянии драйва, сделанный на основе атрибутов S.M.A.R.T.
- Кнопка TESTS – показывает всплывающее меню с выбором тестов чтения и записи (см. Рис. 2).
- Кнопка TOOLS – показывает всплывающее меню для выбора доступных элементов управления и функций диска (см. Рис. 3).
- Кнопка More – показывает раскрывающееся меню с элементами управления программой.
Когда вы нажимаете кнопку TESTS, всплывающее меню предлагает вам один из тестов. Если вы выберете какой-либо тест, то будет открыто диалоговое окно теста (см. Рис. 4).
Рис. 2 Меню тестов

Когда вы нажимаете кнопку TOOLS, всплывающее меню предложит вам выбрать один из следующих вариантов:
Рис. 3 Меню функций

- DRIVE ID – генерирует отчет идентификационной информации.
- FEATURES – открывает окно дополнительных возможностей программы.
- S.M.A.R.T. TEST – открывает окно S.M.A.R.T. тестов: Short, Extended, Conveyance.
- TEMP MON – запускает задачу мониторинга температуры.
- COMMAND – открывает окно построения командной строки.
Диалоговое окно теста
Рис. 4 Диалоговое окно теста

Элементы управления:
- Поле FIRST SECTOR – начальный логический номер сектора для тестирования.
- Поле SIZE – количество логических номеров сектора для тестирования.
- Поле BLOCK SIZE – размер блока в секторах для тестирования.
- Кнопка Previous – возвращает к основному окну программы.
- Кнопка Next – добавляет тест в очередь задач.
- Может быть запущен только один тест поверхности в одно время. Это связано с тем, что автору программы не удалось пока получить стабильных качественных результатов при запуске 2-х и более тестов одновременно (на разных накопителях).
- Тест в режиме Verify может иметь ограничение на размер блока в 256, 16384 или 65536 секторов. Это связано с особенностями работы Windows.
- Тест в режиме Verify может неправильно работать на USB/Flash накопителях.
- При тестировании в режиме Verify накопитель считывает блок данных во внутренний буфер и проверяет их целостность, передача данных через интерфейс не происходит. Программа замеряет время готовности накопителя после выполнения этой операции после каждого блока и выводит результаты. Блоки тестируются последовательно - от минимального к максимальному.
- При тестировании в режиме Read накопитель считывает данные во внутренний буфер, после чего данные передаются через интерфейс и сохраняются во временном буфере программы. Программа замеряет суммарное время готовности накопителя и передачи данных после каждого блока и выводит результаты. Блоки тестируются последовательно - от минимального к максимальному.
- При тестировании в режиме Erase программа подготавливает блок данных заполненных специальным паттерном с номером сектора и передает данные накопителю, накопитель записывает полученный блок (информация в блоке безвозвратно теряется! ). Программа замеряет суммарное время передачи и записи блока и готовности накопителя после каждого блока и выводит результаты. Блоки тестируются последовательно - от минимального к максимальному.
- Тестирование в режиме Butterfly Read аналогично тестированию в режиме Read. Разница заключается в порядке тестирования блоков. Блоки обрабатываются парами. Первый блок в первой паре будет Блок 0. Второй блок в первой паре будет Блок N, где N это последний блок заданного участка. Следующая пара будет Блок 1, Блок N-1 и т.д. Завершается тестирование в середине заданного участка. Этот тест замеряет время чтения и позиционирования.
Окно управления задачами
Рис. 5 Менеджер задач

Это окно содержит очередь задач. Сюда попадают все тесты, которые запускает программа, а также монитор температуры. Менеджер позволяет удалять тесты из очереди. Некоторые задачи можно ставить на паузу или останавливать.
Двойной клик на записи в очереди вызывает окно с информацией о текущей задаче.
Информационное окно тестов
Окно содержит информацию о тесте, позволяет ставить тест на паузу или останавливать, а также генерирует отчет.
Вкладка Graph:
Содержит информацию зависимости скорости тестирования от номера блока, которая представлена в виде графика.
Рис. 6 Вкладка Graph

Вкладка Map:
Содержит информацию о зависимости времени тестирования от номера блока, которая представлена в виде карты.
Рис. 7 Вкладка Map

Вы можете выбрать «Block Processing Time» (Время обработки блока) в миллисекундах. Каждый протестированный блок, занявший время дольше, чем «Block Processing Time», будет занесен в журнал на вкладке «Report».
Вкладка Report:
Содержит информацию о тесте и всех блоках, время тестирования которых больше, чем «Block Processing Time».
Рис. 8 Вкладка Report
Идентификационная информация
Отчет содержит информацию об основных физических и логических параметрах накопителя.
Отчет можно распечатывать и сохранять в файл MHT.
Рис. 9 Пример окна идентификационной информации

S.M.A.R.T. отчет
Отчет содержит информацию о производительности и «здоровье» накопителя в виде атрибутов. Если, по мнению программы, атрибут в норме, то рядом с ним стоит иконка зеленого цвета. Желтым обозначаются атрибуты, на которые следует обратить внимание особенно, как правило, они указывают на какую-либо неисправность накопителя. Красным обозначаются атрибуты, находящиеся за пределами нормы.
Отчеты можно распечатывать или сохранять в файл типа MHT.
Рис. 10 Пример отчета S.M.A.R.T.

Монитор температуры
Позволяет оценивать температуру накопителя. Информация выводится в панель задач, а также в специальное окно информации о тесте. Рис. 11 содержит показания для двух накопителей.
Рис. 11 Монитор температуры в панели задач

Для ATA/SATA/USB/FireWire накопителей окно информации содержит 2 значения. В панель задач выводится второе значение.
Первое значение берется из атрибута Airflow Temperature, второе значение берется из атрибута HDA Temperature.
Рис. 12 Монитор температуры для ATA/SATA диска

Для SCSI накопителей окно информации содержит 2 значения. В панель задач выводится второе значение.
Первое значение содержит максимально допустимую температуру для накопителя, второе показывает текущую температуру.
Рис. 13 Монитор температуры для SCSI диска

S.M.A.R.T. тесты
Программа позволяет запускать три типа S.M.A.R.T. тестов:
- Short test – длится обычно 1-2 минуты. Проверяет основные узлы накопителя, а также сканирует небольшой участок поверхности накопителя и сектора, находящиеся в Pending-List (сектора, которые могут содержать ошибки чтения). Тест рекомендуется для быстрой оценки состояния накопителя.
- Extended test – длится обычно от 0.5 до 60 часов. Проверяет основные узлы накопителя, а также полностью сканирует поверхность накопителя.
- Conveyance test – длится обычно несколько минут. Проверяет узлы и логи накопителя, которые могут указывать на неправильное хранение или перевозку накопителя.
SMART тест можно выбрать из диалогового окна SMART Tests, вызываемого нажатием кнопки SMART TESTS.
Рис. 14 Диалоговое окно SMART Tests

После выбора тест будет добавлен в очередь «Задачи». Информационное окно S.M.A.R.T. теста может отображать состояние выполнения и завершения задачи.
Рис. 15 Информационное окно S.M.A.R.T. теста

Дополнительные возможности
Для ATA/SATA/USB/FireWire накопителей программа позволяет изменять некоторые параметры.
- AAM – функция управляет шумом накопителя. Включение это функции позволяет уменьшить шум накопителя за счет более плавного позиционирования головок. При этом накопитель немного теряет в производительности при случайном доступе.
- APM – функция позволяет экономить питание накопителя за счет временного снижения скорости вращения (или полной остановки) шпинделя накопителя в момент простоя.
- PM – функция позволяет настроить таймер остановки шпинделя на определенное время. При достижении этого время шпиндель будет остановлен при условии, что накопитель находится в режиме простоя. Обращение к накопителю любой программой вызывает принудительное раскручивание шпинделя и сбрасывание таймера на ноль.
- Программа также позволяет останавливать или запускать шпиндель накопителя принудительно. Обращение к накопителю любой программой вызывает принудительное раскручивание шпинделя.
Рис. 16 Информационное окно дополнительных возможностей ATA/SATA накопителя

Для SCSI накопителей программа позволяет просматривать дефект-листы и запускать/останавливать шпиндель.
Рис. 17 Информационное окно дополнительных возможностей SCSI накопителя

Использование командной строки
Программа может строить командную строку для управления некоторыми параметрами накопителя и сохранять эту строку в.bat или.cmd файл. При запуске такого файла программа вызывается в фоновом режиме, изменяет параметры накопителя в соответствии с заданными и автоматически закрывается.
Рис. 18 Окно построения командной строки

Приложение А: Накопители с интерфейсом USB/FireWire
Если накопитель поддерживается программой, то для него доступны тесты, S.M.A.R.T. функции и дополнительные возможности.
Если накопитель не поддерживается программой, то для него доступны только тесты.
Накопители с интерфейсом USB/FireWire, которые поддерживает программа:
| Накопитель | Микросхема контроллера |
| StarTeck IDECase35U2 | Cypress CY7C68001 |
| WD Passpopt | Неизвестно |
| Iomega PB-10391 | Неизвестно |
| Seagate ST9000U2 (PN: 9W3638-556) | Cypress CY7C68300B |
| Seagate External Drive (PN: 9W286D) | Cypress CY7C68300B |
| Seagate FreeAgentPro | Oxford |
| CASE SWEXX ST010 | Cypress AT2LP RC7 |
| Vantec CB-ISATAU2 (adapter) | JMicron JM20337 |
| Beyond Micro Mobile Disk 3.5" 120GB | Prolific PL3507 (только USB) |
| Maxtor Personal Storage 3100 | Prolific PL2507 |
| In-System ISD300A | |
| SunPlus SPIF215A | |
| Toshiba USB Mini Hard Drive | Неизвестно |
| USB Teac HD-15 PUK-B-S | Неизвестно |
| Transcend StoreJet 35 Ultra (TS1TSJ35U-EU) | Неизвестно |
| AGEStar FUBCP | JMicron JM20337 |
| USB Teac HD-15 PUK-B-S | Неизвестно |
| Prolific 2571 | |
| All Drives That Support SAT Protocol | Majority of Modern USB controllers |
Накопители с интерфейсом USB/FireWire, которые возможно поддерживает программа:
| Накопитель | Микросхема контроллера |
| AGEStar IUB3A | Cypress |
| AGEStar ICB3RA | Cypress |
| AGEStar IUB3A4 | Cypress |
| AGEStar IUB5A | Cypress |
| AGEStar IUB5P | Cypress |
| AGEStar IUB5S | Cypress |
| AGEStar NUB3AR | Cypress |
| AGEStar IBP2A2 | Cypress |
| AGEStar SCB3AH | JMicron JM2033x |
| AGEStar SCB3AHR | JMicron JM2033x |
| AGEStar CCB3A | JMicron JM2033x |
| AGEStar CCB3AT | JMicron JM2033x |
| AGEStar IUB2A3 | JMicron JM2033x |
| AGEStar SCBP | JMicron JM2033x |
| AGEStar FUBCP | JMicron JM2033x |
| Noontec SU25 | Prolific PL2507 |
| Transcend TS80GHDC2 | Prolific PL2507 |
| Transcend TS40GHDC2 | Prolific PL2507 |
| I-O Data HDP-U series | Неизвестно |
| I-O Data HDC-U series | Неизвестно |
| Enermax Vanguard EB206U-B | Неизвестно |
| Thermaltake Max4 A2295 | Неизвестно |
| Spire GigaPod SP222 | Неизвестно |
| Cooler Master - RX-3SB | Неизвестно |
| MegaDrive200 | Неизвестно |
| RaidSonic Icy Box IB-250U | Неизвестно |
| Logitech USB | Неизвестно |
Накопители с интерфейсом USB/FireWire, которые не поддерживает программа:
| Накопитель | Микросхема контроллера |
| Matrix | Genesis Logic GL811E |
| Pine | Genesis Logic GL811E |
| Iomega LDHD250-U | Cypress CY7C68300A |
| Iomega DHD160-U | Prolific PL-2507 (модифицированная прошивка) |
| Iomega | |
| Maxtor Personal Storage 3200 | Prolific PL-3507 (модифицированная прошивка) |
| Maxtor One-Touch | Cypress CY7C68013 |
| Seagate External Drive (PN-9W2063) | Cypress CY7C68013 |
| Seagate Pocket HDD | Неизвестно |
| SympleTech SympleDrive 9000-40479-002 | CY7C68300A |
| Myson Century CS8818 | |
| Myson Century CS8813 |
Приложение Б: SSD накопители
Поддержка того или иного накопителя по большей мере зависит от установленного на нем контроллера.
Накопители SSD, которые поддерживает программа:
| Накопитель | Микросхема контроллера |
| OCZ Vertex, Vertex Turbo, Agility, Solid 2 | Indilinx IDX110M00 |
| Super Talent STT_FTM28GX25H | Indilinx IDX110M00 |
| Corsair Extreme Series | Indilinx IDX110M00 |
| Kingston SSDNow M-Series | Intel PC29AS21AA0 G1 |
| Intel X25-M G2 | Intel PC29AS21BA0 G2 |
| OCZ Throttle | JMicron JMF601 |
| Corsair Performance Series | Samsung S3C29RBB01 |
| Samsung SSDs | Samsung Controllers |
| Crucial and Micron SSDs | Some Marvell Controllers |
Накопители SSD, которые возможно поддерживает программа:
Дополнительная информация
Версию HDDScan 3.3 можно скачать версию 2.8
| Поддержка: |
В посте собран перечень 20 лучших бесплатных инструментов разбивки, диагностики, шифрования, восстановления, клонирования, форматирования дисков. Вообщем практически все что нужно для базовой работы с ними.
1. TestDisk
TestDisk позволяет восстанавливать загрузочные разделы, удаленные разделы, фиксировать поврежденные таблицы разделов и восстанавливать данные, а также создавать копии файлов с удаленных/недоступных разделов.Примечание: PhotoRec ето связанное с TestDisk приложением. С его помощью возможно восстановить данные в памяти цифровой камеры на жестких дисках и компакт-дисках. Кроме того можно восстановить основные форматы изображений, аудиофайлы, текстовые документы, HTML-файлы и различные архивы.

При запуске TestDisk предоставляется список разделов жесткого диска, с которыми можно работать. Выбор доступных действий, осуществляемых в разделах, включает: анализ для корректировки структуры (и последующее восстановление, в случае обнаружения проблемы); изменение дисковой геометрии; удаление всех данных в таблице разделов; восстановление загрузочного раздела; перечисление и копирование файлов; восстановление удаленных файлов; создание снапшота раздела.
2. EaseUS Partition Master
EaseUS Partition Master - инструмент для работы с разделами жесткого диска. Он позволяет создавать, перемещать, объединять, разделять, форматировать, изменяя их размер и расположение без потери данных. Также помогает восстанавливать удаленные или потерянные данные, проверять разделы, перемещать ОС на другой HDD/SSD и т.д.
Слева представлен перечень операций, которые можно выполнить с выбранным разделом.
3. WinDirStat
Бесплатная программа WinDirStat проводит анализ использованного места на диске. Демонстрирует, как данные распределяются и какие из них занимают больше места.Клик по полю в диаграмме выведет на экран рассматриваемый файл в структурном виде.

После загрузки WinDirStat и выбора дисков для анализа, программа сканирует дерево каталога и предоставляет статистику в таких вариантах: список каталогов; карта каталогов; список расширений.
4. Clonezilla
Clonezilla создает образ диска с инструментом клонирования, который также упакован с Parted Magic и первоначально доступен, как автономный инструмент. Представлен в двух версиях: Clonezilla Live и Clonezilla SE (Server Edition).
Clonezilla Live является загрузочным дистрибутивом Linux, позволяющим клонировать отдельные устройства.
Clonezilla SE - это пакет, который устанавливается на дистрибутиве Linux. Он используется для одновременного клонирования множества компьютеров по сети.
5. OSFMount
Использование данной утилиты дает возможность монтировать ранее сделанные образы дисков и представлять их в виде виртуальных приводов, непосредственно просмотривая сами данные. OSFMount поддерживает файлы образов, такие как: DD, ISO, BIN, IMG, DD, 00n, NRG, SDI, AFF, AFM, AFD и VMDK.
Дополнительная функция OSFMount - создание RAM-дисков, находящихся в оперативной памяти компьютера, что существенно ускоряет работу с ними. Для запуска процесса нужно перейти в File > Mount new virtual disk.
6. Defraggler
Defraggler - бесплатная программа для дефрагментации жесткого диска, которая способствует увеличению его скорости и срока службы. Особенностью программы является возможность дефрагментации также и отдельных файлов.
Defraggler проводит анализ содержимого на диске и отображает список всех фрагментированных файлов. Во время процесса дефрагментации отображается передвижение данных по диску. Выделенные желтым - данные, которые считываются, а зеленым - те, что записываются. По завершению Defraggler выдает соответствующее сообщение.
Поддерживает файловые системы NTFS, FAT32 и exFAT.
7. SSDLife
SSDLife - проводит диагностику твердотельного диска, выводит на экран информацию о его состоянии и оценивает предполагаемый срок службы. Поддерживает удаленный мониторинг, управляет уровнем производительности на некоторых моделях жестких дисков.
Благодаря контролю износа SSD можно повысить уровень безопасности данных, вовремя выявлять проблемы. На основе анализа программа делает вывод насколько часто используется твердотельный диск.
8. Darik’s Boot And Nuke (DBAN)
Довольно популярная бесплатная утилита DBAN , применяется для очистки жестких дисков.
В DBAN два основных режима: интерактивный (interactive mode) и автоматический (аutomatic mode). Интерактивный режим позволяет подготовить диск к удалнию данных и выбирать необходимые опции стирания. Автоматический режим очищает все обнаруженные диски.
9. HD Tune
Утилита HD Tune предназначена для работы с жестким диском и SSD. Измеряет уровень чтения-записи HDD/SSD, сканирует ошибки, проверяет состояние диска и выводит на экран информацию о нем.
При запуске приложения, нужно выбрать диск из выпадающего списка и перейти к надлежащей вкладке, чтобы просмотреть информацию.
10. VeraCrypt
VeraCrypt - бесплатное приложение для шифрования с открытым исходным кодом. Используется шифрование на лету.
Проект VeraCrypt создался на основе TrueCrypt с целью усиления методов защиты ключей шифрования.
11. CrystalDiskInfo
CrystalDiskInfo отображает состояние жестких дисков, поддерживающих технологию S.M.A.R.T. Утилита проводит мониторинг, оценивает общее состояние и отображает детальную информацию о жестких дисках (версия прошивки, серийный номер, стандарт, интерфейс, общее время работы и т. д.). У CrystalDiskInfo есть поддержка внешних жестких дисков.
В верхней панели на экране отображаются все активные жесткие диски. Щелчок по каждому из них показывает информацию. Иконки Health Status и Temperature меняют цвет в зависимости от значения.
12. Recuva
Утилита Recuva служит для восстановления случайно удаленных или потерянных файлов. Она сканирует нужный носитель информации, после чего выводит на экран список удаленных файлов. Каждый файл имеет свои параметры (имя, тип, путь, вероятность восстановления, состояние).
Необходимые файлы определяются с помощью функции предпросмотра и отмечаются флажками. Результат поиска можно отсортировать по типу (графика, музыка, документы, видео, архивы) и сразу просмотреть содержимое.
13. TreeSize
Программа TreeSize показывает дерево находящихся на жестком диске директорий с предоставлением информации об их размерах, а также проводит анализ использования дискового пространства.
Размеры папок выводятся на экран от самых больших до самых маленьких. Таким образом становится понятно, какие папки занимают большую часть места.
Примечание: При наличии Defraggler, Recuva и TreeSize, можно инициировать функции Defraggler и Recuva для определенной папки непосредственно из TreeSize - все три приложения эффективно интегрируются.
14. HDDScan
HDDScan - утилита диагностики жесткого диска, используется для тестирования накопителей информации (HDD, RAID, Flash) с целью выявления ошибок. Просматривает S.M.A.R.T. атрибуты, выводит показания датчиков температуры жестких дисков в панель задач и выполняет сравнительный тест чтения-записи.
HDDScan предназначена для тестирования накопителей SATA, IDE, SCSI, USB, FifeWire (IEEE 1394).
15. Disk2vhd
Бесплатная утилита Disk2vhd преобразует действующую физический диск в виртуальный Virtual Hard Disk (VHD) для платформы Microsoft Hyper-V. Причем, VHD-образ можно создавать прямо с запущенной операционной системы.
Disk2vhd создает один VHD-файл для каждого диска с избранными томами, сохраняя информацию о разделах диска и копируя только те данные, которые относятся к выбранному тому.
16. NTFSWalker
Портативная утилита NTFSWalker позволяет проводить анализ всех записей (включая и удаленные данные) в главной файловой таблице MFT диска NTFS.
Наличие собственных драйверов NTFS дает возможность просматривать файловую структуру без помощи Windows на любых носителях чтения компьютера. К просмотру доступны удаленные файлы, обычные файлы, а также подробные атрибуты для каждого файла.
17. GParted
- редактор дисковых разделов с открытым исходным кодом. Осуществляет эффективное и безопасное управление разделами (создание, удаление, изменение размера, перемещение, копирование, проверка) без потери данных.
GParted позволяет создавать таблицы разделов (MS-DOS или GPT), включать, отключать и изменять атрибуты, выравнивать разделы, восстанавливать данные с поврежденных разделов и многое другое.
18. SpeedFan
Компьютерная программа SpeedFan следит за показателями датчиков материнской платы, видеокарты и жёстких дисков, с возможностью регулирования скорости вращения установленных вентиляторов. Есть возможность проводить автоматическую и ручную регулировку.
SpeedFan работает с жесткими дисками с интерфейсом SATA, EIDE и SCSI.
19. MyDefrag
MyDefrag - бесплатный дисковой дефрагментатор, который используется для упорядочивания данных, размещенных на жестких дисках, дискетах, дисках USB и картах памяти.
У программы есть удобная функция работы в режиме скринсейвера, в результате чего дефрагментация будет производится во время, назначенное для запуска хранителя экрана. MyDefrag также позволяет создавать или настраивать собственные сценарии.
20. DiskCryptor
С помощью шифровальной программы DiskCryptor с открытым исходным кодом, можно полностью зашифровать диск (все дисковые разделы, включая системный).
У DiskCryptor довольно высокая производительность - это один из самых быстрых драйверов шифрования дисковых томов. Программа поддерживает FAT12, FAT16, FAT32, NTFS и exFAT файловые системы, позволяя шифровать внутренние или внешние диски.
Привет, друзья! Один хороший человек попросил посмотреть его жесткий диск. Диск емкостью 500 Гб, Seagate, выкидывать такой жалко. Система стала жутко тормозить. Позже Windows перестала с него нормально загружаться, запуск долгий, автоматическое восстановление при загрузке результатов не давало. Появились равномерные стуки. Они хорошо ощущаются, если приложить ладонь (очень мощный инструмент для анализа всего и вся 🙂 🙂 🙂).
Проверять диск средствами Windows уже не стал — система не запускается. По возможности, друг попросил сохранить данные и спасти диск. Сегодня поделюсь опытом на эту тему. Сегодня Вы узнаете:
Как проверить SMART жесткого диска с помощью программы Виктория
Обычно самую объективную информацию о состоянии можно получить и без тестирования поверхности — достаточно получить данные с системы S.M.A.R.T жесткого диска. По этим данным можно сразу сказать — есть ли смысл начинать исправлять ошибки поверхности или нет. А так же оценить общее состояние устройства, сколько оно может еще проработать.
Для того, чтобы протестировать диск, его было решено подключить к компьютеру через дополнительный шлейф в одно из гнезд на материнской плате. Перезагружаем компьютер и запустим программу Victoria 4.47 для Windows от имени Администратора, проанализируем S.M.A.R.T
C 1995 года жесткие диски для компьютера выпускаются со встроенной системой самоконтроля состояния (S.M.A.R.T), Диск в своих микросхемах после первого включения накапливает информацию о количестве проработанных часов, накопленных ошибках, температурном режиме, скорости с которой вращается блин, количестве сбойных секторов, ошибках чтения /записи. Современные жесткие диски даже оснащены собственным акселерометром — для накапливания информации об ударах, резких толчках. Эта информация представлена в виде небольшой таблицы, на которой мы видим в графическом представлении общее состояние нашего диска. Первое что нужно сделать при диагностике — это проверить S.M.A.R.T . Запустим программу:

Для того, чтобы оценить общее состояние диска, нужно выбрать сначала нужный диск из списка слева (номер диска обычно на корпусе у меня нужный диск SN5VM3HMX9 ).Запустим программу и перейдем на вкладку SMART:

Чтобы получить данные жмем на кнопку GET SMART (получить смарт):

Обращаем внимание на столбец health (здоровье), на столбец Name (имя атрибута). По традиции разработчик программы обозначил имена жизненно-важных параметров диска зеленым шрифтом. Так же по псеводграфическим шкалам визуально оценивается и общее состояние в графе health . Зеленый цвет — хорошо, желтый плохо. Красный — очень плохо. Пролистываем ниже:

Программа выдала у этого диска хороший «смарт». Но это не так. Я бы сказал, что S.M.A.R.T программа вернула, и это уже хорошо, потому что в запущенных случаях он вообще может не считывается. С этого диска СМАРТ считывался 23 секунды — это очень долго. Давайте разбираться, почему. Для начала нужно понять, что означают все эти характеристики, особенно выделенные зеленым цветом.
- Параметр ID1 RaW read error rate .Частота ошибок при чтении данных с диска, происхождение которых обусловлено аппаратной частью диска. Для всех дисков Seagate, Samsung это - число внутренних коррекций данных, проведенных до выдачи в интерфейс, следовательно, на пугающе огромные цифры можно реагировать спокойно.
- Параметр ID3 Spin Up Time. Время раскрутки пакета дисков из состояния покоя до рабочей скорости. Растет при износе механики (повышенное трение в подшипнике и т. п.), также может свидетельствовать о некачественном питании (например, просадке напряжения при старте диска).
- Параметр ID4 Start/Stop Count - Полное число циклов запуск-остановка шпинделя. У дисков некоторых производителей (например, Seagate) - счётчик включения режима энергосбережения. В поле raw value хранится общее количество запусков/остановок диска.
- Параметр ID 5
Reallocated Sectors Count
- самый важный для нас параметр.
Число операций переназначения секторов. Когда диск обнаруживает ошибку чтения/записи, он помечает сектор «переназначенным» и переносит данные в специально отведённую резервную область. Вот почему на современных жёстких дисках нельзя увидеть bad-блоки - все они спрятаны в переназначенных секторах. Этот процесс называют remapping,
а переназначенный сектор - remap
. Чем больше значение, тем хуже состояние поверхности дисков. Поле raw value
содержит общее количество переназначенных секторов. Рост значения этого атрибута может свидетельствовать об ухудшении состояния поверхности блинов диска.
- Параметр ID 7 Seek Error Rate - Частота ошибок при позиционировании блока магнитных головок. Чем их больше, тем хуже состояние механики и/или поверхности жёсткого диска. Также на значение параметра может повлиять перегрев и внешние вибрации (например, от соседних дисков в корзине ).
- Параметр ID 9 Power-On Hours (POH) .Число часов (минут, секунд - в зависимости от производителя), проведённых во включенном состоянии. В качестве порогового значения для него выбирается паспортное время наработки на отказ (MTBF - mean time between failure).
- Параметр ID 10
Pin—
Up Retry Count
. Число повторных попыток раскрутки дисков до рабочей скорости в случае, если первая попытка была неудачной. Если значение атрибута увеличивается, то велика вероятность неполадок с механической частью.
- Параметр ID 12 Device Power Cycle Count . Количество полных циклов включения-выключения диска.
- Параметр ID 184
End-to-End error . Данный атрибут - часть технологии HP SMART IV, это означает, что после передачи через кэш памяти буфера данных паритет данных между хостом и жестким диском не совпадают.
- Параметр ID 187
Reported UNC Errors.
Ошибки, которые не могли быть восстановлены, используя методы устранения ошибки аппаратными средствами.
- Параметр ID 188
Command Timeout.
Содержит количество операций, выполнение которых было отменено из–за превышения максимально допустимого времени ожидания отклика.Такие ошибки могут возникать из-за плохого качества кабелей, контактов, используемых переходников, удлинителей и т.д., несовместимости диска с конкретным контроллером SATA/РАТА на материнской плате и т.д. Из-за ошибок такого рода возможны BSOD в Windows.
Ненулевое значение атрибута говорит о потенциальной «болезни» диска. - Параметр ID 189 High Fly Writes. Содержит количество зафиксированных случаев записи при высоте «полета» головки выше рассчитанной, скорее всего, из-за внешних воздействий, например, вибрации. Для того, чтобы сказать, почему происходят такие случаи, нужно уметь анализировать логи S.M.A.R.T., которые содержат специфичную для каждого производителя информацию;
- Параметр ID 190 Температура воздуха внутри корпуса жёсткого диска . Для дисков Seagate рассчитывается по формуле (100 - HDA temperature). Для дисков Western Digital - (125 - HDA).
- Параметр ID 195 hardware ecc recovered. Содержит количество ошибок, которые были скорректированы аппаратными средствами ECC диска.
Обратил внимание, что после подключения этого диска к компьютеру система стала долго грузиться, и гораздо медленнее работать. Типичные симптомы для «битого жизнью» жесткого диска.
- Параметр здоровье уже «среднее», очень много ошибок, долго работал;
- Параметр здоровье «среднее» ошибок мало, механика не изношена;
- Параметр на критическом уровне, много ошибок.
- Параметр ID1 снизился с 241 миллиона до 98 миллионов попугаев. Это неплохо;
- Параметр ID5 повысился с 99 до 144. Это так и должно быть.Мы ведь переназначили сбойные сектора;
- Параметр ID7 не изменился, программа к сожалению не лечит магнитные головки. 😥 Остается периодически проверять данный атрибут, или ждать пока Windows сама не ругнется на плохой SMART;
- Параметр ID187 ухудшился, в процессе лечения накопились еще ошибки.
Параметр
Большое количество ошибок, здоровье, критическое. Магнитные головки уже возможно изношены, плохо работают;
Параметр так же на критическом уровне, много ошибок;
Поверхность этого диска не содержит много битых секторов, но что-то вызвало сбои. Может быть умирает потихоньку механика магнитных головок. Попробуем пробежаться тестами и посмотрим, как измениться S.M.A.R.T. после тестирования Запускаем сканирование из под DOC, версию 3,5.
Как вылечить жесткий диск программой Виктория версии 3.5?
Мы уже говорили, что сегодня самый важный для нас параметр в S.M.A.R.T — это количество переназначенных секторов. Когда сектор становится битым (Bad blok) программа Victoria этот сектор на диске находит, вычисляет его координаты и помечает как сбойный. Обращения к этом сектору больше не происходит — система его больше не видит. И тормозов нет. А в SMART записывается соответствующая информация. На этом принципе основана работа программы.
Но количество резервных адресов не бесконечно, поэтому в тот момент, когда они израсходованы полностью, диск вылечить уже будет нельзя — нужно будет успеть скопировать с него важную информацию, пока это возможно. В нашем случае количество секторов еще не израсходовано. После запуска программа выглядит так:

Сначала нужно выбрать диск, который мы будем проверять. Для этого на клавиатуре нажимаем клавишу P (английский алфавит) :

Наш диск висит на третьем канале, соответственно мы с клавиатуры вводим цифру «3 » и нажимаем «Enter «. После этого программа поймет, какой диск Вы выбрали, и с ним можно будет работать. Внизу экрана есть список команд. Если нажать F9, мы вызовем тот же S.M.AR.T.:

Некоторые показатели отличаются от предыдущих, но атрибут ID7 выглядит так же. Графическое отображение здоровья так же отличается, но можно разобраться — где мало зеленых квадратов, там дела плохи. Идем дальше. Так как SMART этого диска сказал нам, что он не надежен, использовать его для установки Windows я уже не буду. И с этого диска я уже заранее скопировал нужную информацию, для того чтобы ее не потерять в процессе. Попытаемся вылечить диск, насколько это возможно. Нажимаем клавишу F4, вызовем окно настроек сканирования:

Третья строчка сверху -это режим сканирования. Линейное чтение — самое быстрое по времени. Сканирование происходит последовательно — начиная с первого сектора и заканчивается последним. Выбор режима осуществляется нажатием стрелок «вправо» и «влево» на клавиатуре. Четвертая строчка — это выбор метода лечения жесткого диска. В данном случае я выбрал стирание информации с поврежденных блоков сразу с 256 секторов. В эти сектора будут записаны нули и сектор перестанет быть сбойным.
Внимание! В программе все операции с бад -блоками, ведущими к потере данных, обозначаются в меню красным цветом. Данные этих секторов будут безвозвратно потеряны. Делать это нужно в случае, если данные с диска заранее скопированы и требуется оценить степень повреждения блоков. Будьте осторожны!!
Для запуска проверки нажимаем CTRL+ENTER:

«Лечение» длилось около часа, большинство секторов не удалось стереть. Дефекты так и остались. Если есть время, можно попробовать стереть диск полностью, выбрав другой режим сканирования:

Этот режим аналогичен низкоуровневому форматированию. Вся информация будет уничтожена, сектора сбойные (какие удастся стереть будут так же стерты). Некоторые разновидности ошибок могут быть исправлены. Правда, процесс может длиться долго. В некоторых случаях мне помогал этот режим восстановить работоспособность диска на некоторое время. Так сказать, последнее средство.
Если не зависнет в процессе, значит скорее всего диск может еще поработать.. Всякое бывало! 🙂 . В этот раз я не буду этого делать — слишком долго. Попробуем сделать ремап — то для чего предназначена эта программа. Нужно выбрать «Линейное чтение » и «Advanced Remap »

В программе два режима — классический и альтернативный (advanced ) . Классический используется и в операционных системах, при сканировании поверхности. А мы воспользуемся «фирменным». Нажимаем Ctrl+Enter:

Весь процесс занял не более 15 минут. Впрочем, иногда проверку нужно запустить сразу повторно. Если сектора действительно переназначились, то дефектов больше программа не найдет. Всякое бывает! :-). Когда диск стерт, сканирование идет быстрее. Дело сделано, я нажал «X» на клавиатуре, для выхода из программы. Затем подключил диск и загрузился через Windows. Нужно посмотреть, что изменилось в SMART.
Может ли программа Виктория вылечить SMART?

В этот раз загрузка компьютера прошла штатно, без зависаний. В диспетчере дисков наш диск выглядит как не проинициализированный и не отформатированный (как с магазина 🙂). Снова получим SMART нашего диска:

В этот раз SMART получил за 1 секунду. Есть разница, это хорошо. Проанализируем теперь наши жизненно важные атрибуты SMART:
Врят-ли такой диск можно активно использовать в дальнейшем, например для установки Windows. Его можно использовать, ненадолго подключая, может быть для того, чтобы сохранить на нем чуточку данных. Хотя, кто знает…
Программа Виктория (как мы сегодня убедились) в некоторых случаях способна улучшить лишь некоторые атрибуты SMART, а другие — ухудшить. Но, не вылечить, потому что S.M.A.R.T. это не дефект, а средство контроля общего состояния винчестера. Виктории не под силу обнулить счетчики. Да и не нужно этого. Но, можно восстановить работоспособность и спасти данные. Вот для чего бывает полезна эта хорошая и нужная программа. На сегодня все, пока!!
Привет всем! В прошлой статье мы рассмотрели . А сегодня мы рассмотрим как посмотреть здоровье жесткого диска, например для того, чтобы знать что с ним в ближайшее время ничего не случится. Ну или случилось и вы ещё успеваете сохранить данные.
Для начала скачиваем бесплатную программу:
Запускаем и:

- Выбираем диск, здоровье которого вы хотите проверить
- Далее нажимаем на лупу
- И жмем SMART

В ячейке Attribute Name название smart теста. Более подробную информацию вы можете узнать в файле, нажав на кнопку скачать. Это информация с википедии. Так же в файле будет указаны критические названия и несущественные. Если у вас критические наименования превысили норму, то задумайтесь о смене жесткого диска.
Она русская и менее функциональная.

Так же и обращаем внимание на температуру. Я вот делал эксперимент по этому поводу, ssd стоит у меня на боковой стенке (у корпуса zalman есть специальное крепление), а второй жесткий диск на своем месте, да ещё и впереди стоит кулер, который дополнительно его охлаждает. Так вот, с кулером и без, разница в 4 градуса. Так что я буду ssd переставлять ближе к кулеру. Ведь когда выходит жесткий диск из строя, первая причина это температура.
Критические значения
Особое внимание уделите следующим параметрам:
- 01 (01) Raw Read Error Rate (ошибки чтения) - на сколько часто появляются ошибки при чтении с диска данных.
- 03 (03) Spin-Up Time (время раскрутки) - на сколько быстро раскрутится пластина из состояния покоя, до рабочего состояния.
- 05 (05) Reallocated Sectors Count (переназначенные сектора) - количество переназначенных секторов. Если количество переназначенных секторов закончится, то появятся .
- 07 (07) Seek Error Rate (ошибки позиционирования) - если головка становится не точно на дорожку, это свидетельствует о повреждении механики. Причиной этого может быть перегрев. Чем чаще головка не попадает на дорожку, тем выше значение.
- 10 (0A) Spin-Up Retry Count (повторные попытки раскрутки) - так же при неисправности механики. Ошибка появляется, когда диск не может раскрутится до рабочей скорости.
- 196 (C4) Reallocation Event Count (события переназначения) - на сколько много производилось переназначение битых секторов на резервные.
- 197 (C5) Current Pending Sector Count (нестабильные сектора) - на сколько много секторов претендентов на переназначения. Эти сектора ещё не являются битыми, но у них слабый отклик.
- 198 (C6) Uncorrectable Sector Count (неисправные ошибки секторов) - из-за поврежденной механики, показывает количество неудачных раз чтения секторов.
- 220 (DC) Disk Shift (сдвиг диска) - из-за удара, пластины могут быть сбиты с оси.
На этом все. Не критические ошибки и описание вы найдете скачав в документе выше. Вот таким образом можно проверить здоровье жесткого диска с помощью этих 2х программ. А какой пользоваться, вам решать.